电脑店装机教程win10,电脑店装机教程win10方法
发布时间:2023-03-03 15:20:35
很多人会有疑问:重装系统电脑里的东西还在吗?其实系统重装就是恢复出厂设置,电脑里面的数据会被清空,所以进行系统安装前我们需要注意一些事项,如电脑系统盘的数据,我们需要备份或转移,以及重装中用到的u盘启动盘,制作启动盘前,u盘数据也要注意备份。接下来,我们就一起看看以安装win10系统为例的电脑店装机教程吧!
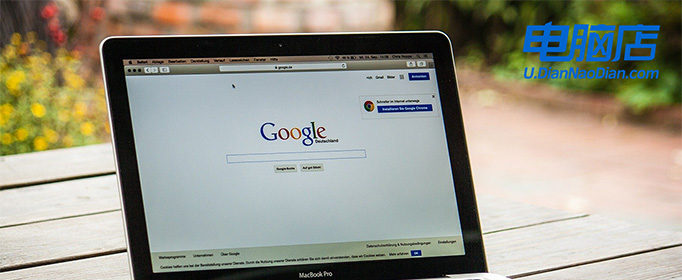
电脑店装机教程win10
一、制作u盘启动盘
1、搜索进入电脑店的官网,点击【下载中心】,点击下载 u盘启动盘制作工具。
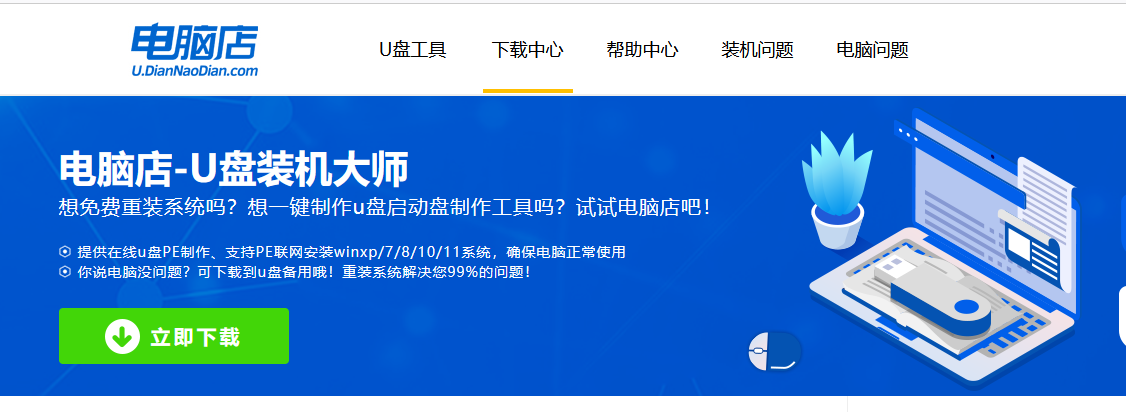
2、下载后进行解压安装,打开电脑店的制作工具。
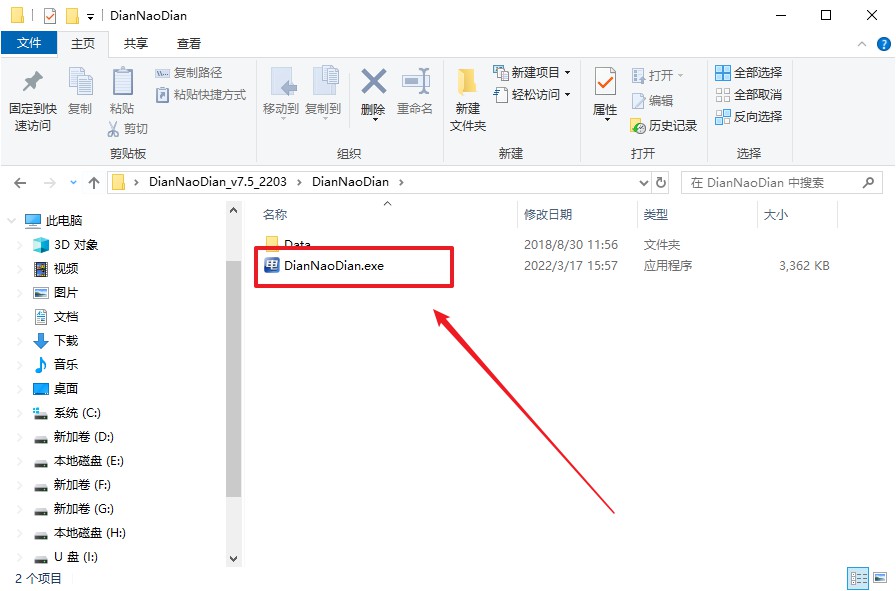
3、工具会自动识别u盘,默认【启动模式】和【分区格式】,点击【全新制作】。
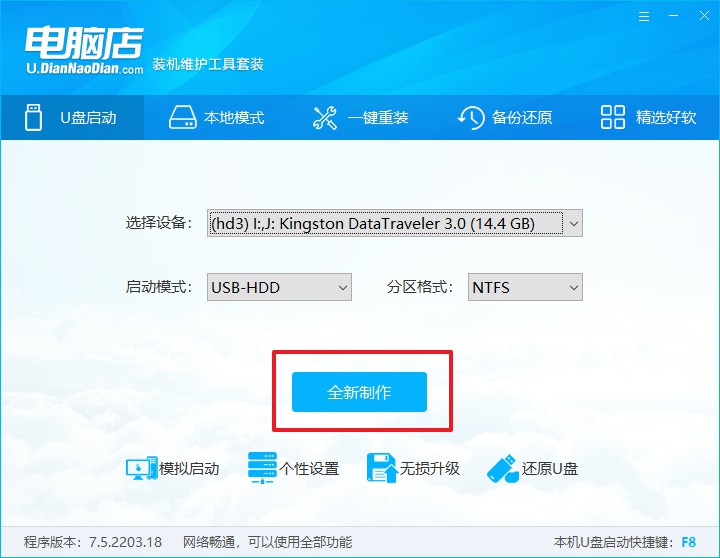
4、当提示格式化的时候,点击【确定】,等待制作即可。
二、设置u盘启动
1、在电脑店首页即可查询u盘启动快捷键,主要用于设置进入BIOS的启动项设置界面。
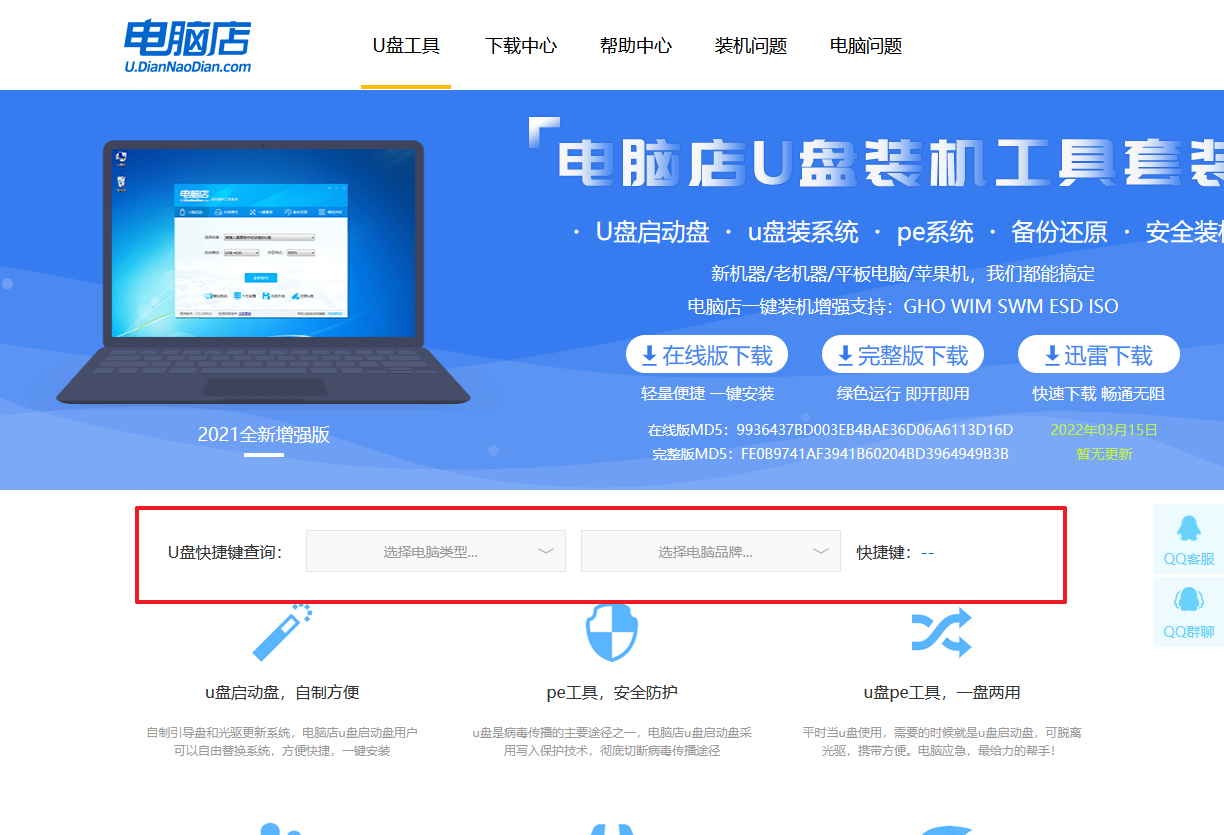
2、重启电脑,不间断按u盘启动快捷键,即可弹出启动设备菜单窗口。
3、在界面中,移动光标至u盘选项,回车即可。
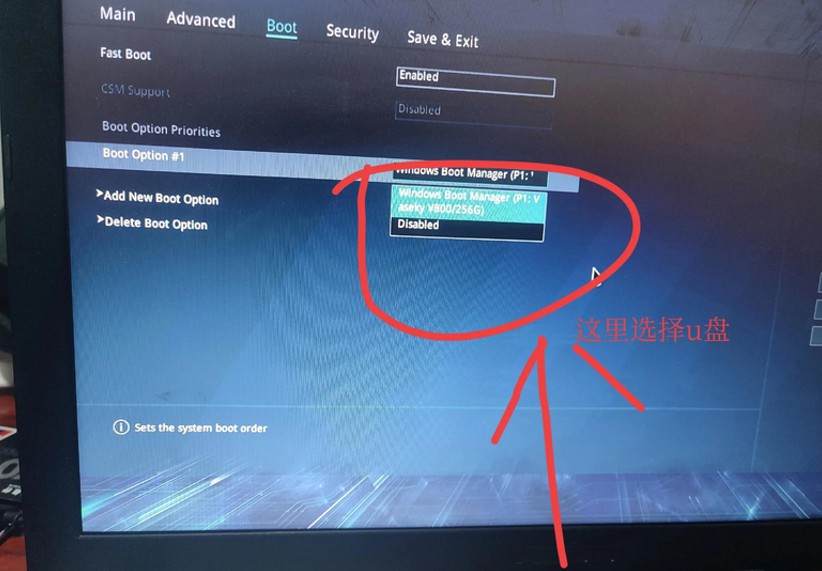
4、进入到主菜单,选择【1】启动win10 pe x64(大于2G内存)这一选项,回车。
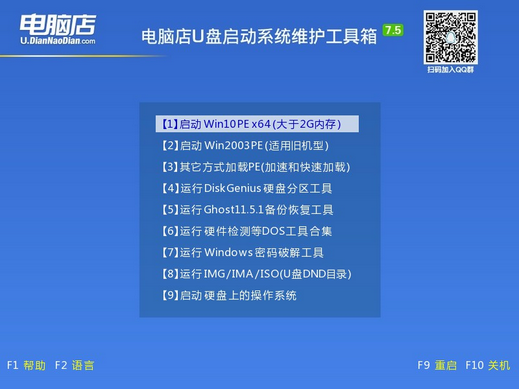
三、u盘装系统
1、在pe系统中,打开电脑店winpe一键装机这个软件,即可开始重装操作。
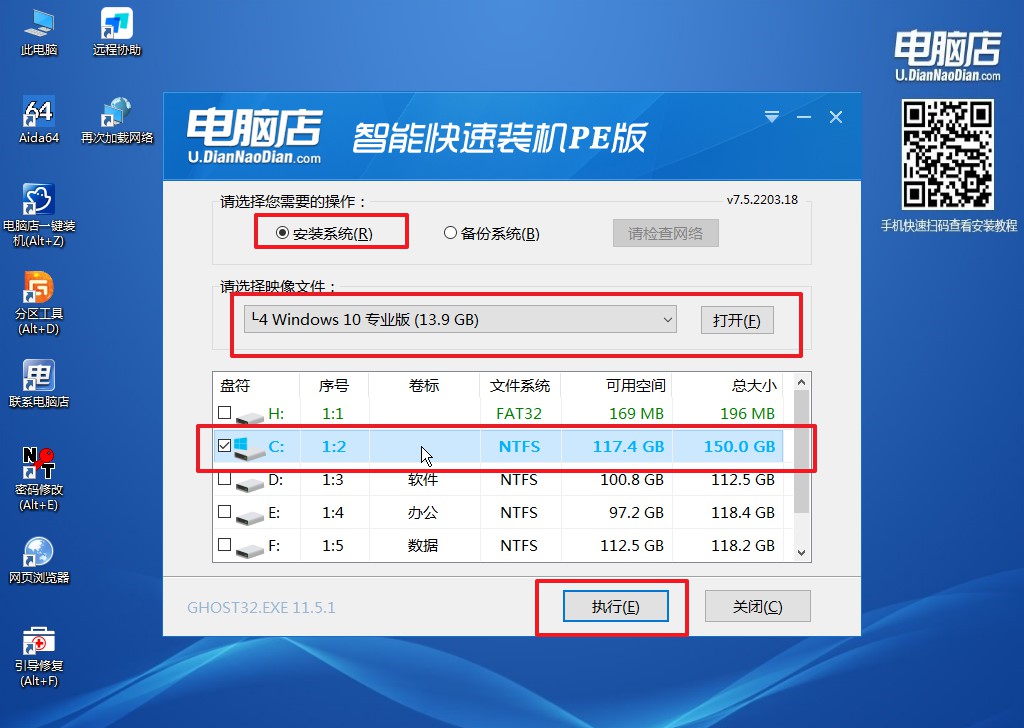
2、打开装机软件后,会识别u盘中的系统镜像文件,一般我们选择C盘(系统盘),选择完成之后点击【执行】。
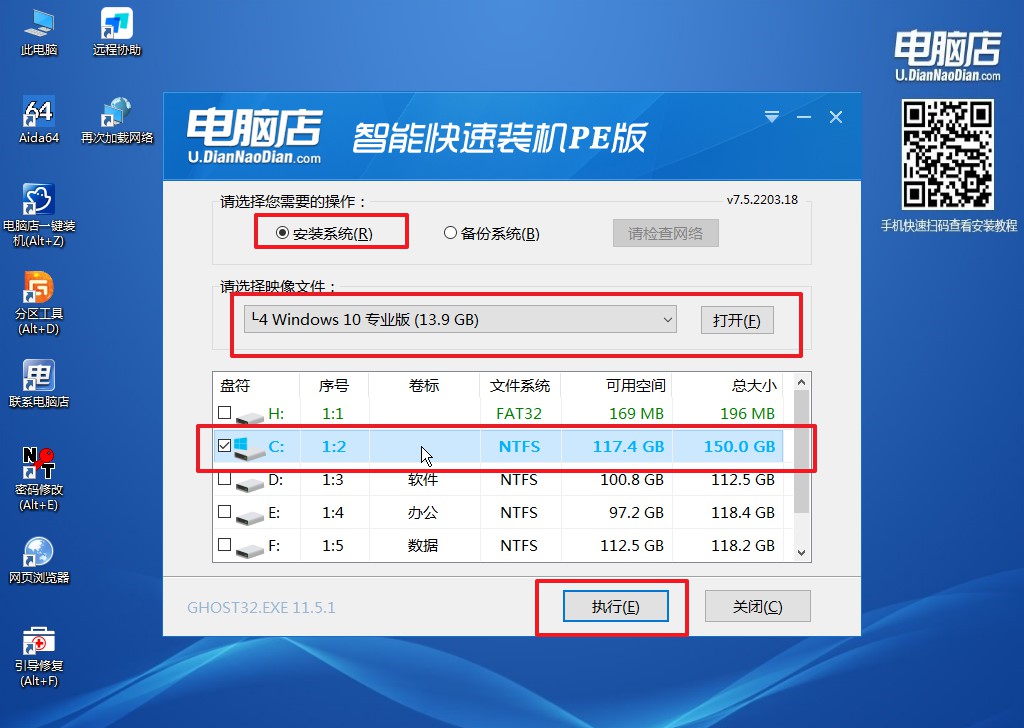
3、跟着提示操作,最后勾选【完成后重启】,等待安装重启。
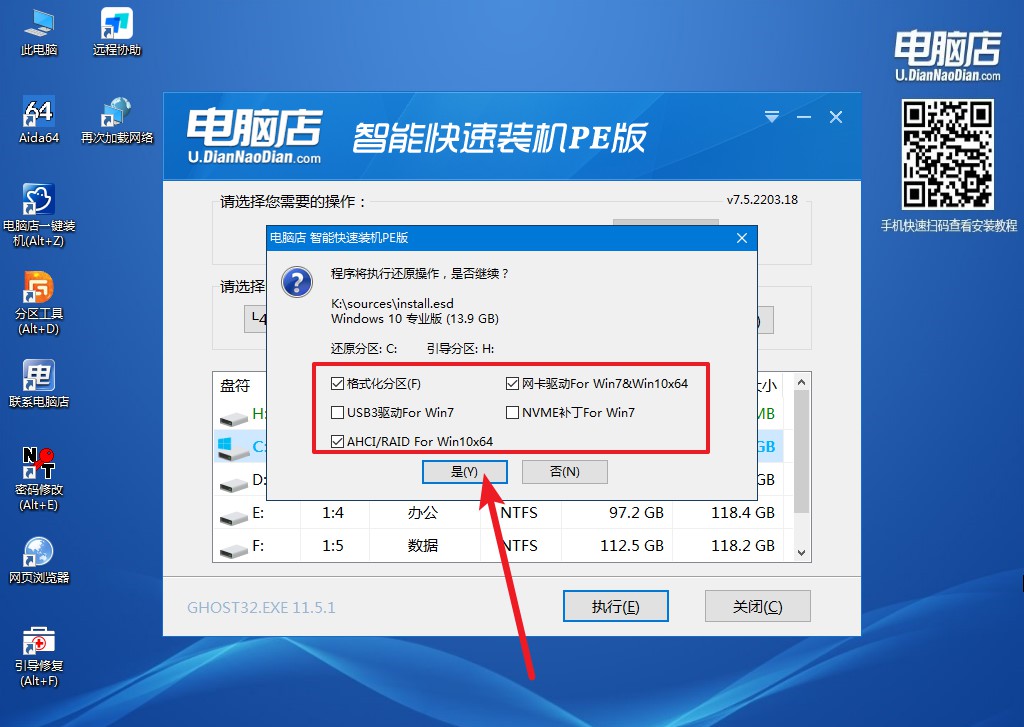
4、接下来等待安装,完成后重启电脑,拔出u盘启动盘即可进入系统。
电脑店装机教程win10方法就跟大家分享到这里了。学会u盘装系统这个方法,假若遇到电脑莫名其妙蓝屏,系统进不去等等的故障,我们都可以用这个方法去解决。最后注意下,设置u盘启动的时候,我们需要提前查询好u盘启动快捷建哦。大家可以按照上述的方法查询,也可以自行百度。
