电脑店装win10系统教程图解,电脑店u盘怎么重装系统
发布时间:2023-03-08 14:55:44
我们都知道电脑使用时间长了就会卡顿、运行慢,很多朋友在遇到这状况的时候,就会对系统进行一波优化设置,但效果甚微。想要升级电脑硬件奈何钱包瘪瘪的,这时候或许重装下系统可以拯救电脑。如果你的电脑系统卡顿不好使,那么接下来就要认真看看以下电脑店u盘怎么重装系统的教程了,跟着操作保证你能重装成功。

电脑店装win10系统教程图解
一、制作u盘启动盘
1、打开百度,搜索【电脑店】,认准官网点击进入。切换到【下载中心】,点击【立即下载】,下载电脑店制作工具。
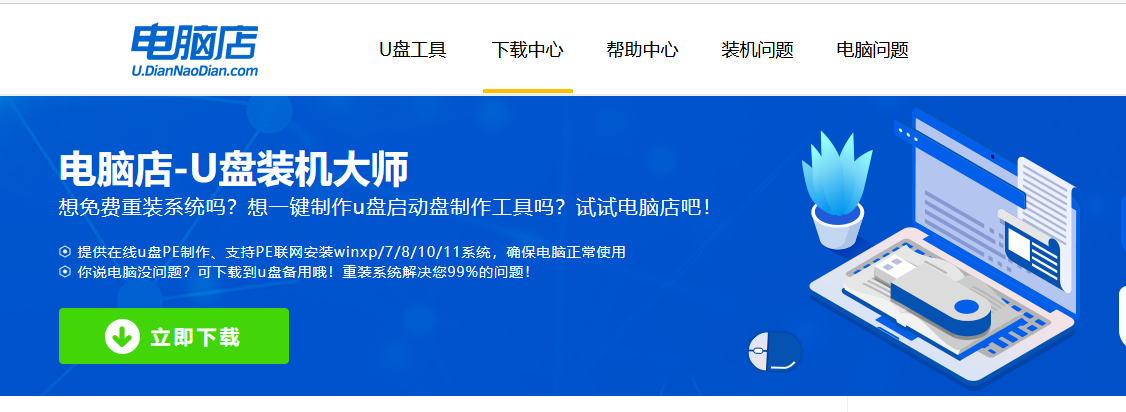
2、制作工具下载完成后,解压并打开电脑店的程序。
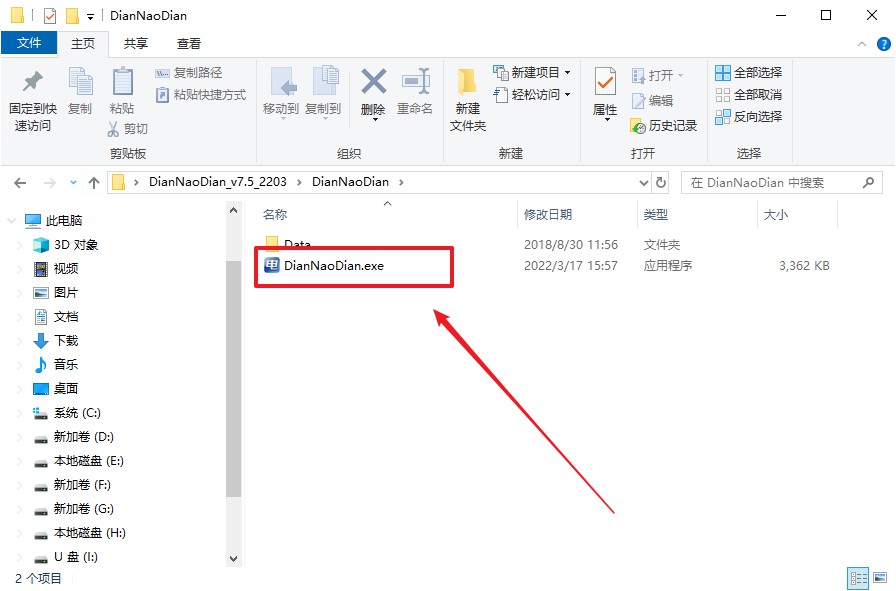
3、插入一个8G以上的U盘,如没有特殊的要求,则默认模式与格式,点击【全新制作】。
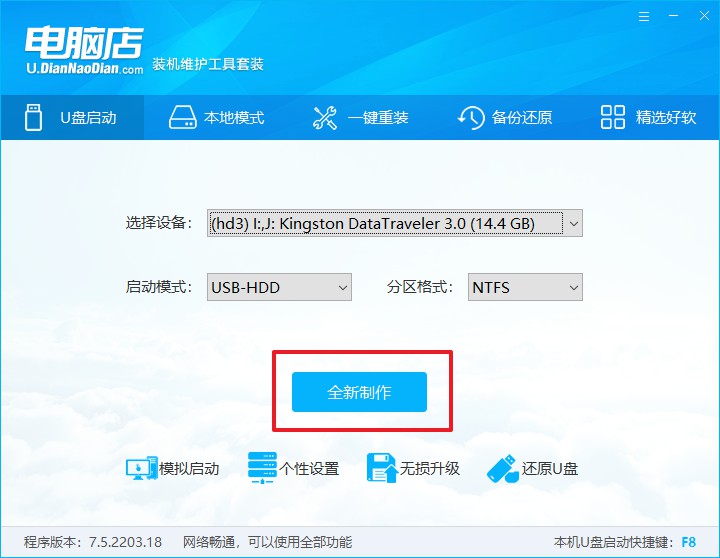
4、等待制作,制作成功后会有弹框提示,你可以根据自己的需要点击查看教程。
二、设置u盘启动
1、在电脑店首页即可查询u盘启动快捷键,主要用于设置进入BIOS的启动项设置界面。
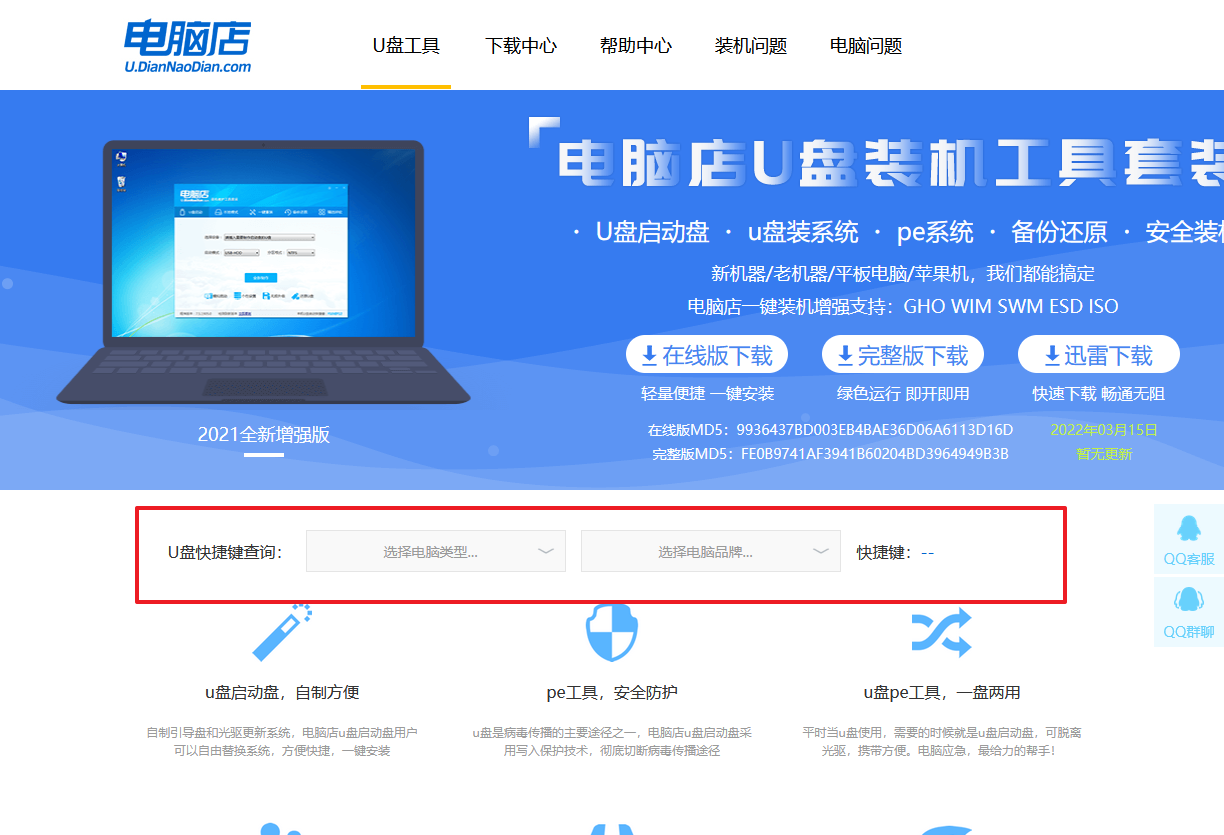
2、插入启动盘,开机或重启后,按u盘启动快捷键进入启动项设置界面,其实这在开机页面也有提示,大家可留意一下。
3、在弹出的窗口中选择u盘选项,回车即可。
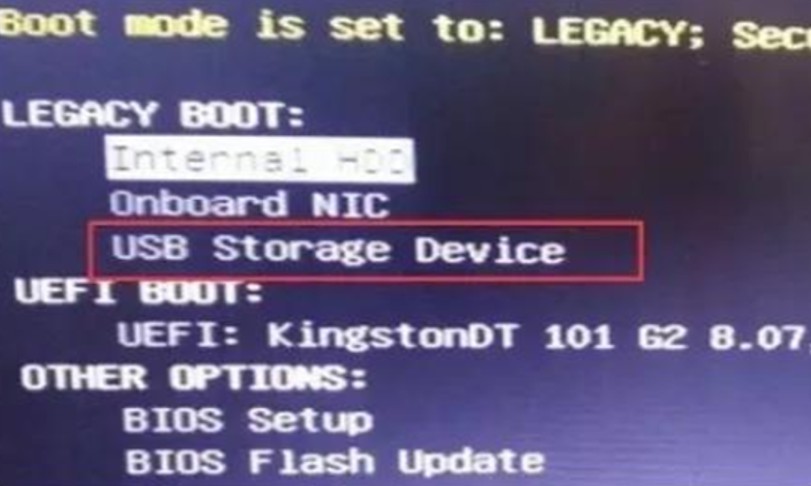
4、再次重启后,电脑会进入电脑店winpe主菜单,新机型电脑选择【1】,旧机型选择【2】,回车。
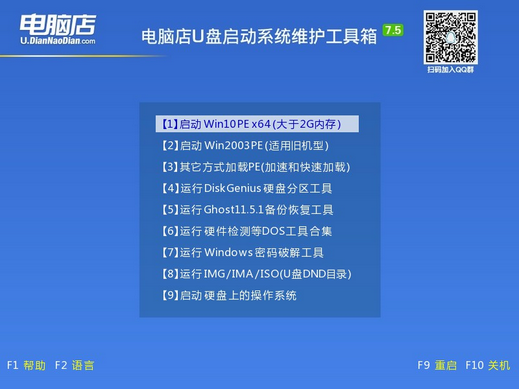
三、u盘装系统
1、进入winpe系统后,打开装机工具。
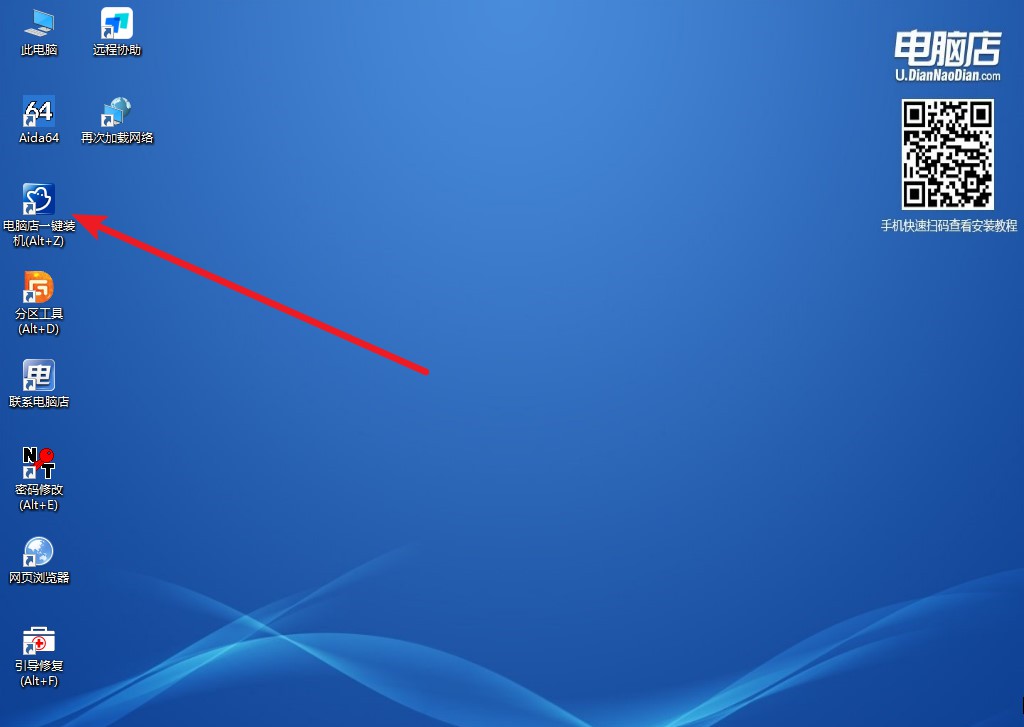
2、根据界面提示设置选项即可,设置之后点击【执行】。
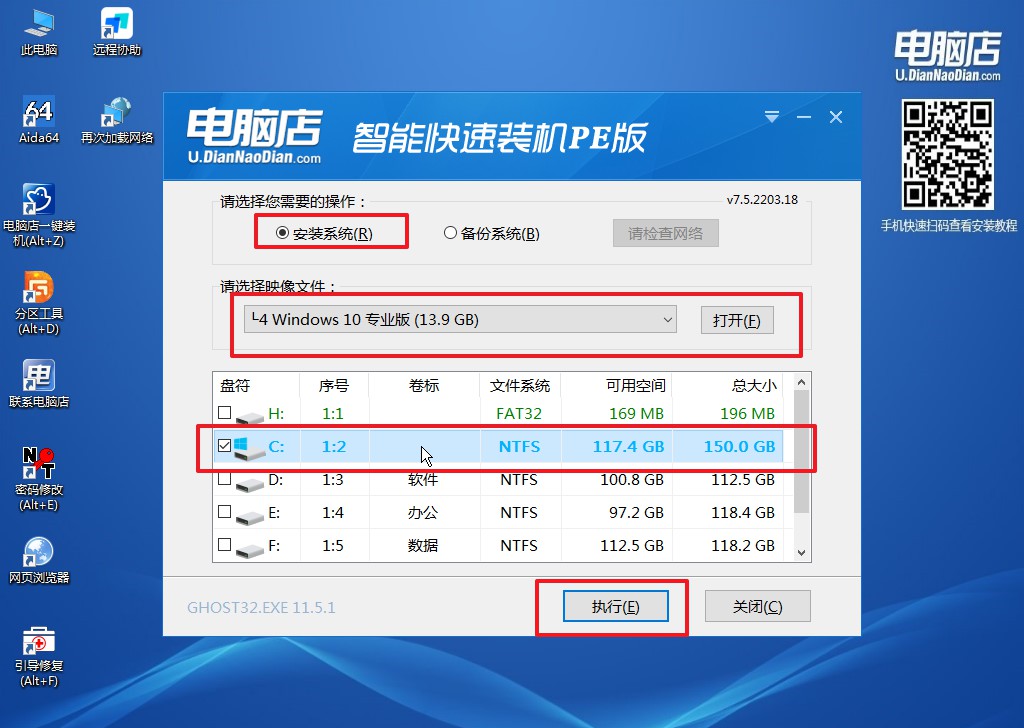
3、这一步大家可以勾选【完成后重启】,待进度条完成后即可自动进入系统部署。
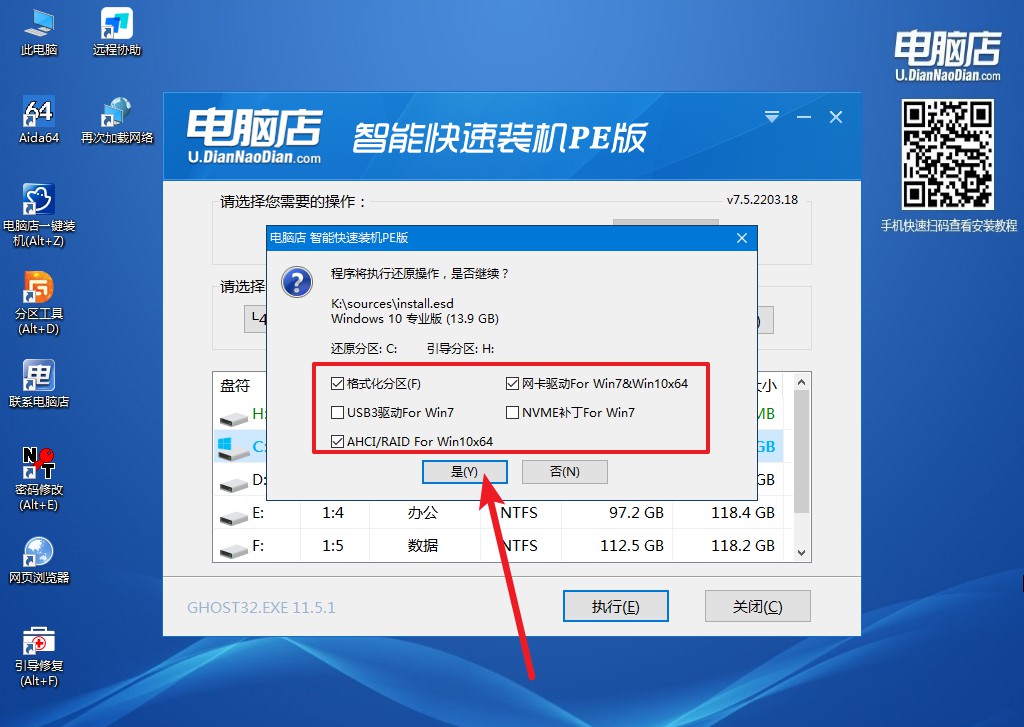
4、等待安装重启即可进入win10系统。
电脑店装win10系统教程图解就跟大家分享到这里了。在安装好系统后,建议对系统进行一些设置,比如在系统界面左侧找到【存储】-【配置存储感知或立即运行】,将存储感知开启。另外,我们还可以设置所有的保存盘符都更改成C盘以外的其他盘符,减少数据对系统盘 的空间占用。
