制作启动盘安装系统教程,启动盘制作好了怎么安装系统
发布时间:2023-03-09 15:02:38
如果你总是在电脑系统遇到故障后就找维修师傅的话,接下来的教程可要仔细查看了,学会了不仅不求人自己就可解决,还能省下维修费用,岂不乐哉?准备一个空白u盘,容量大点的,最低要求也要8GB,下载一个u盘启动盘制作工具,小编推荐使用电脑店u盘启动盘。有了这两样之后,我们就可以自己制作启动盘了。那么启动盘制作好了怎么安装系统呢?请看以下内容。

制作启动盘安装系统教程
一、制作u盘启动盘
1、进入电脑店的官网,点击【下载中心】-【立即下载】,下载电脑店制作工具,下载前切记关闭防火墙和杀毒软件!

2、下载后安装制作工具,如下图所示,打开以下的程序。

3、在界面中选择u盘设备,设置启动模式和分区格式,点击【全新制作】。设置如下图所示:
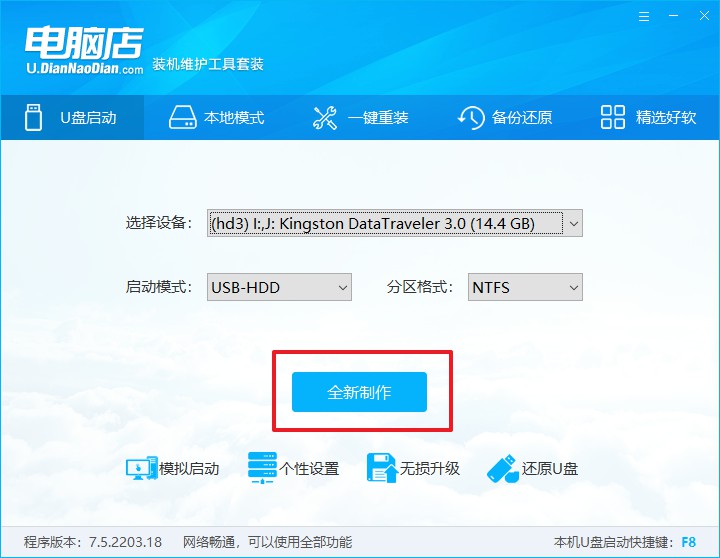
4、制作成功后会有弹窗提示,接下来大家就可以开始使用u盘启动盘了!
二、设置u盘启动
1、在电脑店官网首页可查询u盘启动快捷键,接下来的操作中会用到。

2、重启电脑,不间断按u盘启动快捷键,即可弹出启动设备菜单窗口。
3、进入优先启动项设置界面后,选择u盘选项,一般是带有USB字样的选项。

4、进入电脑店winpe界面后,如图所示,选择【1】进入pe系统桌面。
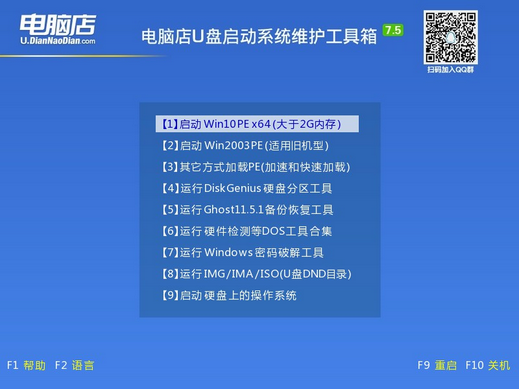
三、u盘装系统
1、进入电脑店winpe,在桌面打开装机软件,如下图所示:
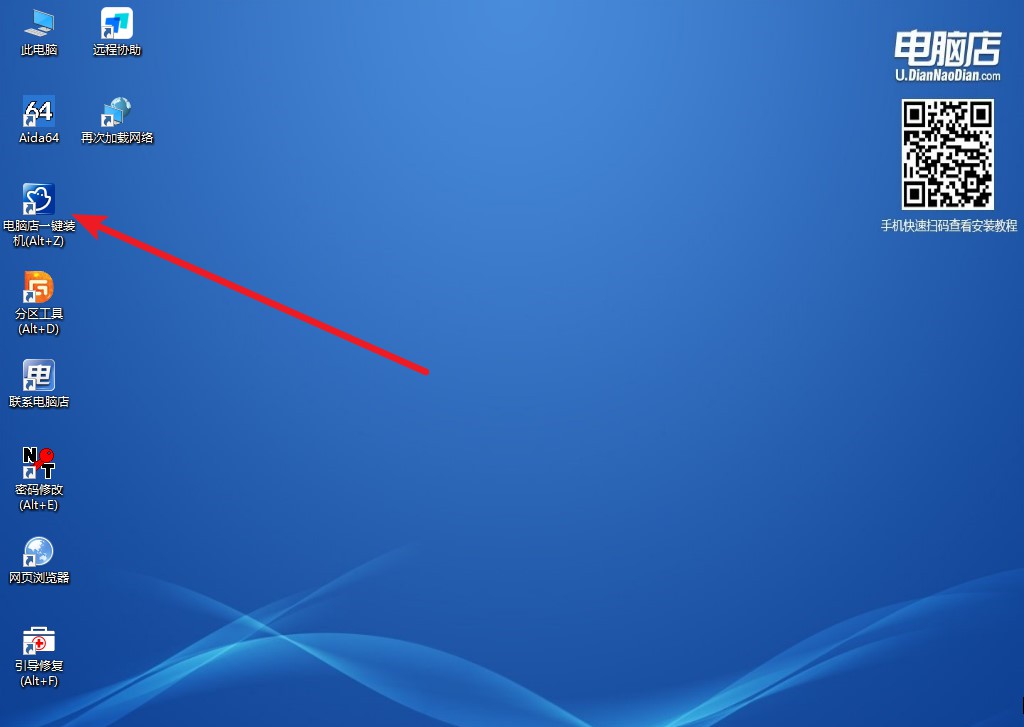
2、打开装机软件后,会识别u盘中的系统镜像文件,一般我们选择C盘(系统盘),选择完成之后点击【执行】。

3、接下来会进入还原设置和系统安装阶段,记得安装好了之后重启电脑。

4、重启后电脑会进入系统部署阶段,等待几分钟即可进入系统桌面了!
制作启动盘安装系统教程到这就讲解结束了。以上图示为安装win10系统,但如果你想安装其他Windows系统,那么在下载系统镜像的时候,选择自己需要的就好,可在微软官网或MSDN网站上下载。下载完成后拷贝到u盘启动盘根目录下即可。跟着上述的步骤,大家不妨试试自己动手安装哦。
