电脑店u盘重装系统方法图,电脑店u盘怎么重装系统
发布时间:2023-03-10 15:22:15
大家都知道,电脑Windows系统使用时间久了,会因为软件和系统之类的,逐渐出现运行卡顿的问题。这时候,很多朋友可能就会选择重装系统来恢复性能。还有人会选择重置初始化Windows,将系统还原至初始状态。但小编建议重装会好些,毕竟重置中途出现问题,整个系统就会崩溃!接下来,小编就跟大家分享电脑店u盘怎么重装系统吧!

电脑店u盘重装系统方法图
一、制作u盘启动盘
1、搜索进入电脑店的官网,点击【下载中心】,点击下载 u盘启动盘制作工具。
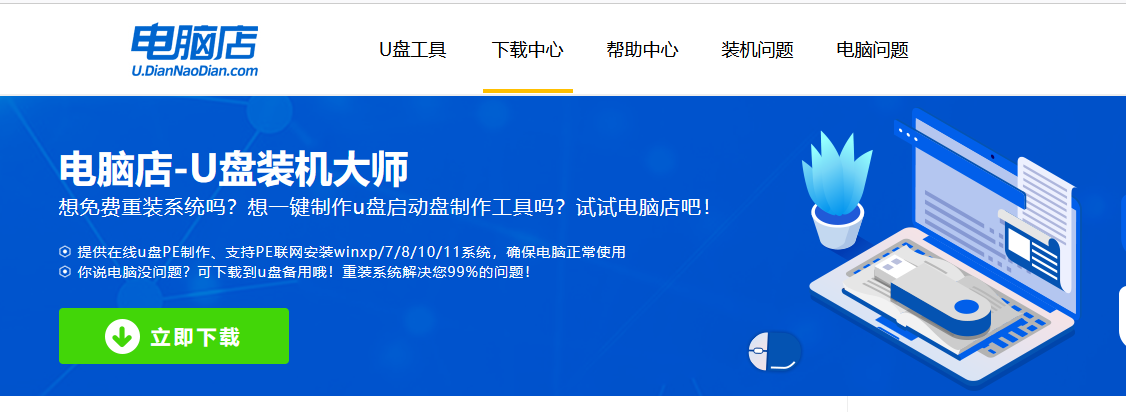
2、制作工具下载完成后,解压并打开电脑店的程序。
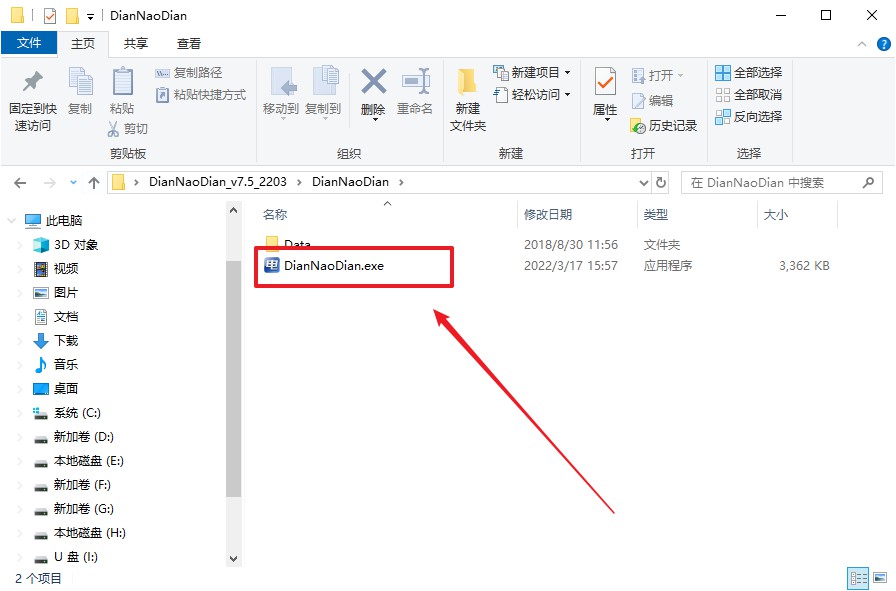
3、插入u盘,打开软件。可默认界面的选项,直接点击【全新制作】。
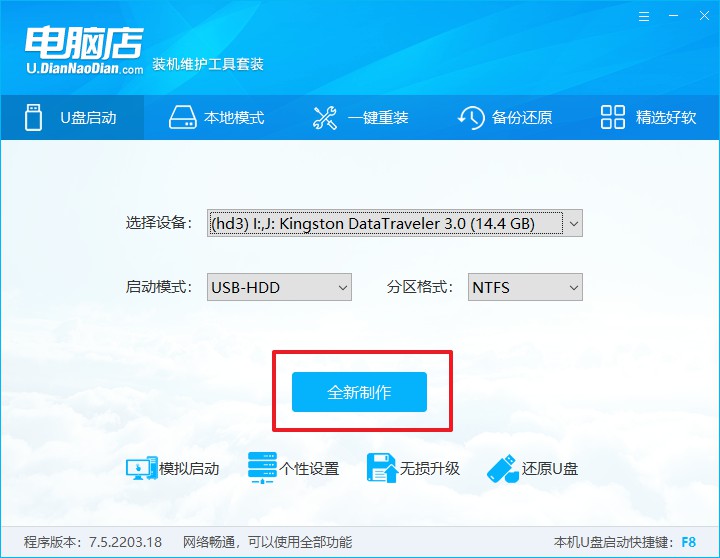
4、u盘启动盘制作完毕后,电脑会弹出提示框弹出,你可以点击【是】查看教程,也可以点击【否】关闭页面。
二、设置u盘启动
1、进入电脑店官网,首先查询好u盘启动快捷键,输入电脑类型和品牌即可查询。
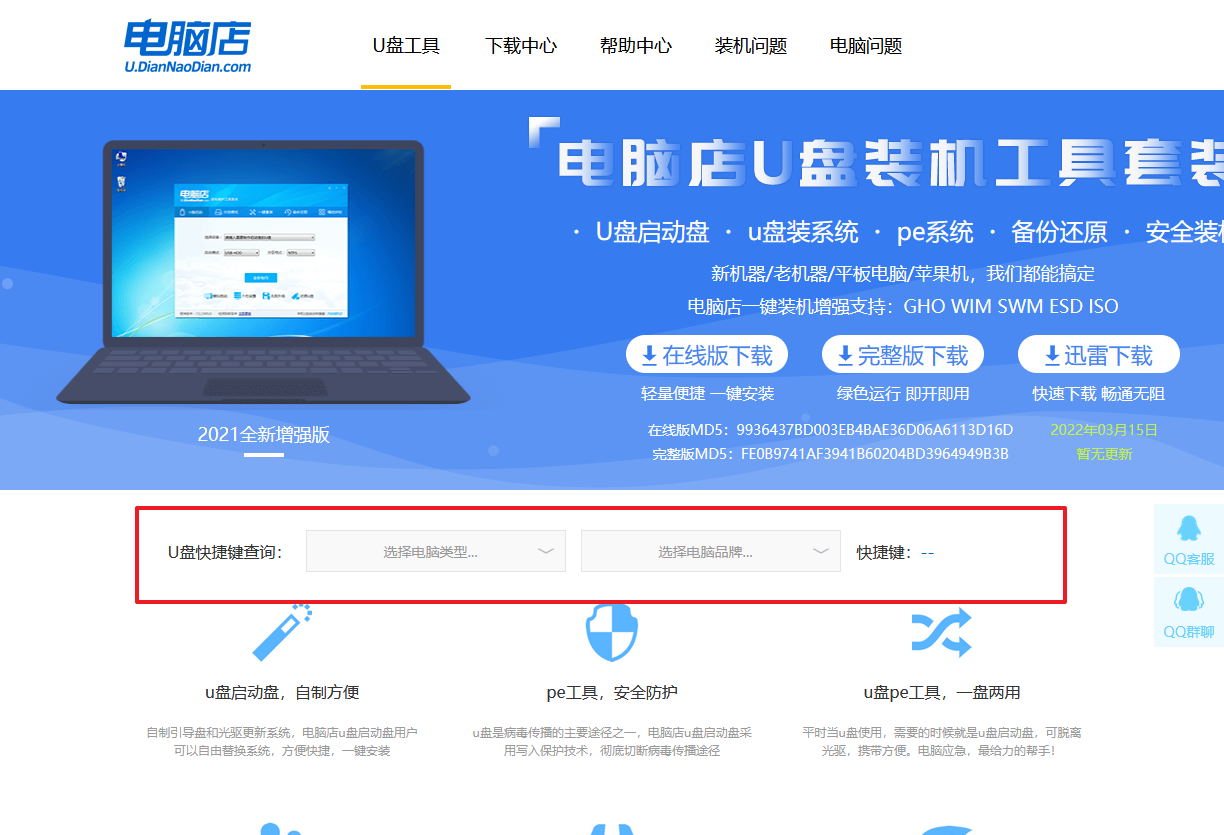
2、插入u盘后重启,等待屏幕出现画面,按下快捷键进入优先启动项设置界面。
3、在弹出的窗口中选择u盘选项,回车即可。
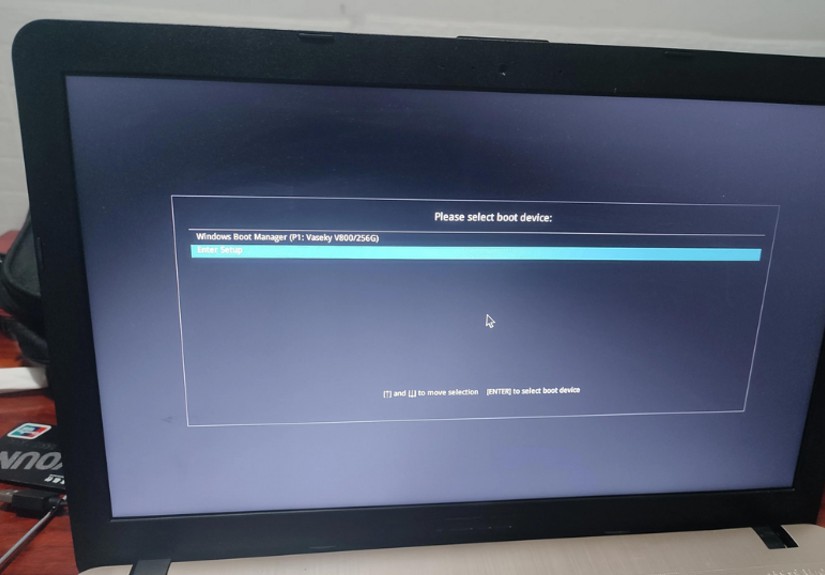
4、接下来就会进入到电脑店winpe界面,选择第一项回车即可进入PE系统。
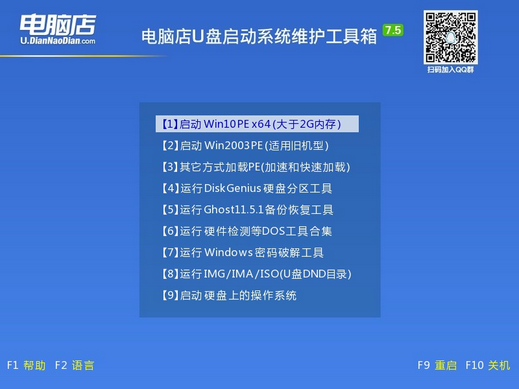
三、u盘装系统
1、设置完电脑店主菜单后进入winpe,找到并打开一键装机的软件。
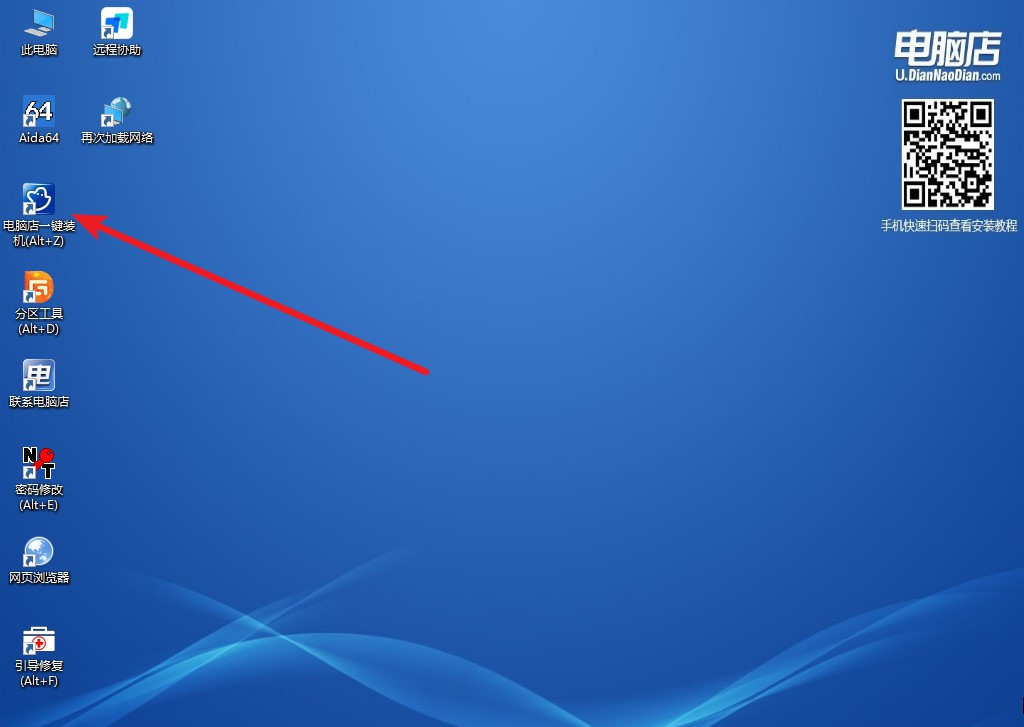
2、如下图所示,按照提示操作,最后点击【执行】。
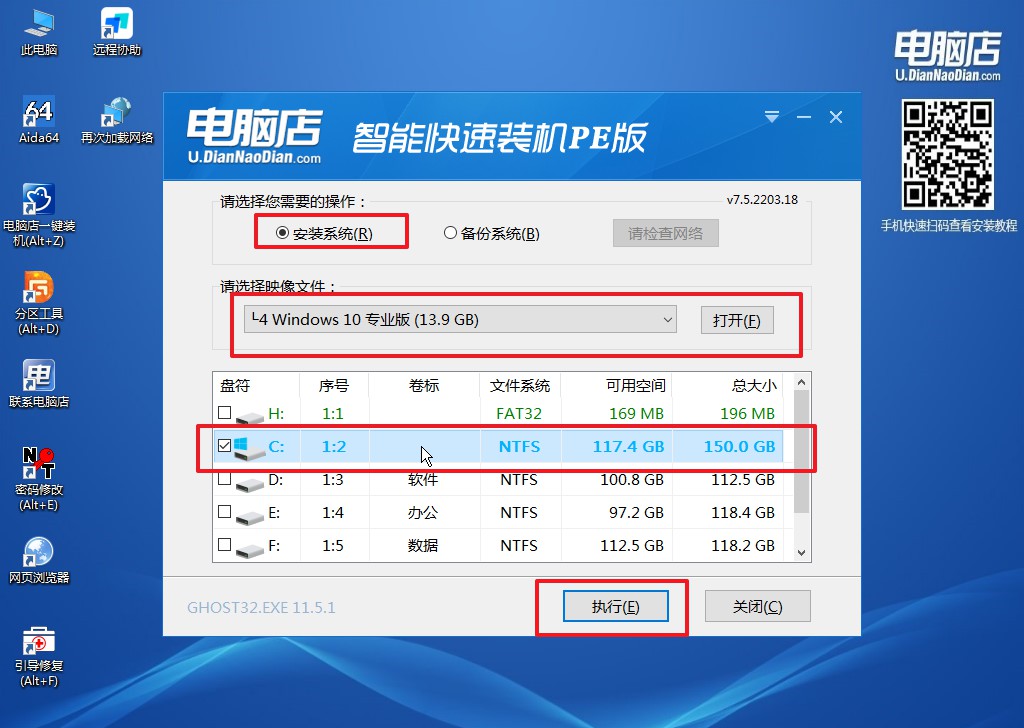
3、在这窗口中,可勾选【完成后重启】,亦可在安装后手动点击重启。
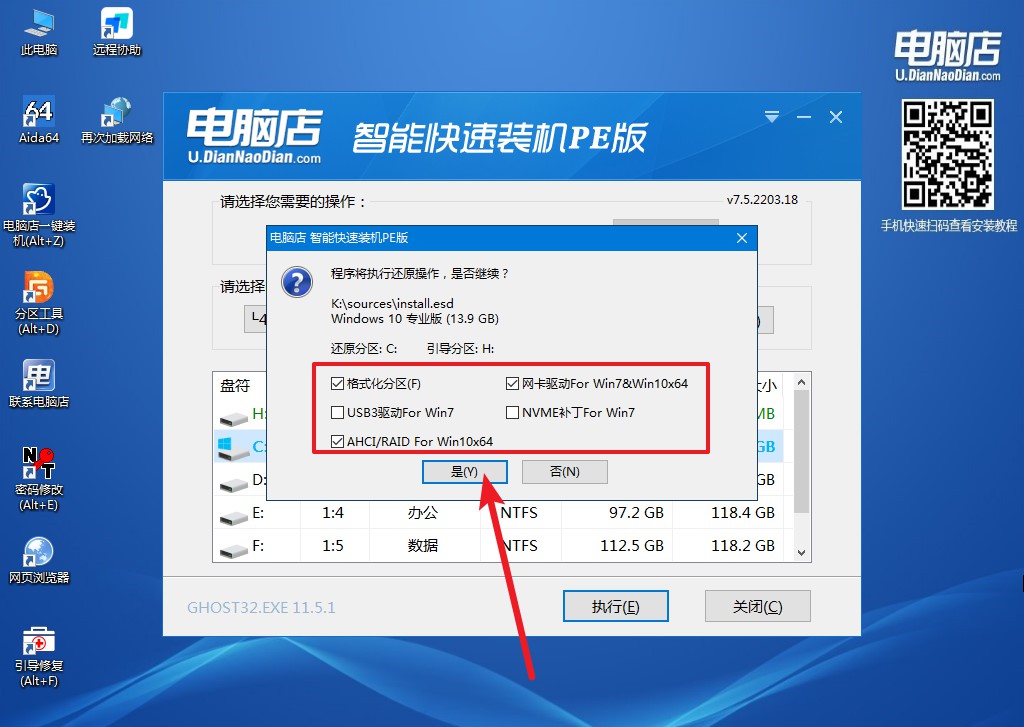
4、接下来等待安装,完成后重启电脑,拔出u盘启动盘即可进入系统。
电脑店u盘怎么重装系统你学会了吗?当我们的Windows系统发生故障,变得不好用了,不是这儿出问题就是哪儿出问题,甚至是干脆启动不了,遇到这种情况,其实我们可以直接重装系统,跟着以上的步骤来操作即可完成。如果你有不懂的地方可以联系我们的技术客服哦!
