win11u盘启动装系统,win11怎么u盘启动装系统
发布时间:2023-03-13 14:58:43
大家知道吗?微软正在尝试为Windows 11引入AI功能,当用户打开这个功能的时候,Windows 11将使用AI为当前的背景图片(壁纸)添加景深效果。这意味着它将突出一个部分并模糊另一个部分,这听起来就像是手机摄像肖像的效果。对于win11,大家体验过吗?如果还没有,接下来可以跟着以下的win11u盘启动装系统教程操作哦。

win11u盘启动装系统
一、制作u盘启动盘
1、进入电脑店官网,下载u盘启动盘制作工具,以及在首页查询电脑型号所对应的u盘启动快捷键。
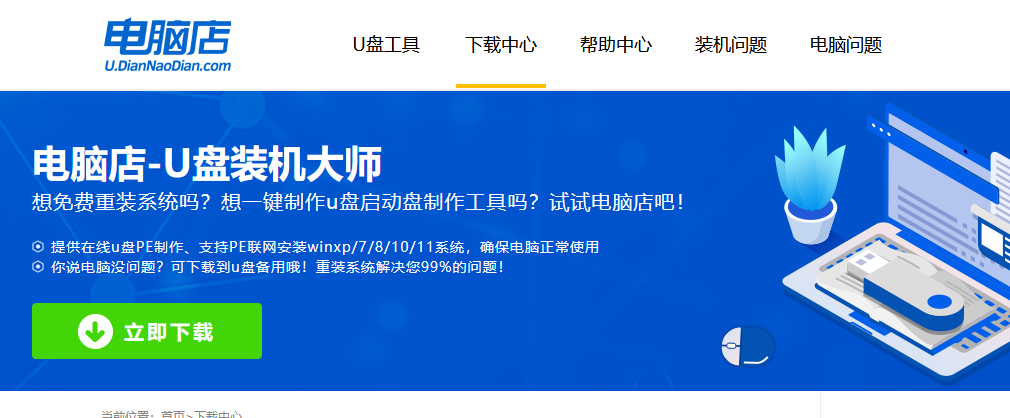
2、把u盘接入电脑,解压并打开电脑店u盘启动盘制作工具。
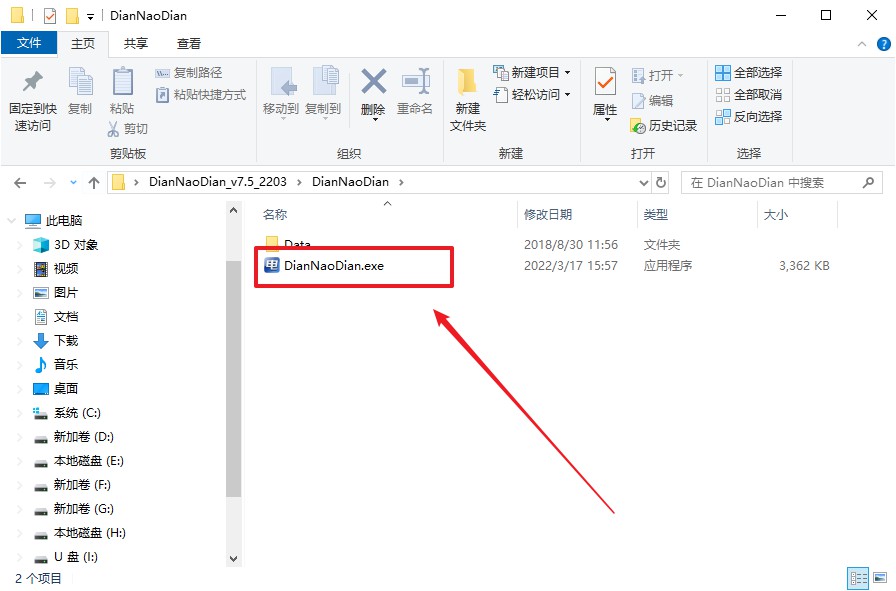
3、默认各项的设置,直接点击【全新制作】。
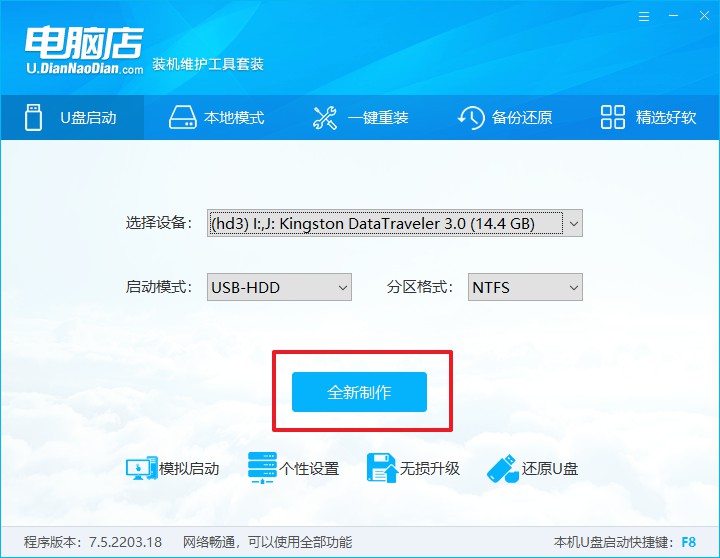
4、等待制作完成即可。
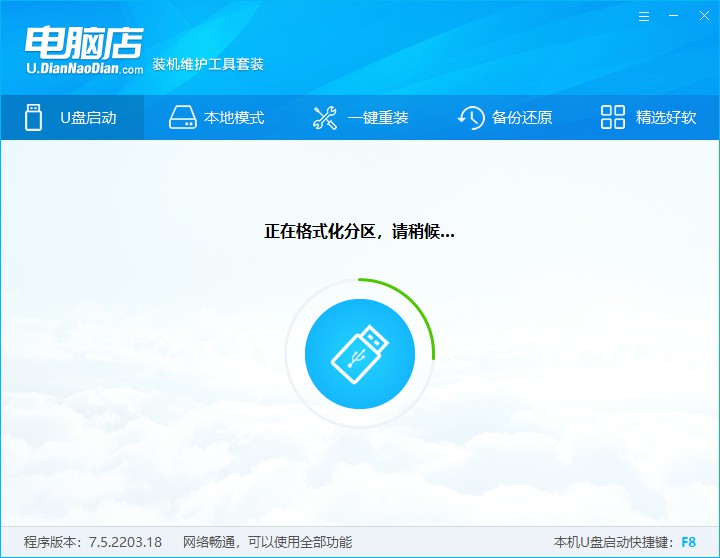
二、设置u盘启动
1、重启电脑,出现画面后按下u盘启动快捷键。
2、进入到UEFI/BIOS中,切换到【启动】-【主要启动顺序】。
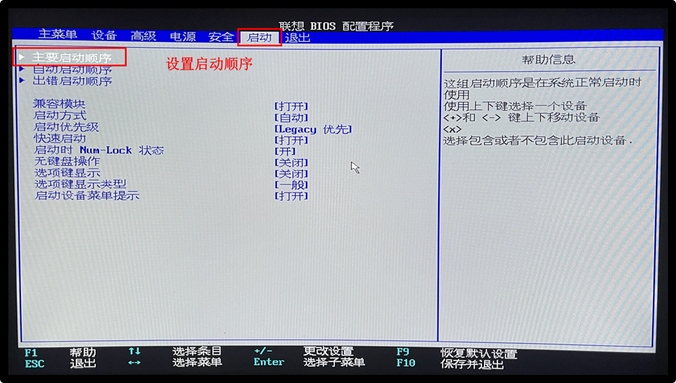
3、展开后,将u盘设置为第一启动项,最后按F10保存并退出。
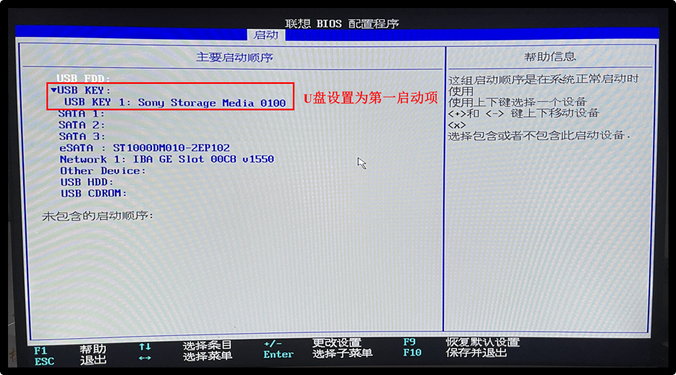
三、u盘装系统
1、打开装机软件,勾选【安装系统】,找到提前准备的镜像系统,安装路径为【C盘】,点击【执行】。
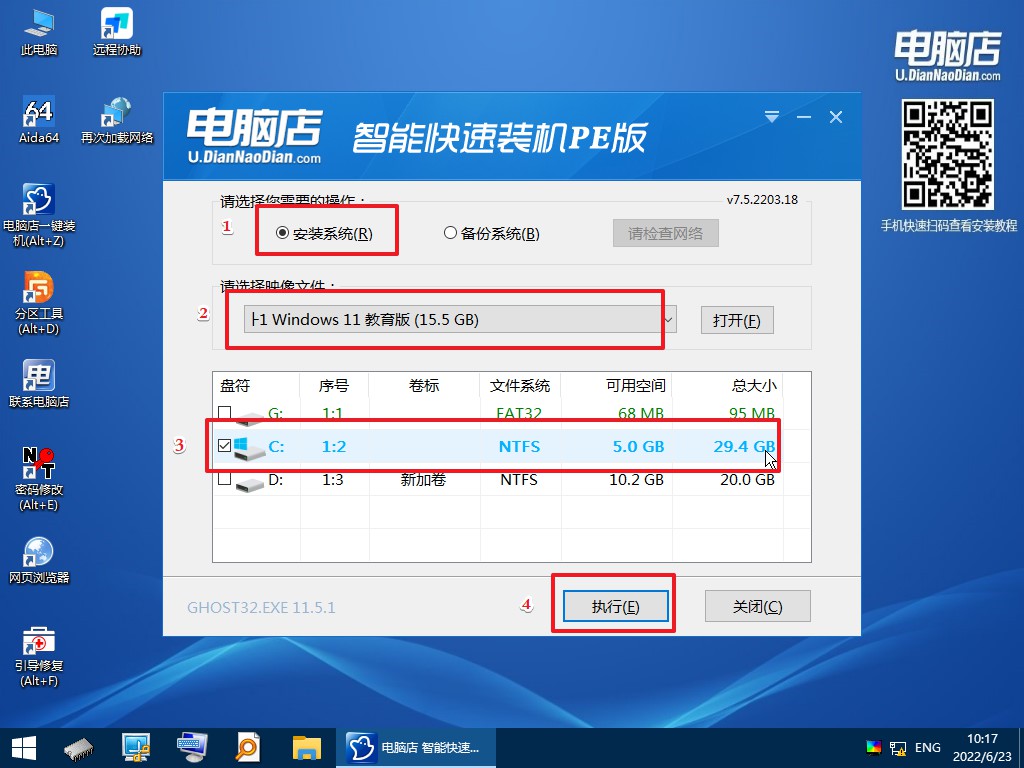
2、接下来大家根据提示框的引导,即可开始安装系统。具体步骤可参考:电脑店u盘装系统教程。
win11怎么u盘启动装系统你学会了吗?Windows 11 带着全新的设计语言和功能来到了我们面前,如果你想体验,跟着以上的步骤即可完成安装。如果你在体验后觉得不合适,也可以下载一个win10系统镜像,同样的步骤安装回win10系统。总而言之,有一个电脑店u盘启动盘,就不用担心系统有什么问题啦。
