电脑店u盘装系统教程,电脑店u盘怎么重装系统教程图解
发布时间:2023-03-14 15:02:13
很多朋友还不知道怎么重装系统吧?以往我们提及到重装,就感觉这是很繁琐复杂的,不是专业人员都不敢轻易去做。但现在不一样了,即使你是一个电脑小白,平日里只会使用电脑,对其他的电脑知识一概不知,但通过u盘启动盘,看着教程你也可以独自完成系统的重装!接下来,小编就跟大家分享电脑店u盘装系统教程吧!

电脑店u盘装系统教程
一、制作u盘启动盘
1、搜索进入电脑店的官网,点击【下载中心】,点击下载 u盘启动盘制作工具。
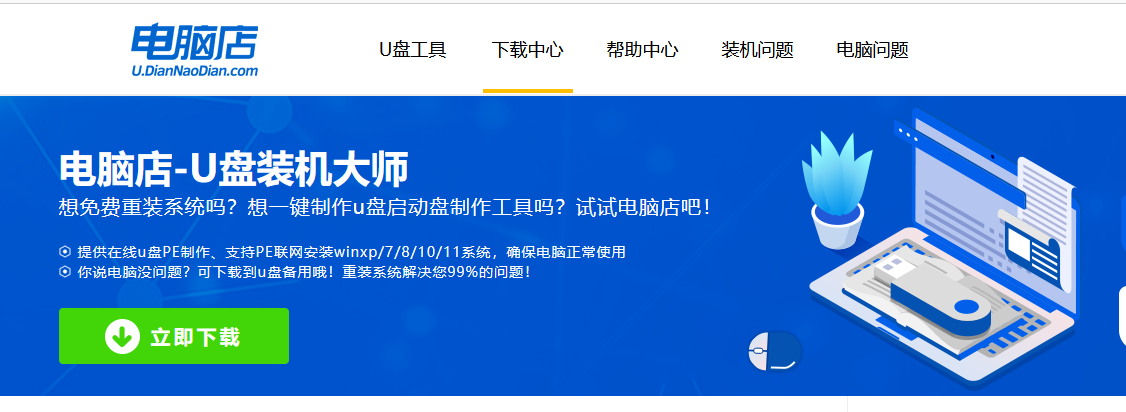
2、下载后进行解压安装,打开电脑店的制作工具。
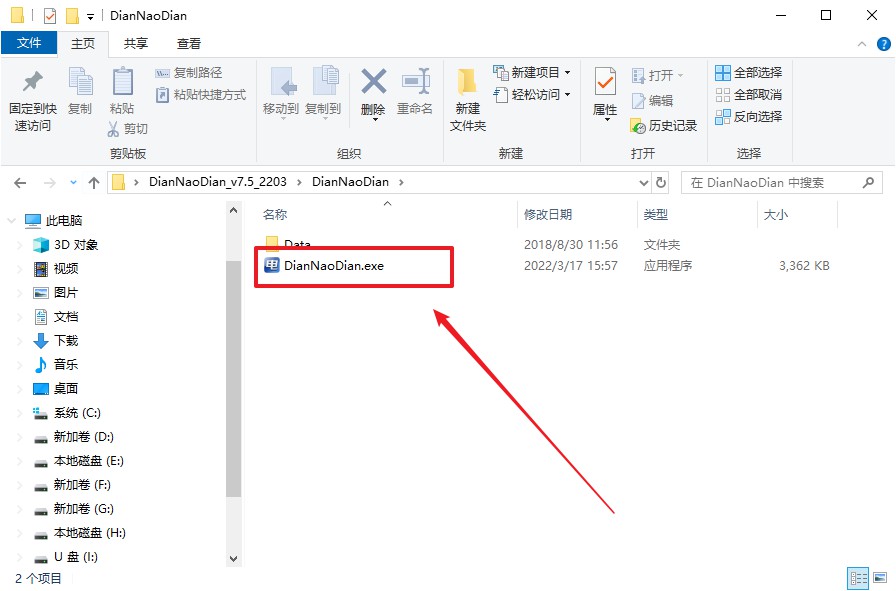
3、在界面中选择u盘设备,设置启动模式和分区格式,点击【全新制作】。设置如下图所示:
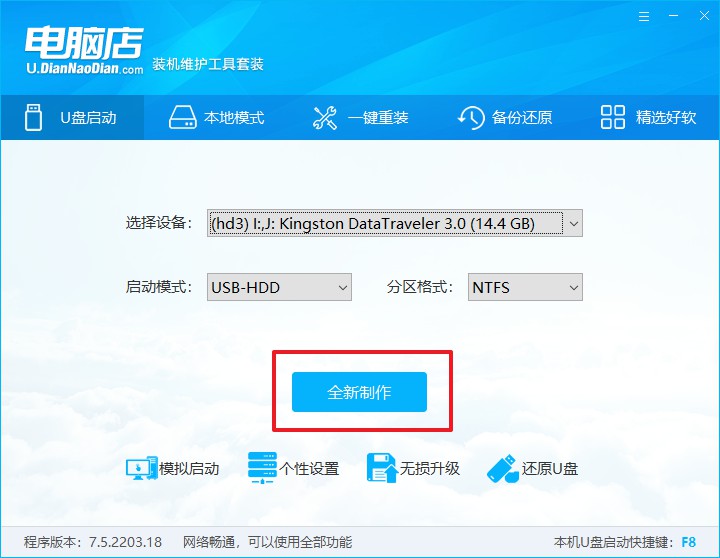
4、制作成功后会有弹窗提示,接下来大家就可以开始使用u盘启动盘了!
二、设置u盘启动
1、进入电脑店官网,首先查询好u盘启动快捷键,输入电脑类型和品牌即可查询。
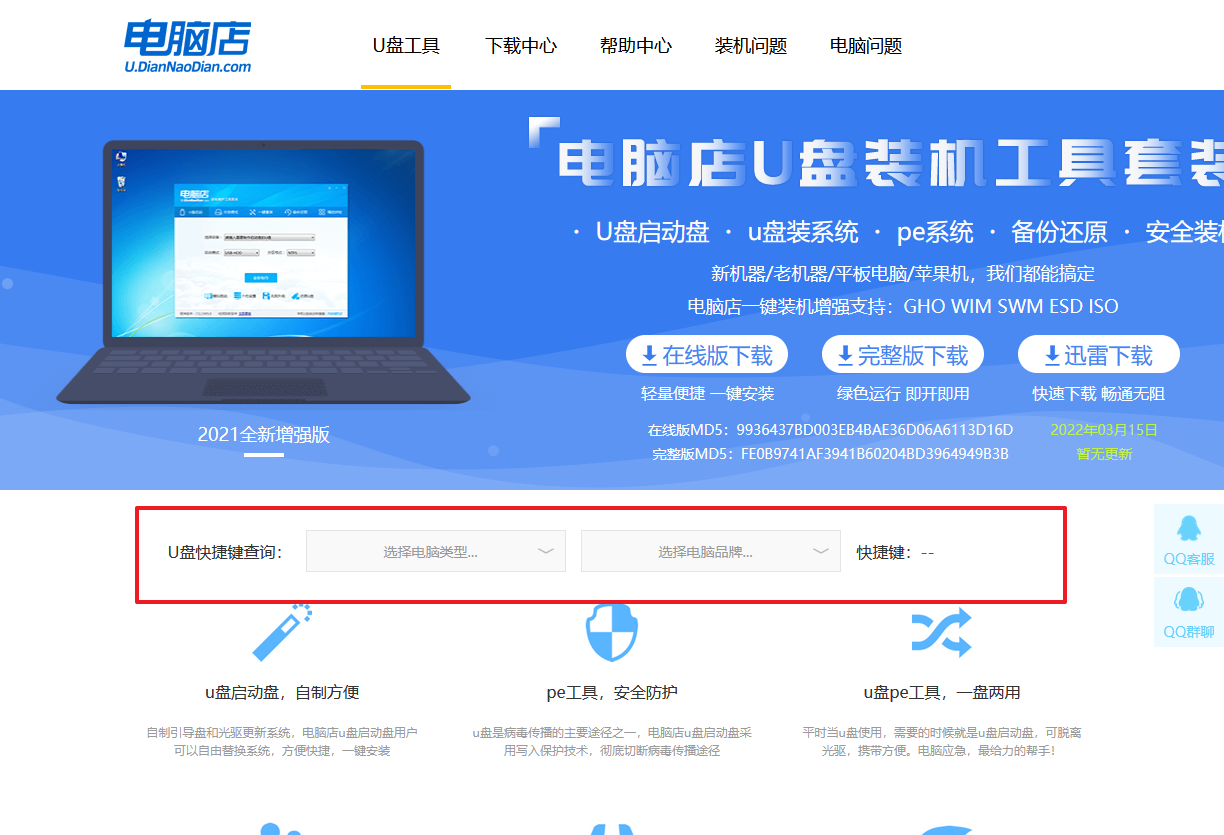
2、u盘启动盘连接电脑,重启出现开机画面,按u盘启动快捷键进入BIOS设置界面。
3、进入优先启动项设置界面后,选择u盘选项,一般是带有USB字样的选项。
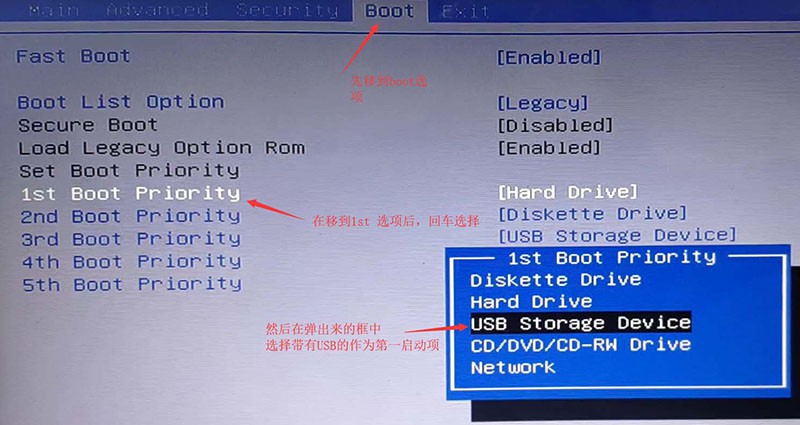
4、进入电脑店winpe界面后,如图所示,选择【1】进入pe系统桌面。
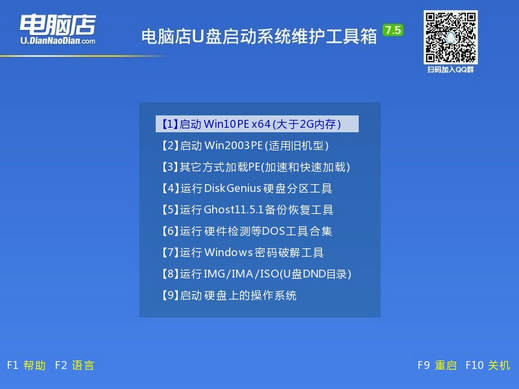
三、u盘装系统
1、在pe系统中,打开电脑店winpe一键装机这个软件,即可开始重装操作。
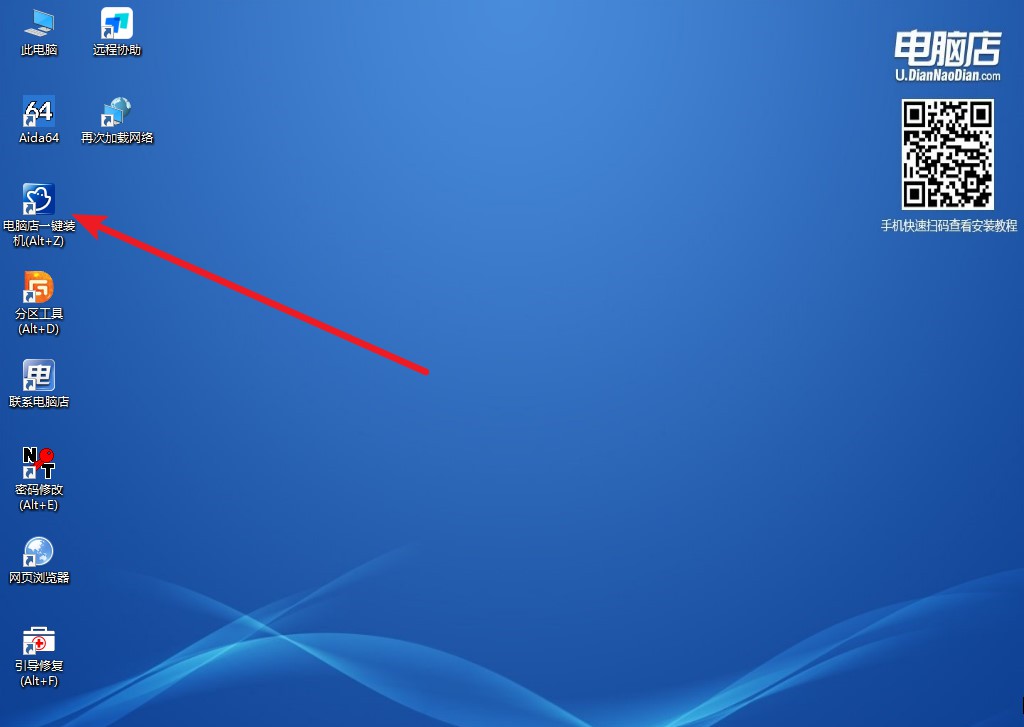
2、如下图所示,按照提示操作,最后点击【执行】。
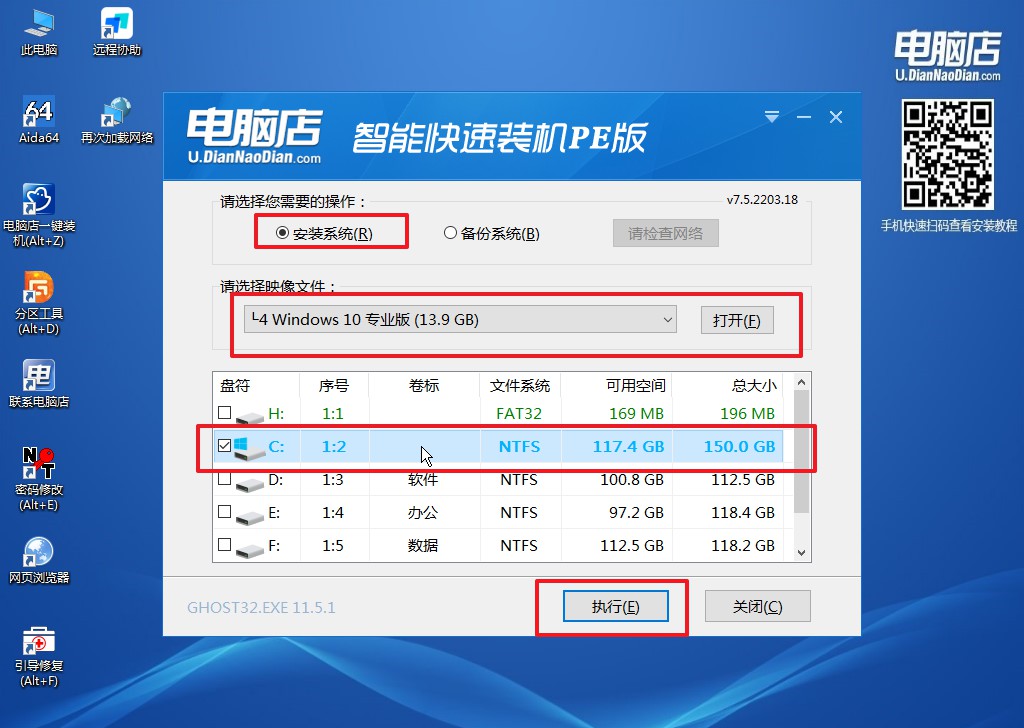
3、接下来会进入还原设置和系统安装阶段,记得安装好了之后重启电脑。
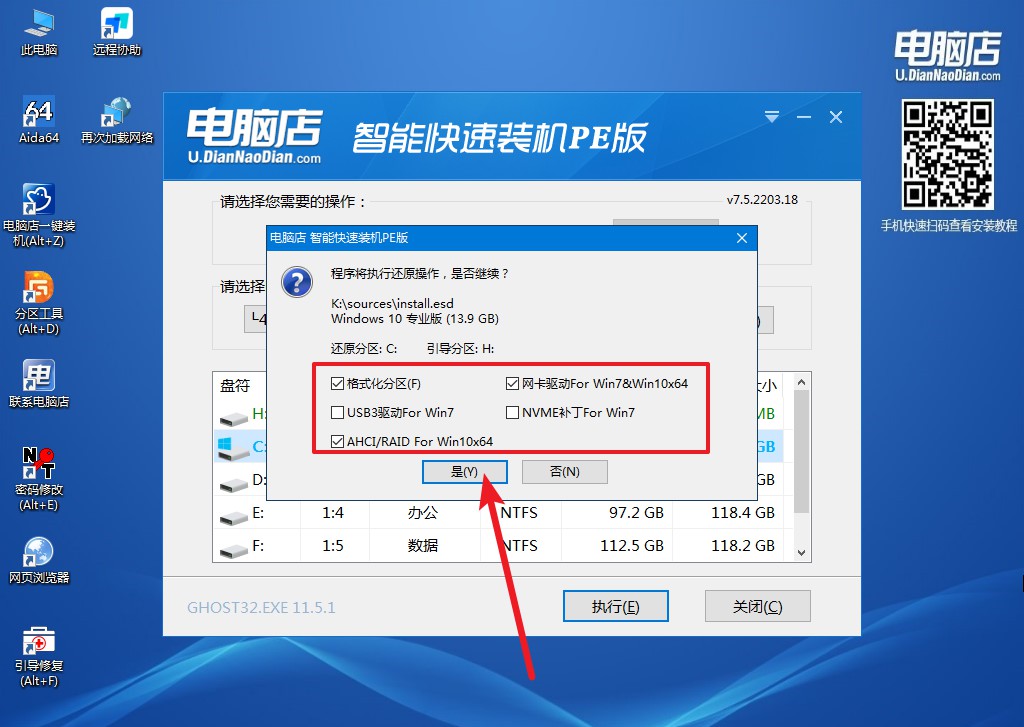
4、重启后电脑会进入系统部署阶段,等待几分钟即可进入系统桌面了!
电脑店u盘怎么重装系统,以上的教程图解就跟大家详细分享完了,如果你想学会u盘装系统。那么接下来,你可以准备一个u盘,将其数据备份好了之后就跟着以上的步骤操作,制作u盘启动盘吧!有的人会想着在重装后将启动盘恢复为普通u盘,其实完全没有这必要,启动盘是不会影响u盘本身存储功能的!
