u盘启动盘装系统,怎么使用u盘启动盘装系统
发布时间:2023-03-15 14:36:49
u盘启动盘最常用的功能就是装系统了,很多朋友在遇到系统崩溃、损坏,或电脑无法进入系统的情况下,大都会用u盘启动盘一键重装系统。要知道,通过u盘启动进入到电脑店winpe系统中,可快速修复系统或重装系统。今天小编要跟大家分享的就是怎么使用u盘启动盘装系统,如果你也想学习,那就继续往下看吧!

u盘启动盘装系统
一、制作u盘启动盘
1、下载最新版的电脑店u盘启动盘制作工具,注意需要关掉防火墙及其他杀毒软件!
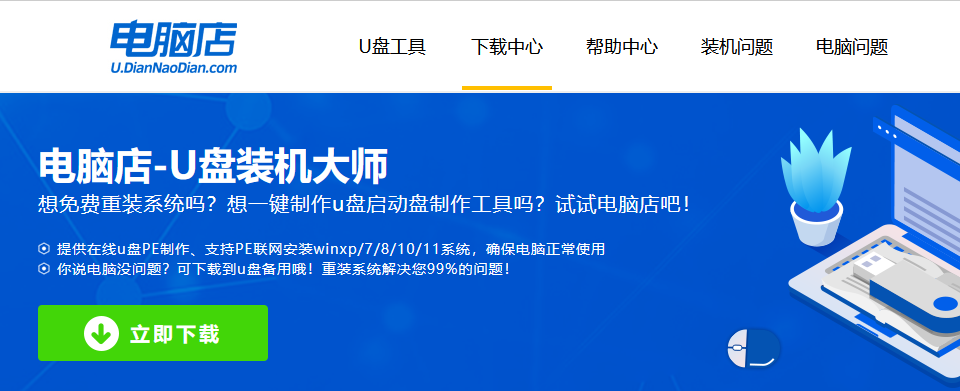
2、解压后可直接打开制作工具的程序,u盘接入电脑,默认设置直接点击【全新制作】。
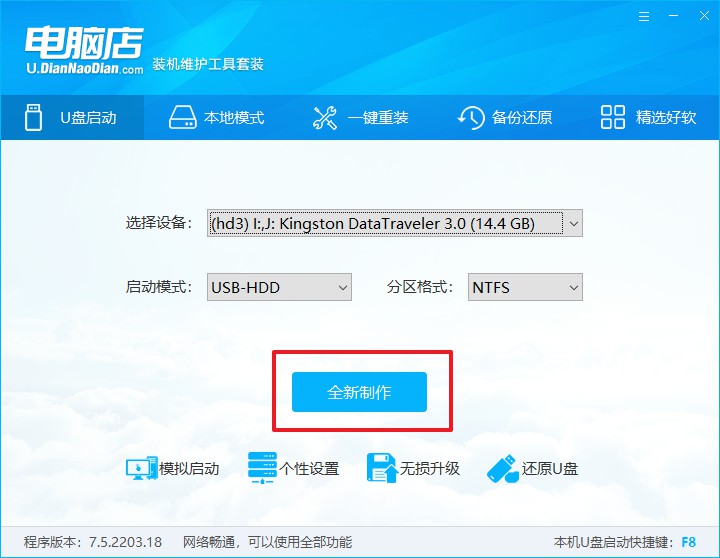
3、制作完成后,接下来需要下载系统镜像,一般推荐在msdn网站上下载,下载后将镜像保存在u盘启动盘或除系统盘以外的其他分区中。
二、设置进入u盘
1、查询u盘启动快捷键,也可参考如下的图片:
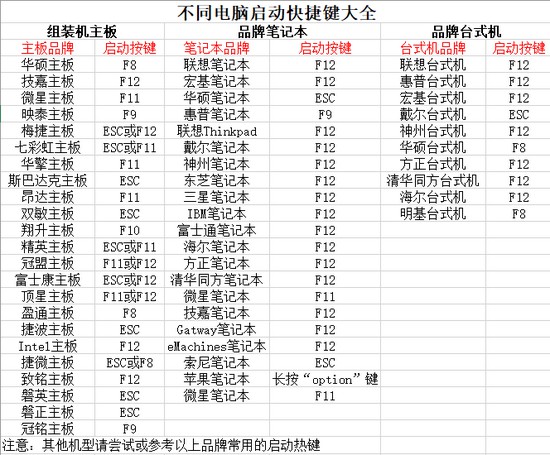
2、重启或开机,当出现画面时迅速按下快捷键,即可进入启动项设置界面,选择u盘回车。
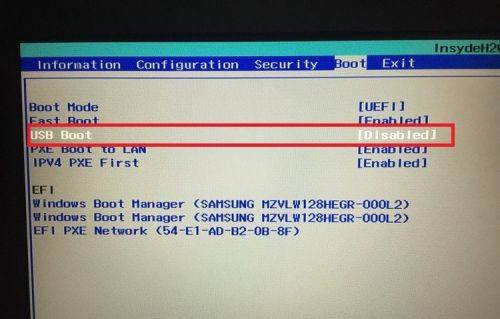
3、之后就会进入电脑店winpe主菜单,选择【1】Win10X64PE(2G以上内存),回车进入电脑店PE桌面。
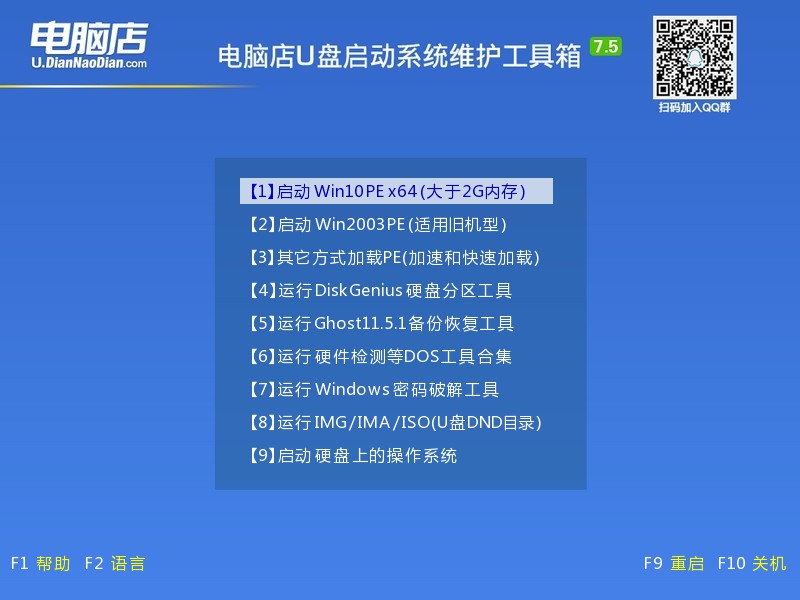
三、u盘装系统
1、在桌面打开电脑店一键装机软件,如图所示,选择安装系统后打开镜像、选择盘符,点击【执行】。
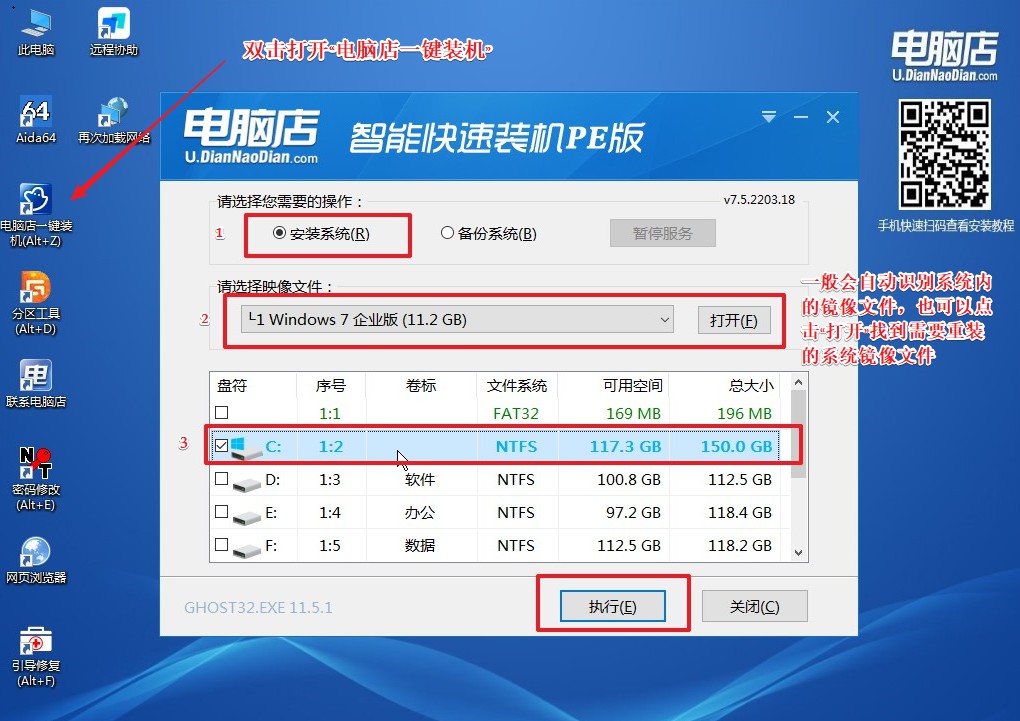
2、在一键还原窗口中,默认设置点击【是】即可。
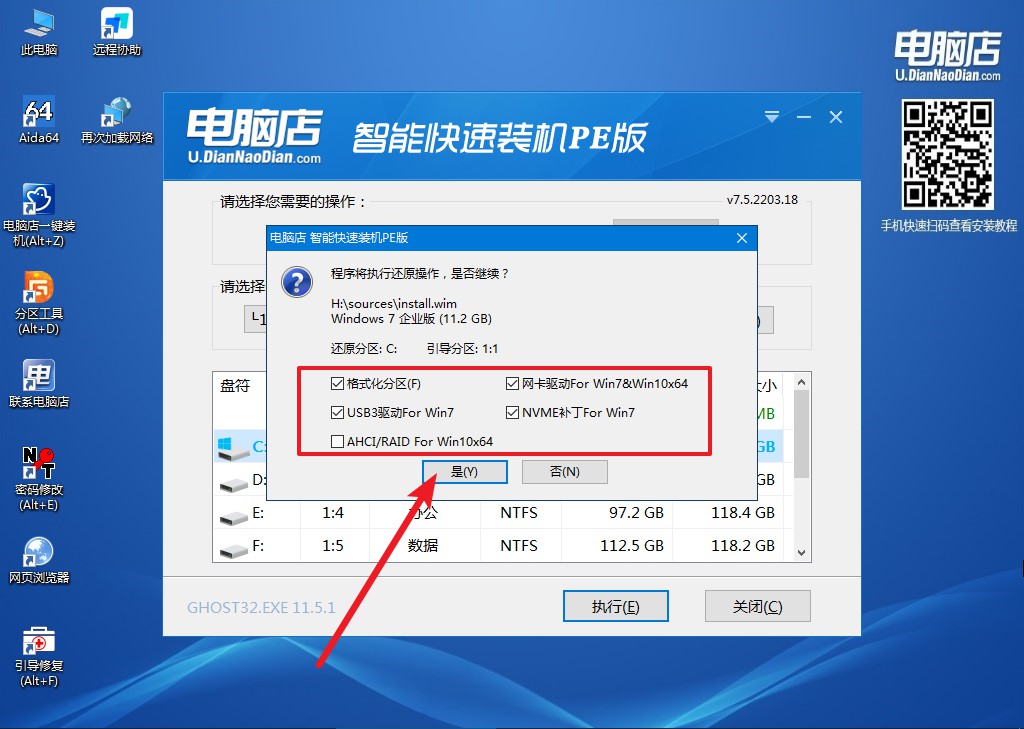
3、接下来等待安装,完成后重启就可以进入系统了!具体的重装教程可参考:电脑店u盘装系统教程。
怎么使用u盘启动盘装系统,你学会了吗?用以上的方法,仅需一个u盘你就可以完成Windows系统的安装,不管是win7,win10还是win11都可以哟。那么关于系统镜像文件的下载,大家可以在微软官网或者MSDN网站自行下载,小编更喜欢的是MSDN,复制链接打开迅雷即可自动下载,很方便呢!
下一篇:U盘装电脑系统,怎么装电脑系统
