u盘装系统怎么启动u盘,怎么启动u盘装系统
发布时间:2023-03-20 14:14:05
对于电脑小白来说,99%的电脑问题均可用重装来解决,而重装系统最简单最快速的方法就是u盘装系统了,也就是启动系统u盘,进入winpe一键重装系统即可。或许就有人问了,明明不需要u盘启动盘我们也一样可以一键重装,但此一键重装非彼一键重装。如果你是用软件一键重装的,万一中途出现意外系统就崩溃了,最后还得要u盘装系统来解决。那么怎么启动u盘装系统呢?接下来小编跟大家详细分解。

u盘装系统怎么启动u盘
一、u盘启动盘制作
1、插入u盘,打开电脑店u盘启动盘制作工具,点击【全新制作】。注意:u盘最好是8GB以上的。
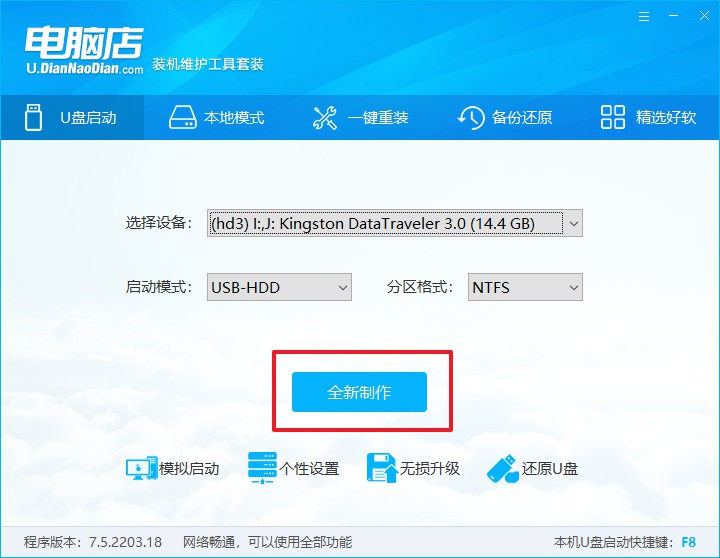
2、下载需要安装的系统镜像,将其保存在u盘启动盘的根目录下,或者除系统盘以外的其他分区中。
3、完成上述操作后,在电脑店官网上查询自己电脑的u盘启动快捷键,如下图所示:
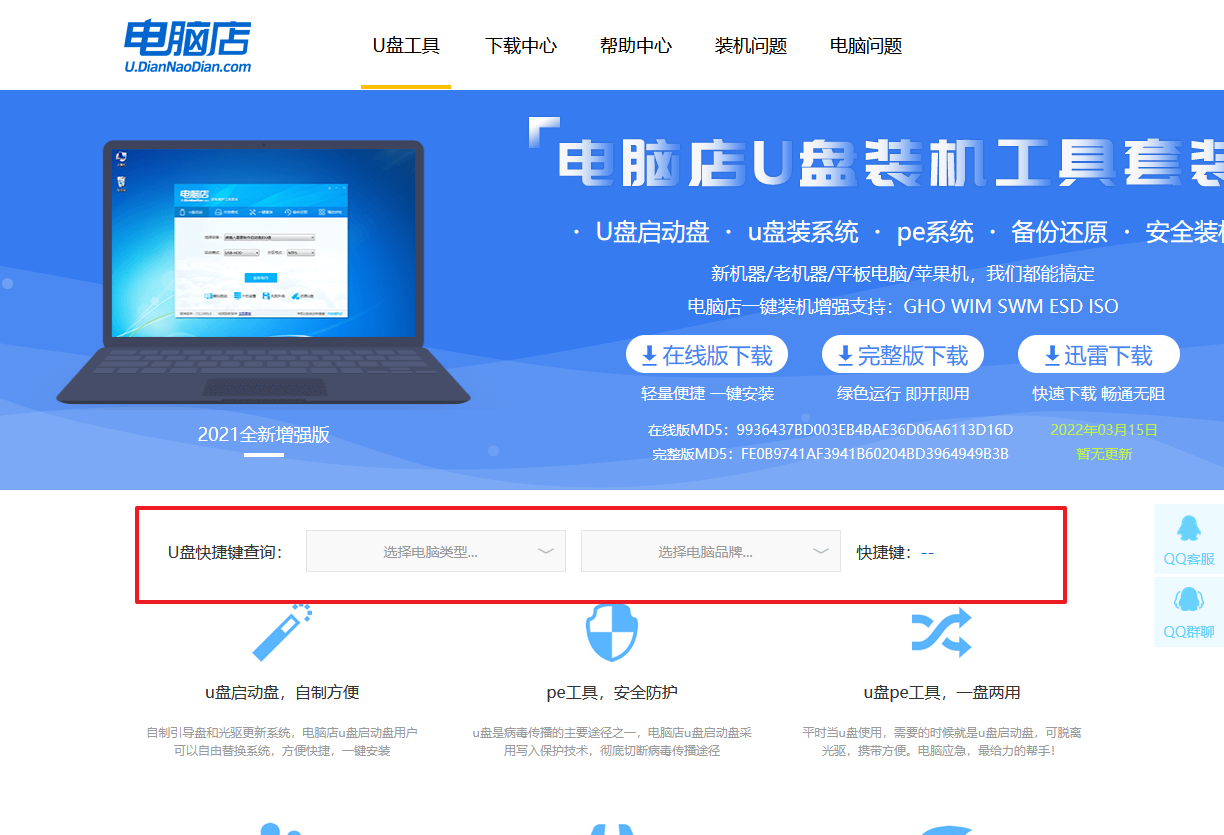
二、设置u盘进入PE
1、重启电脑,当出现开机画面的时候就迅速按下u盘启动快捷键。
2、此时就会弹出一个优先启动项的设置界面,大家只需选择u盘选项,回车即可。
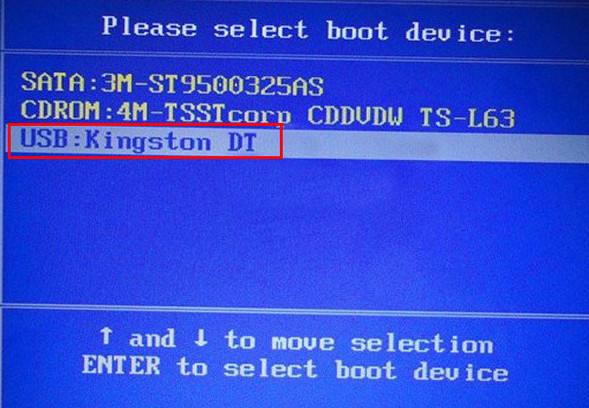
3、接下来就进入电脑店winpe主菜单了。
三、进入PE重装
1、在主菜单中选择第一项【1】Win10X64PE(2G以上内存),回车后进入PE。
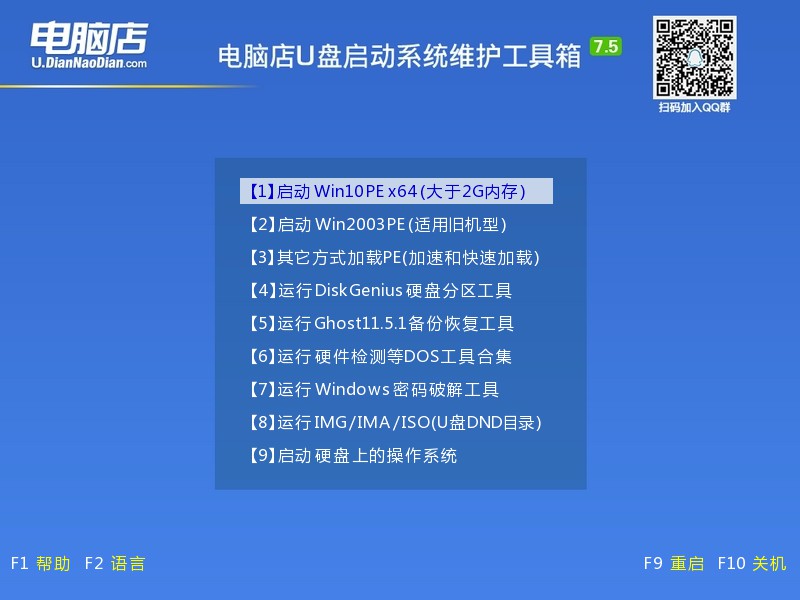
2、在winpe桌面双击打开一键装机软件,选择镜像和安装的分区后,点击【执行】。
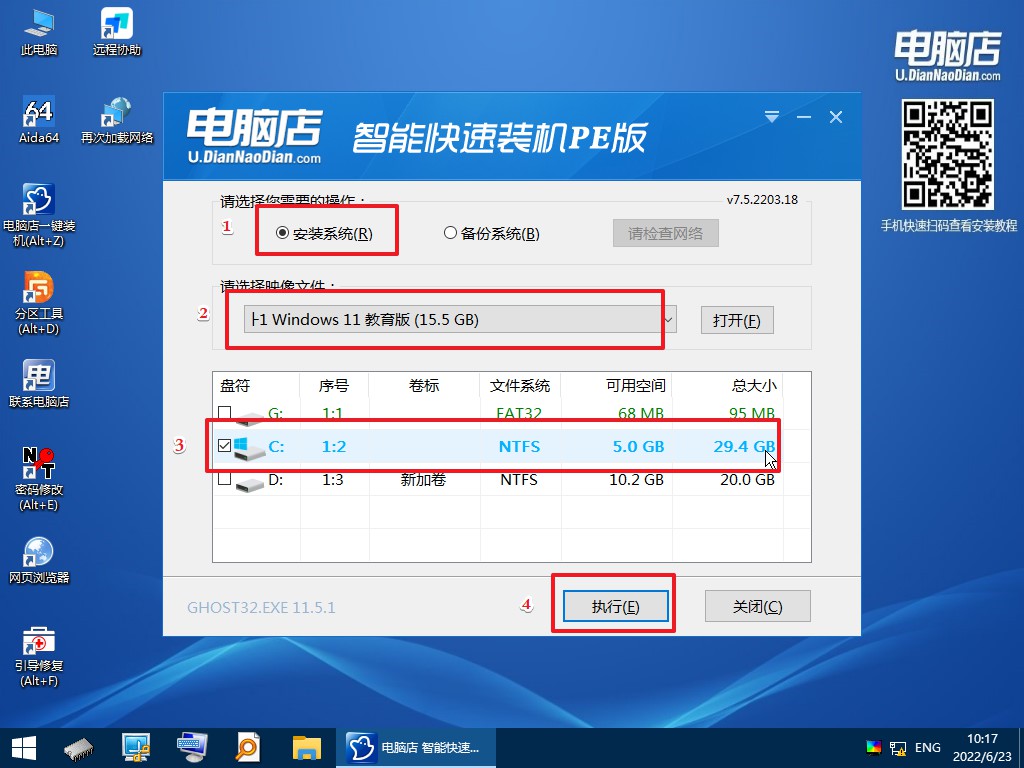
3、接下来等待安装完成,重启后即可进入系统。具体的重装教程,大家可参考:电脑店u盘装系统教程。
以上的装机教程就分享完了,u盘装系统怎么启动u盘你学会了吗?在这个重装过程中,或许设置U盘启动盘这一步骤对很多电脑小白来说有很大难度,毕竟每个电脑品牌的BIOS都有所不同,但了解大致的操作方法和注意事项后,相信你是可以举一反三的。若有不懂的地方,可咨询电脑店技术客服哦。
