笔记本重装Win10系统步骤,笔记本怎么样重装系统win10
发布时间:2023-03-21 14:51:15
笔记本系统出了些故障,想要修复却无法解决?又或是中了电脑病毒,直接把系统搞崩了,遇到种种让人不知所措的状况,我们该怎么办呢?其实以上说到的问题,解决起来并不难,只需要一个u盘启动盘即可解决。通过u盘启动盘,重新安装一个系统不就好了?接下来的内容,小编就跟大家分享下笔记本重装Win10系统步骤,希望对大家有所帮助。
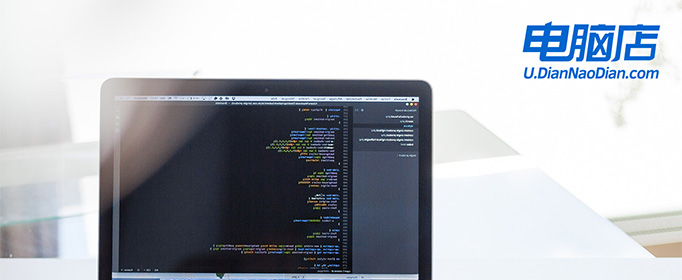
笔记本重装Win10系统步骤
一、制作u盘启动盘
1、搜索进入电脑店的官网,点击【下载中心】,点击下载 u盘启动盘制作工具。
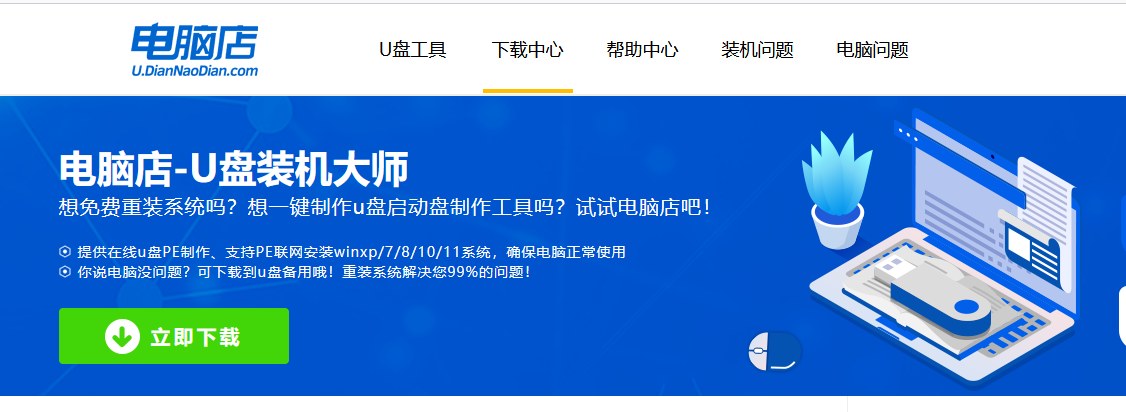
2、下载后安装制作工具,如下图所示,打开以下的程序。
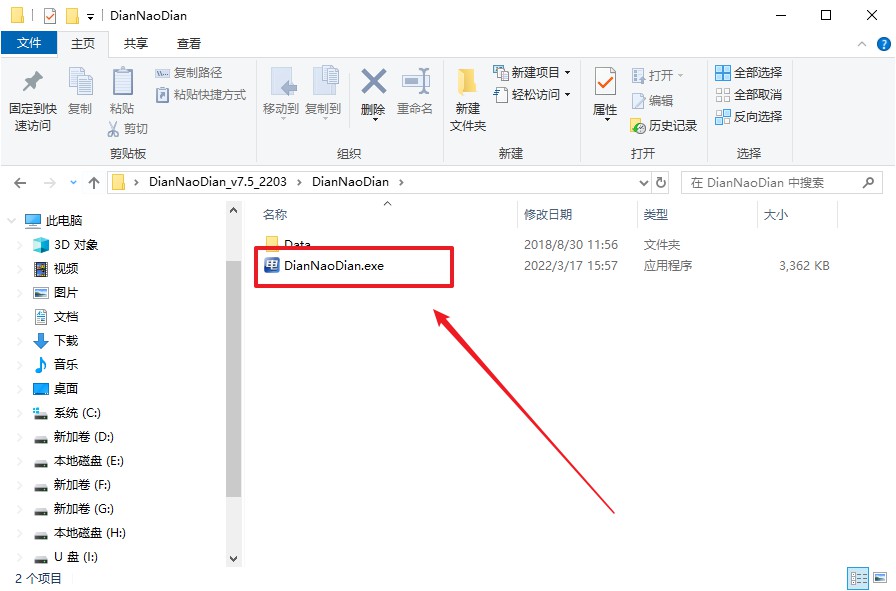
3、插入u盘,建议8G以上,不需要其他设置,默认点击【全新制作】。
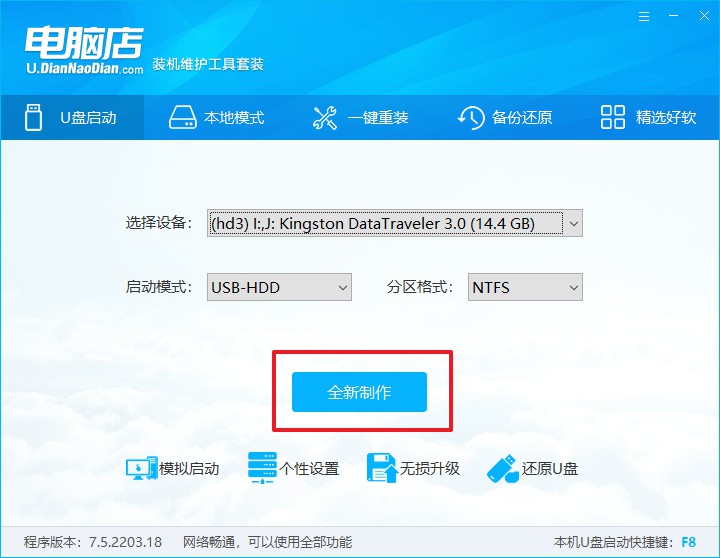
4、制作完成后大家可选择是否查看教程。
二、BIOS设置u盘启动
1、进入电脑店官网,首先查询好u盘启动快捷键,输入电脑类型和品牌即可查询。
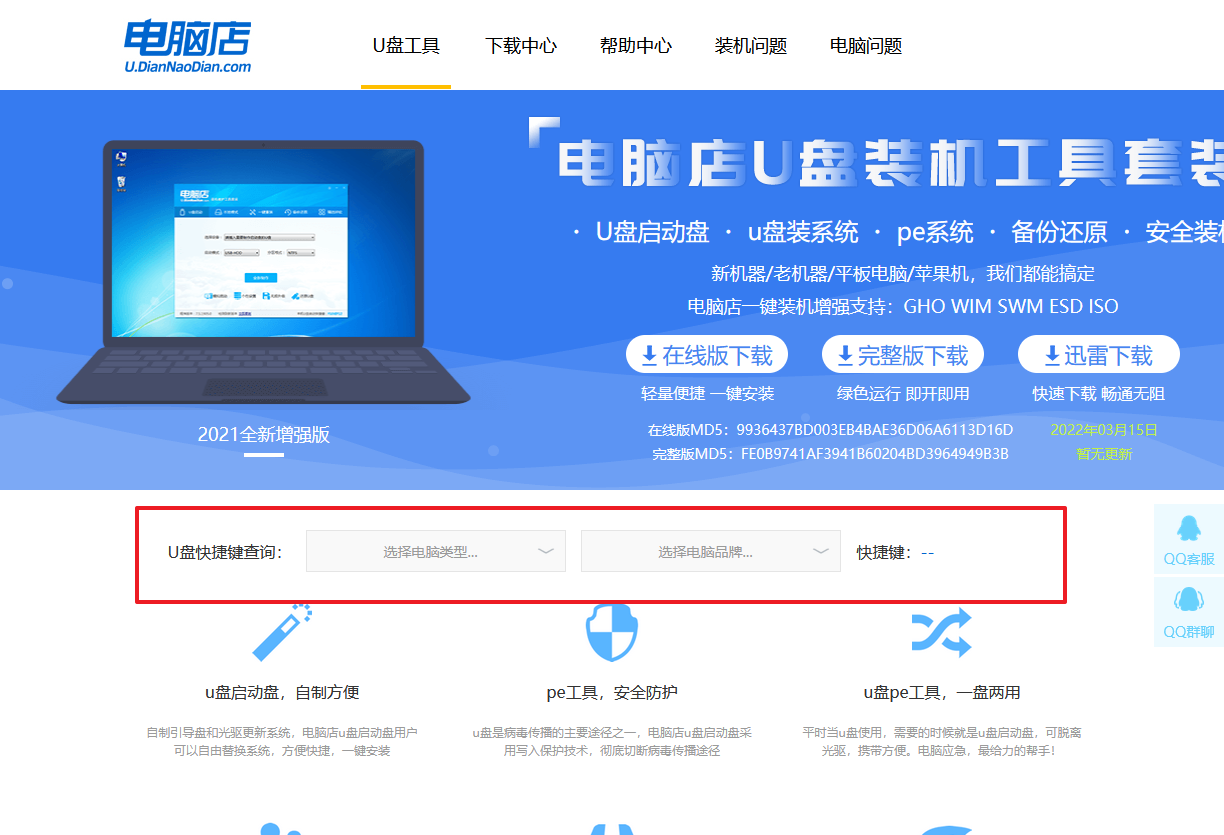
2、重启电脑,不间断按u盘启动快捷键,即可弹出启动设备菜单窗口。
3、在界面中,移动光标至u盘选项,回车即可。
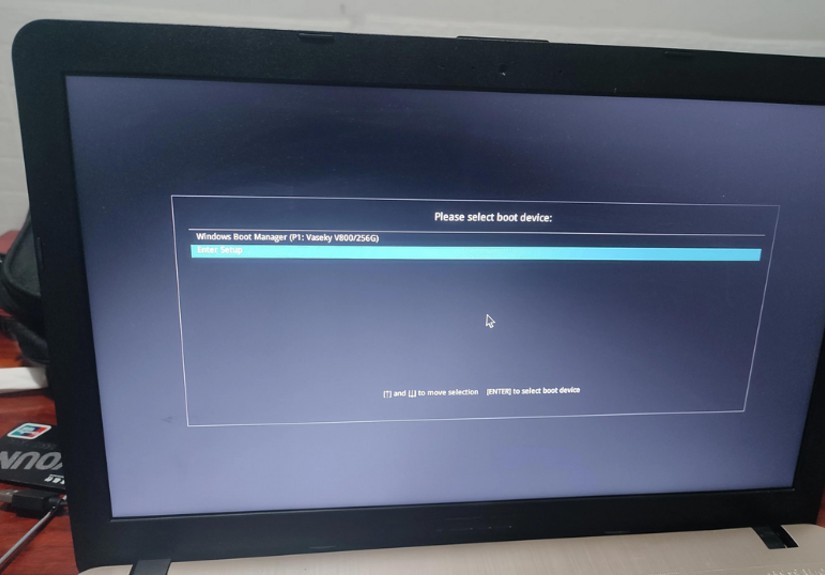
4、接下来就会进入到电脑店winpe界面,选择第一项回车即可进入PE系统。
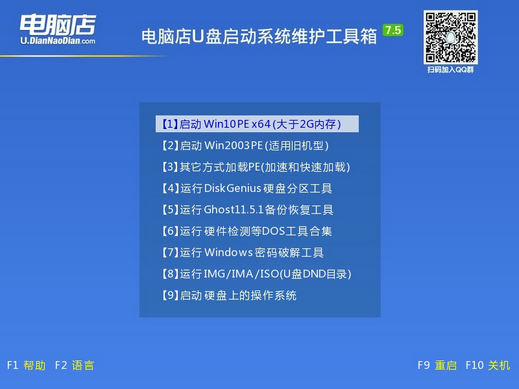
三、u盘装系统
1、在pe系统中,打开电脑店winpe一键装机这个软件,即可开始重装操作。
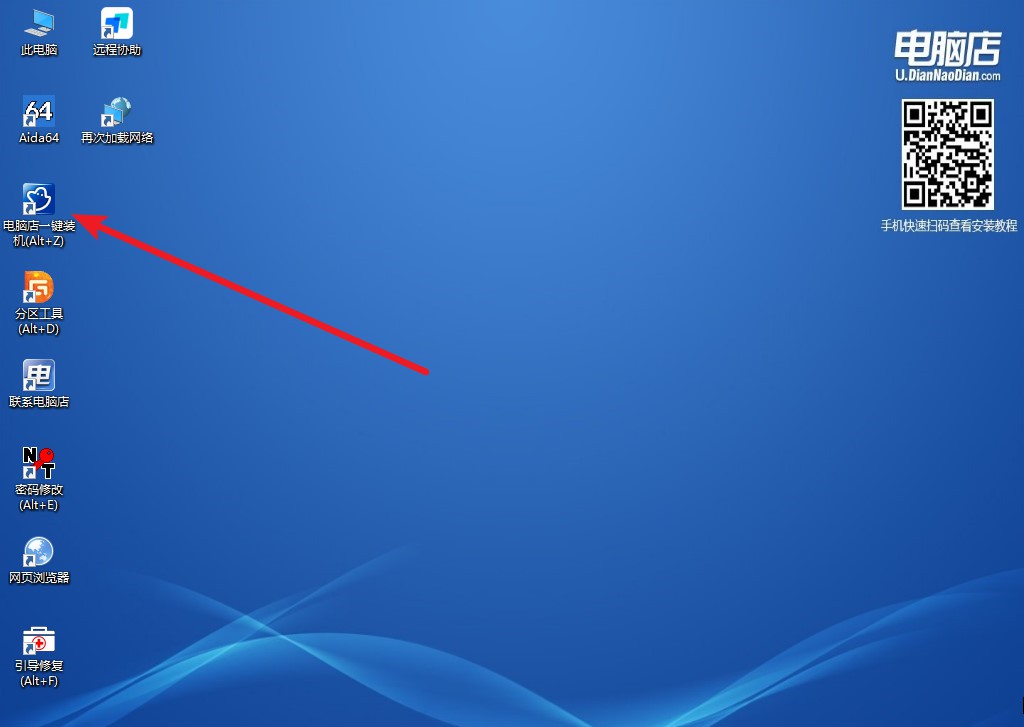
2、打开装机软件后,会识别u盘中的系统镜像文件,一般我们选择C盘(系统盘),选择完成之后点击【执行】。
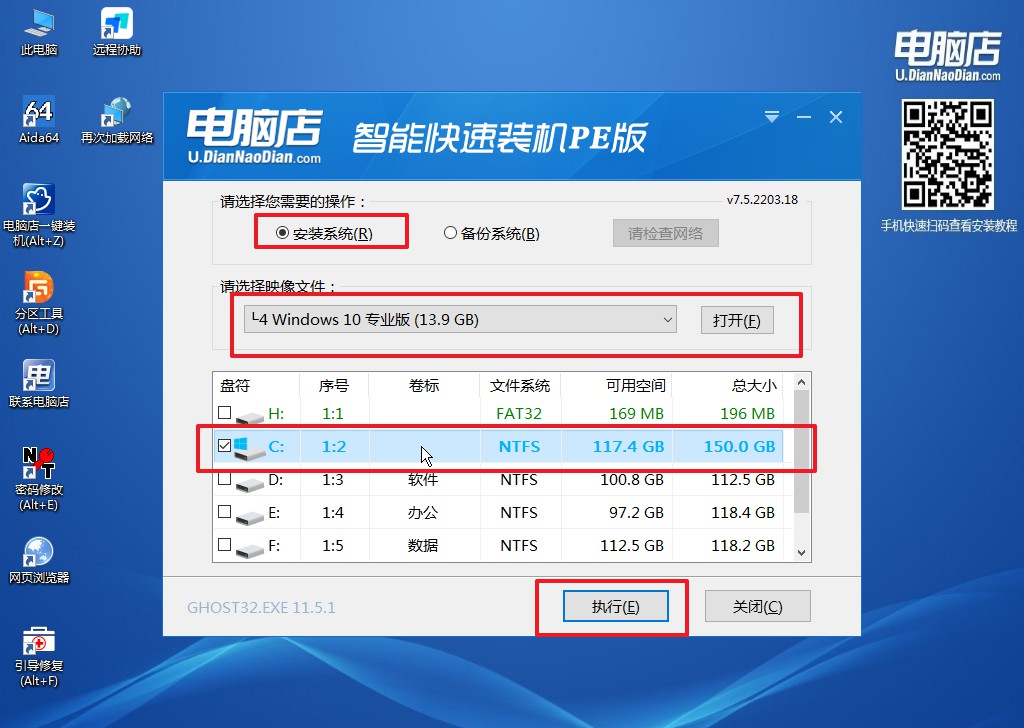
3、默认还原设置,勾选【完成后重启】,接下来就是等待安装完成了。
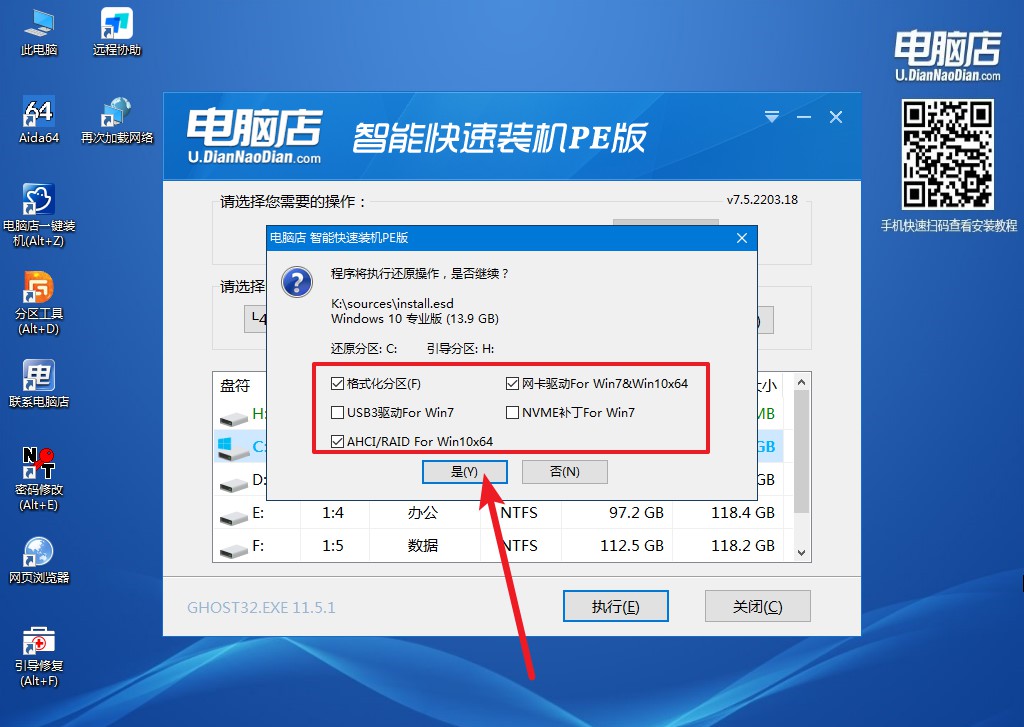
4、等待安装部署完成,进入系统桌面。
笔记本重装Win10系统步骤到这就跟大家分享结束了,如果你也想给自己的电脑重装下系统,那不妨跟着上面的步骤试试自己动手安装。学会之后,再遇到什么难以修复的故障,我们都可以轻松搞定了。但需要注意的是,重装系统前要做好备份数据的准备,以及提前下载好需要安装的系统镜像。
