u盘启动盘怎么装系统,u盘启动盘制作方法
发布时间:2023-03-22 15:20:54
u盘启动盘的作用大家都知道吗?虽然普通u盘是个移动存储设备,但经过电脑店u盘启动盘制作工具的制作后,就会摇身一变成为u盘启动盘,你可以用它安装系统,对电脑进行维修、维护等等。那你知道启动盘是怎么制作的吗?又是怎么装系统的呢?接下来的内容,小编就跟大家分享下u盘启动盘制作方法及其怎么装系统的方法。

u盘启动盘怎么装系统
一、制作u盘启动盘
1、下载最新版的电脑店u盘启动盘制作工具,注意需要关掉防火墙及其他杀毒软件!
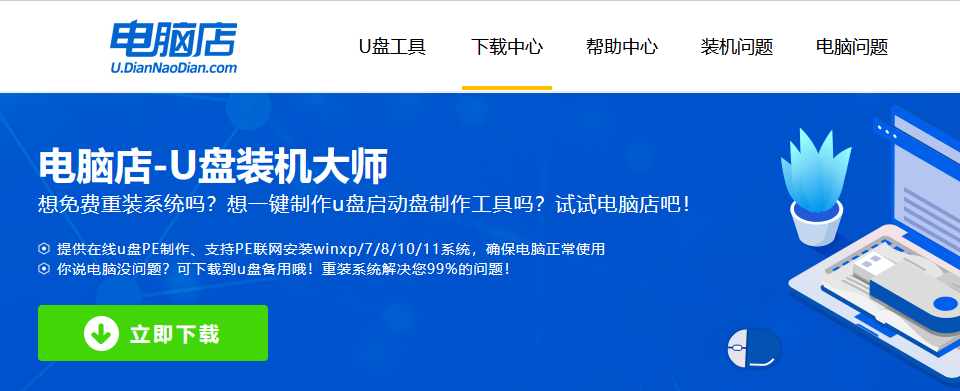
2、解压后可直接打开制作工具的程序,u盘接入电脑,默认设置直接点击【全新制作】。
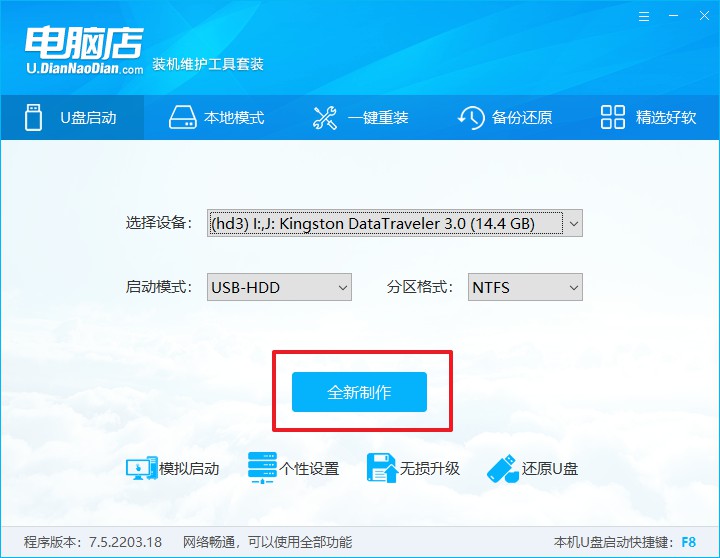
3、制作完成后,接下来需要下载系统镜像,一般推荐在msdn网站上下载,下载后将镜像保存在u盘启动盘或除系统盘以外的其他分区中。
二、设置进入u盘
1、查询u盘启动快捷键,也可参考如下的图片:
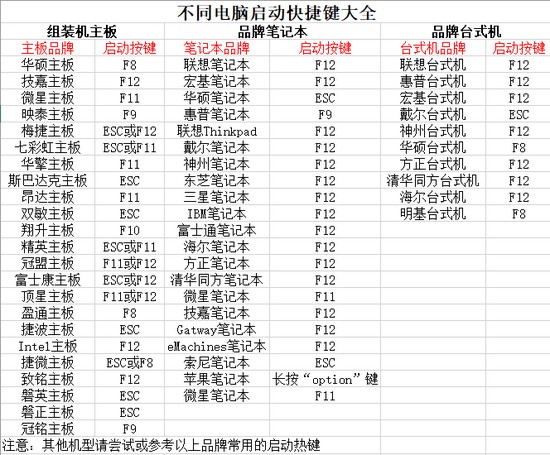
2、重启或开机,当出现画面时迅速按下快捷键,即可进入启动项设置界面,选择u盘回车。
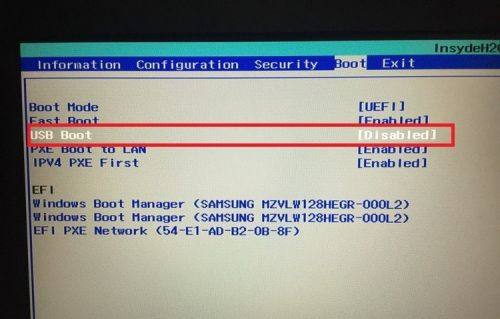
3、之后就会进入电脑店winpe主菜单,选择【1】Win10X64PE(2G以上内存),回车进入电脑店PE桌面。
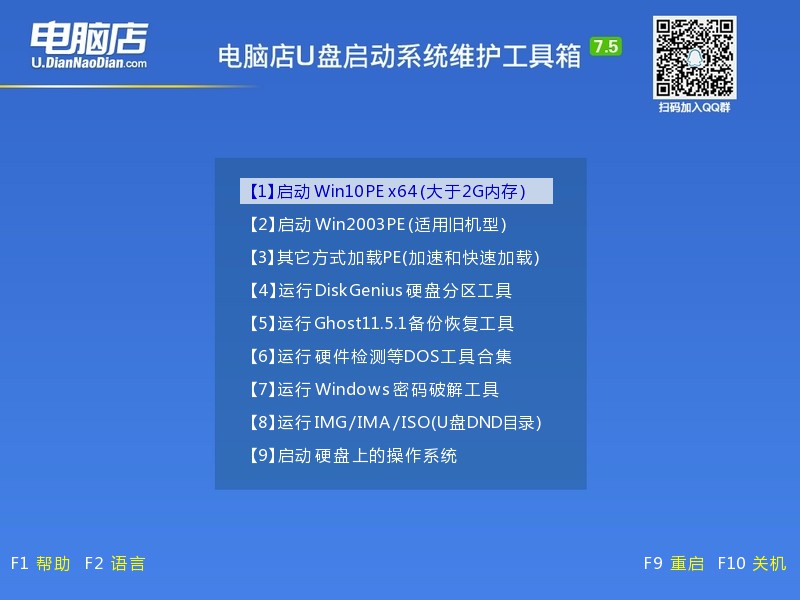
三、u盘装系统
1、在桌面打开电脑店一键装机软件,如图所示,选择安装系统后打开镜像、选择盘符,点击【执行】。
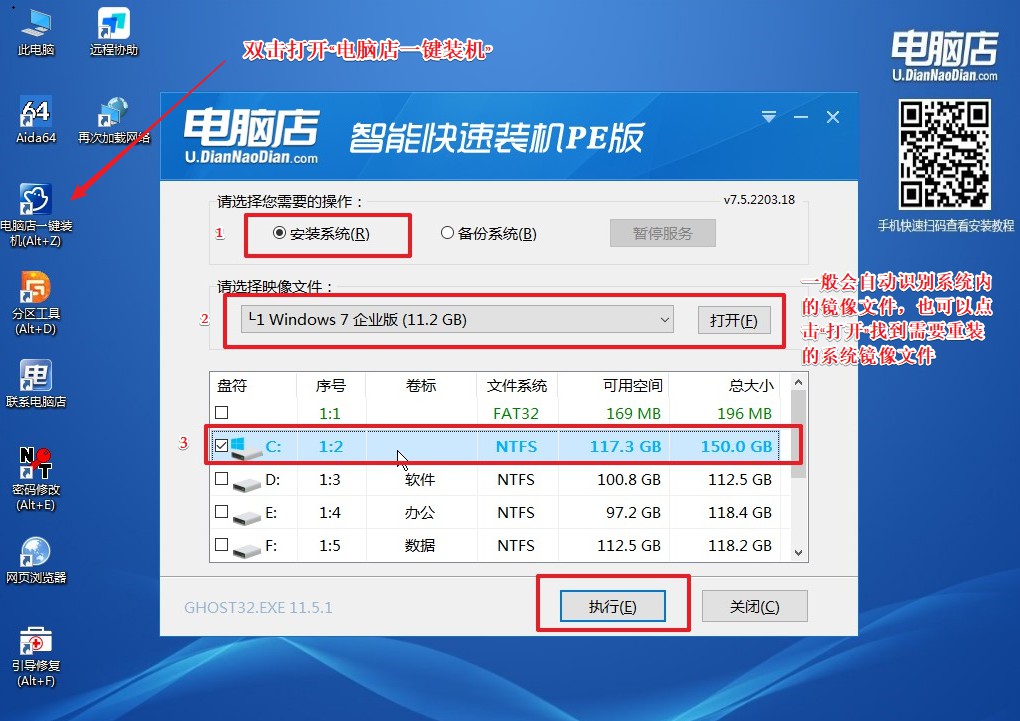
2、在一键还原窗口中,默认设置点击【是】即可。
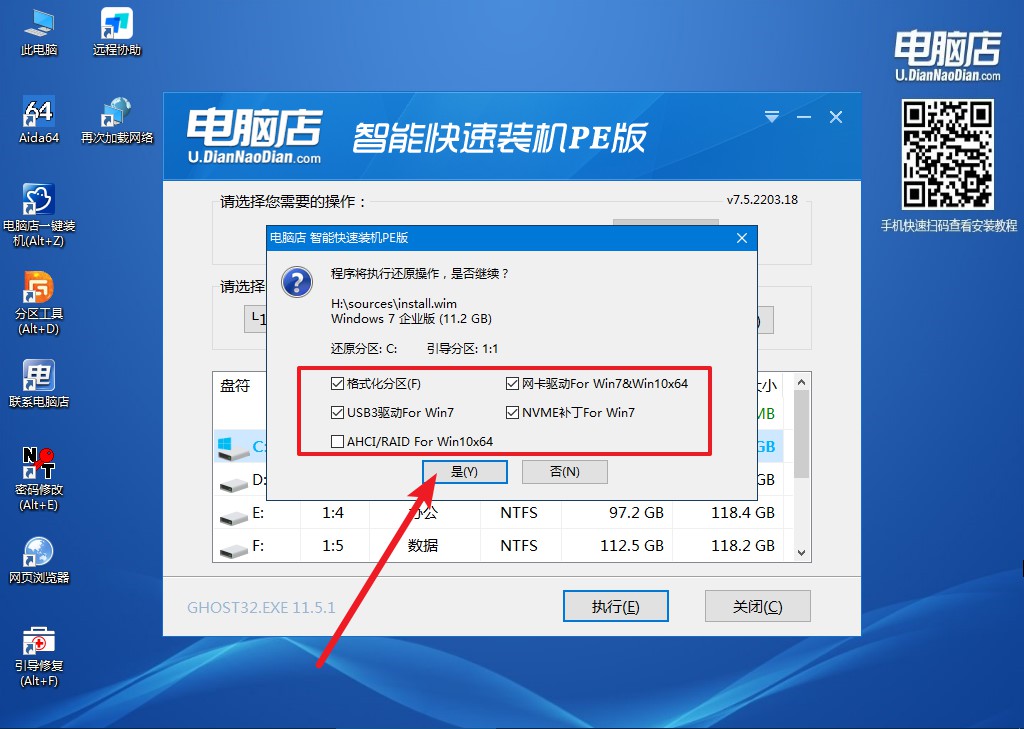
3、接下来等待安装,完成后重启就可以进入系统了!具体的重装教程可参考:电脑店u盘装系统教程。
u盘启动盘怎么装系统的教程就跟大家分享到这里了。需要注意的是,u盘启动盘在制作过程中,u盘是会被格式化的,对此大家需在制作前备份好重要数据,以免丢失!另外,下载U盘启动盘制作工具前,需要将防火墙和第三方杀毒软件暂时关闭,以免后期制作时出现制作失败的状况!
