电脑店u盘启动盘制作完成后如何安装系统
发布时间:2023-03-23 15:28:35

电脑店u盘启动盘制作完成后如何安装系统
一、制作u盘启动盘
1、进入电脑店的官网,点击【下载中心】-【立即下载】,下载电脑店制作工具,下载前切记关闭防火墙和杀毒软件!
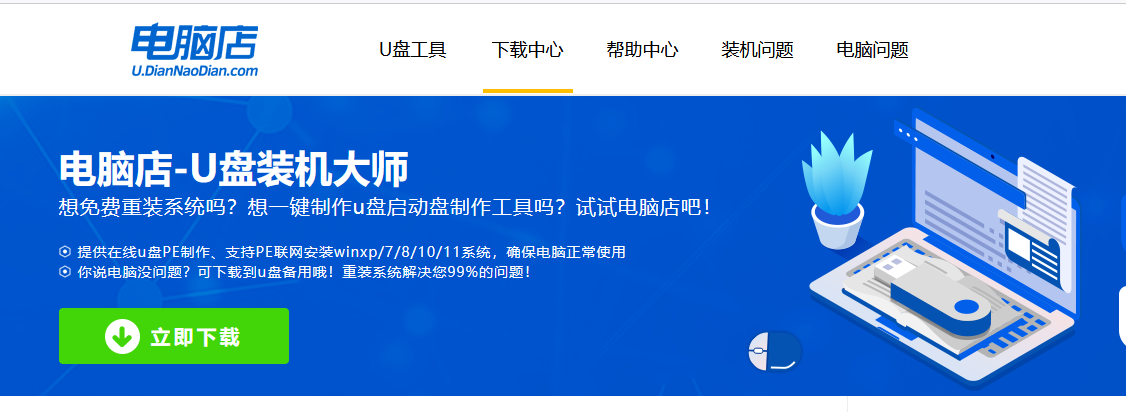
2、下载好电脑店u盘启动盘制作工具后,解压并打开。
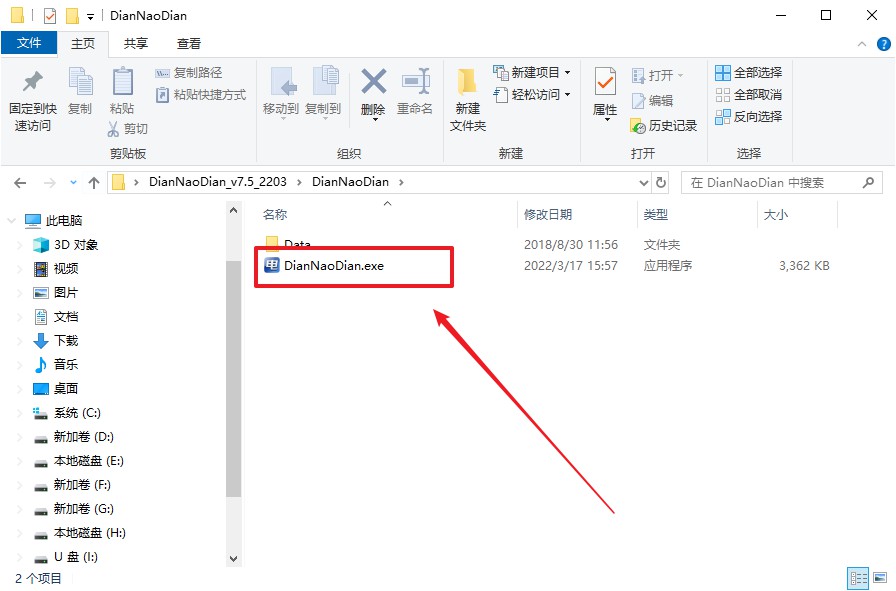
3、在界面中选择u盘,以及【启动模式】和【分区格式】,点击【全新制作】。
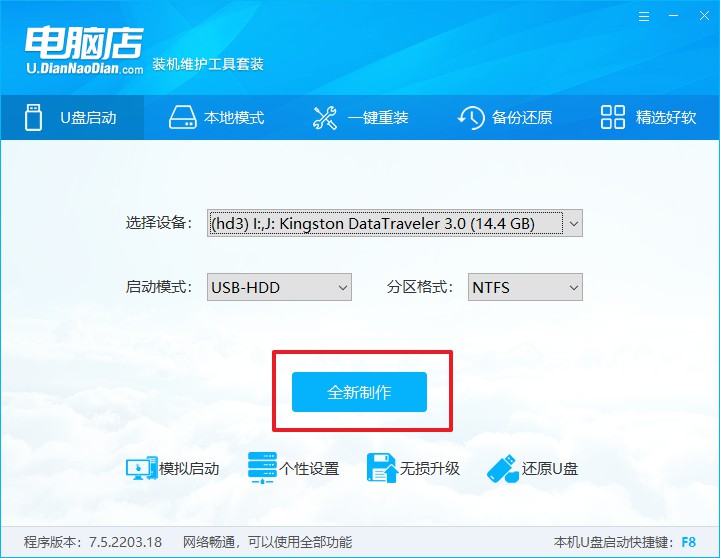
4、当提示格式化的时候,点击【确定】,等待制作即可。
二、设置u盘启动
1、在电脑店官网首页可查询u盘启动快捷键,接下来的操作中会用到。
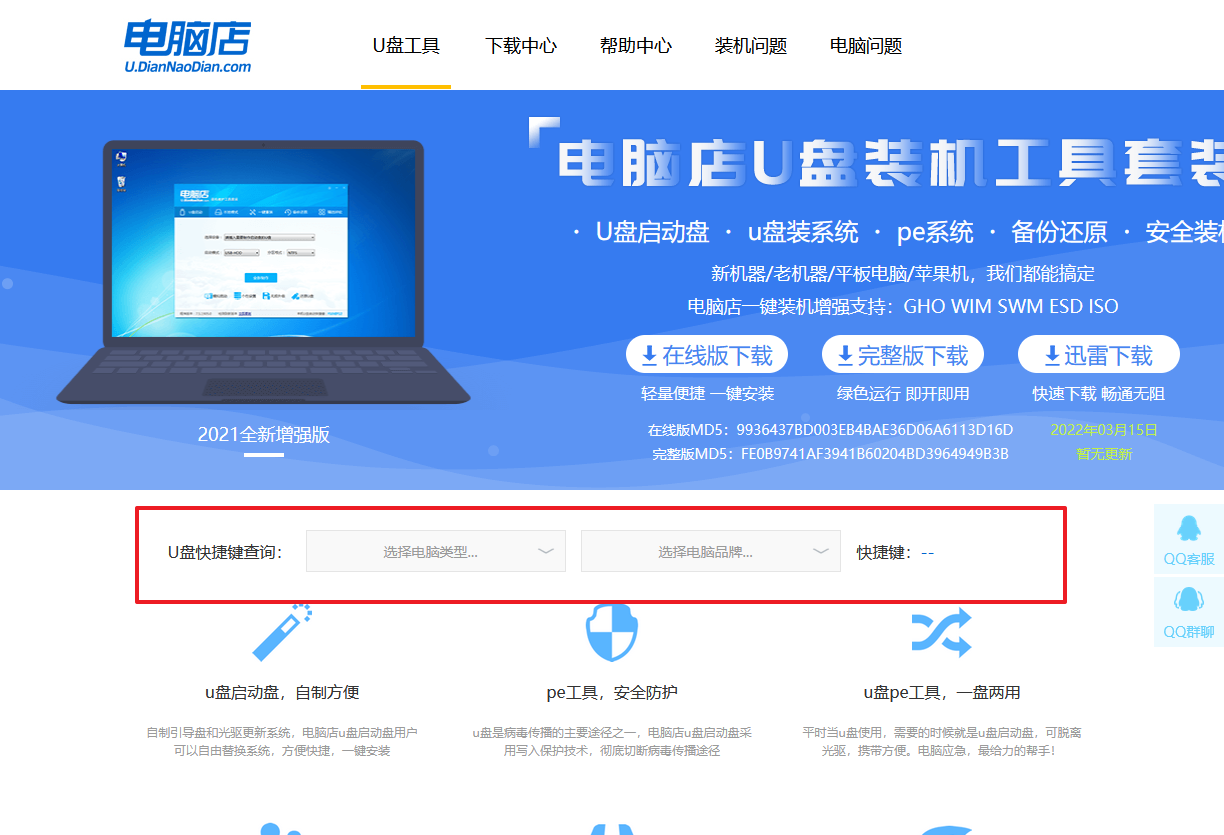
2、插入u盘后重启,等待屏幕出现画面,按下快捷键进入优先启动项设置界面。
3、在启动项设置界面,大家找到u盘启动盘,选中后回车确认就可以了。
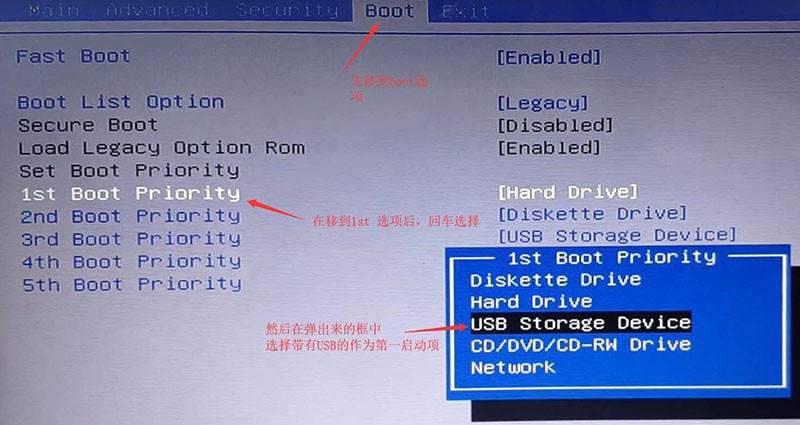
4、再次重启后,电脑会进入电脑店winpe主菜单,新机型电脑选择【1】,旧机型选择【2】,回车。
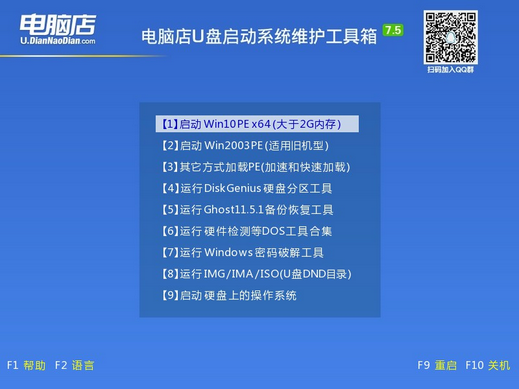
三、u盘装系统
1、进入电脑店winpe,在桌面打开装机软件,如下图所示:
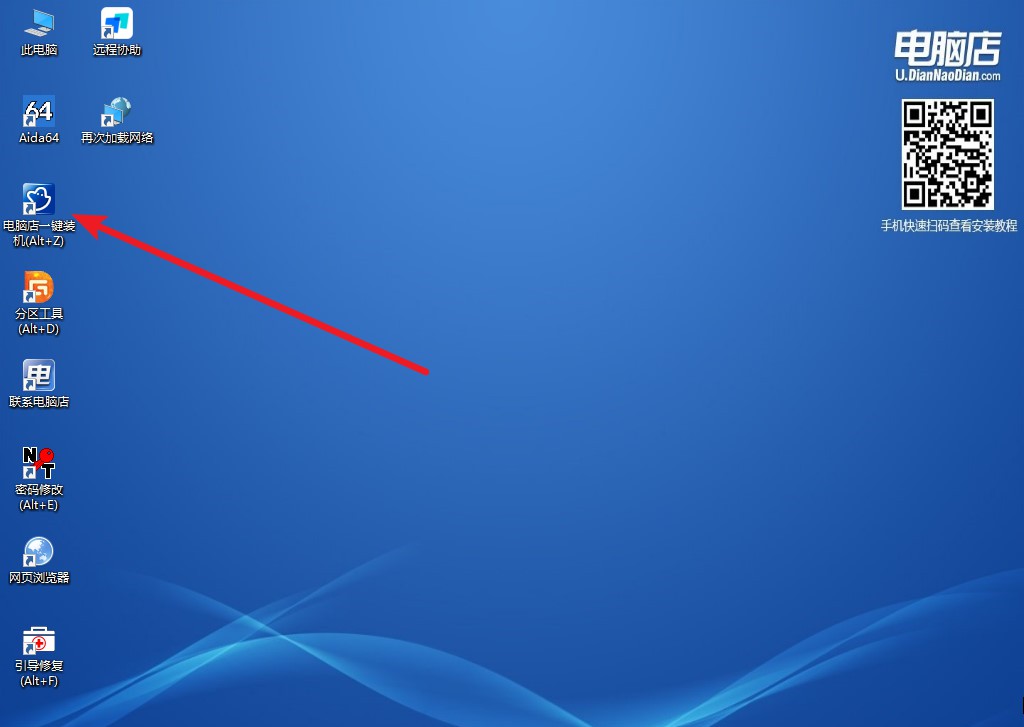
2、如下图所示,按照提示操作,最后点击【执行】。
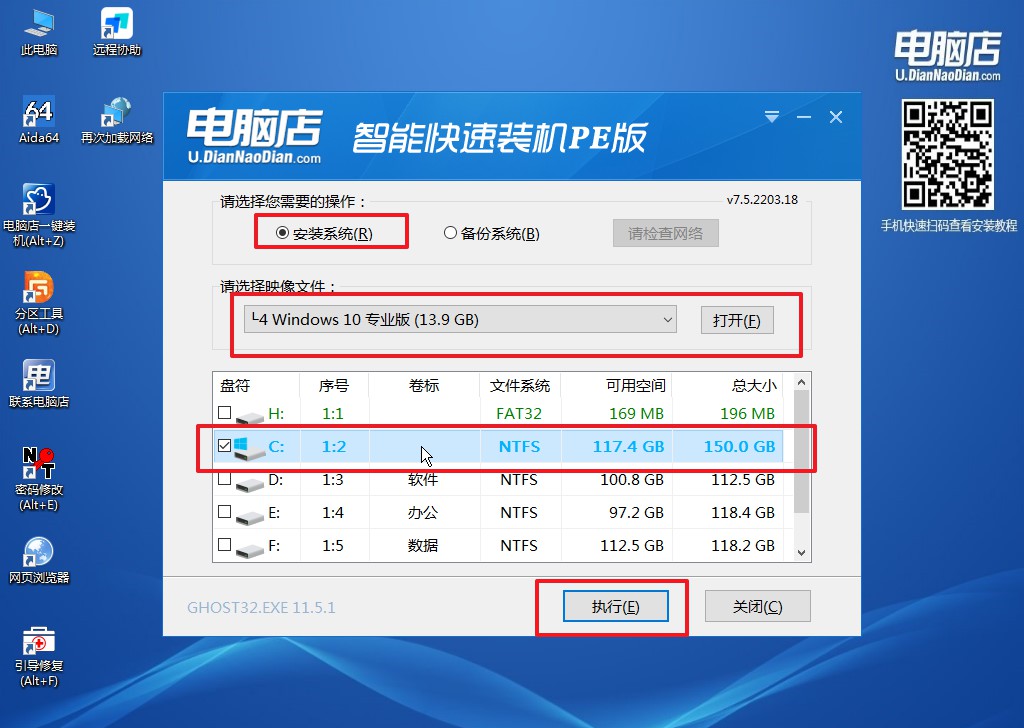
3、在这窗口中,可勾选【完成后重启】,亦可在安装后手动点击重启。
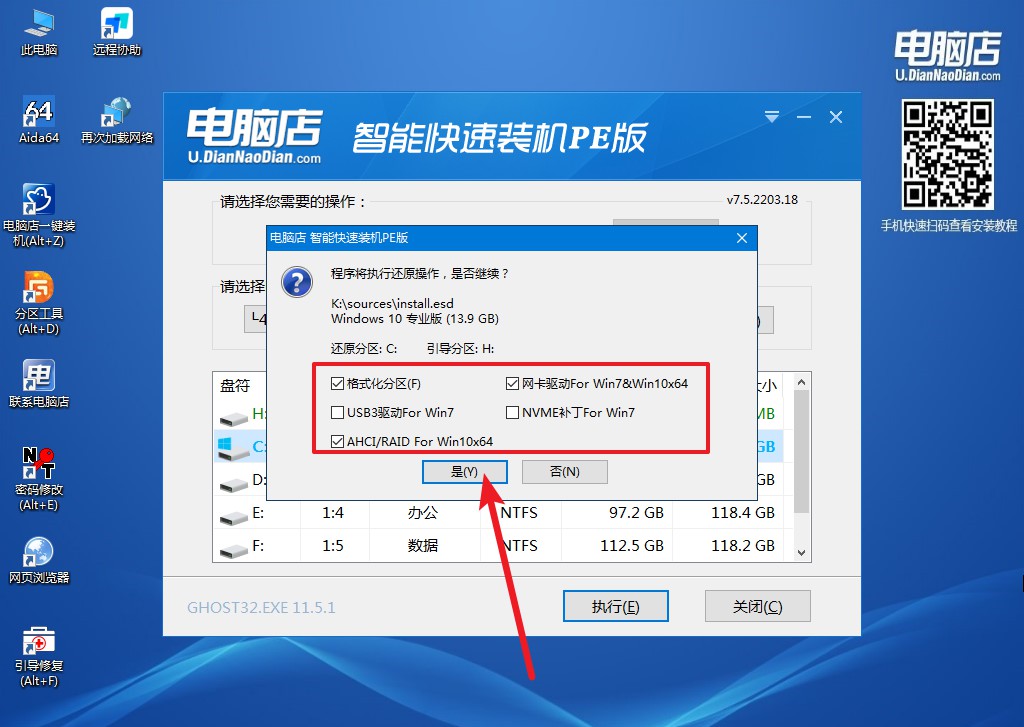
4、等待安装部署完成,进入系统桌面。
电脑店u盘启动盘制作完成后如何安装系统的详细教程就跟大家分享到这里了。学会制作启动盘之后,我们就可以用它来安装系统。另外,在制作好了之后,我们可以下载需要安装的系统镜像,拷贝至u盘启动盘的根目录下,这样不仅可以方便安装,在日后电脑出现故障的时候可以迅速解决问题。
