怎么把u盘做成系统启动盘,怎么制作u盘启动盘
发布时间:2023-03-28 15:18:37
u盘的作用不仅仅是存储文件、转移数据这些基础功能,它还可以被制作成u盘启动盘,这样一来我们进行重装系统,还能用它解决很多电脑问题,不知道大家是否知道u盘这双重功能呢?在这么多重装系统方法当中,u盘装系统可以说是最简单的一种了。那我们怎么把u盘做成系统启动盘,并用它来安装系统呢?接下来一起看看。

怎么把u盘做成系统启动盘
一、制作u盘启动盘
1、下载最新版的电脑店u盘启动盘制作工具,注意需要关掉防火墙及其他杀毒软件!
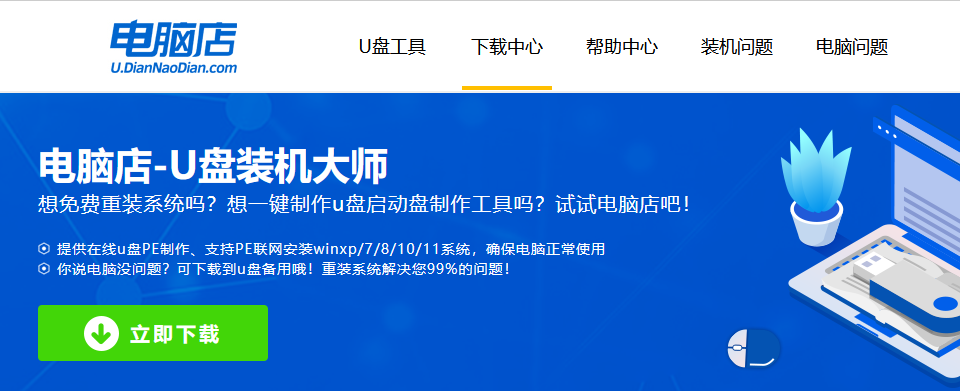
2、解压后可直接打开制作工具的程序,u盘接入电脑,默认设置直接点击【全新制作】。
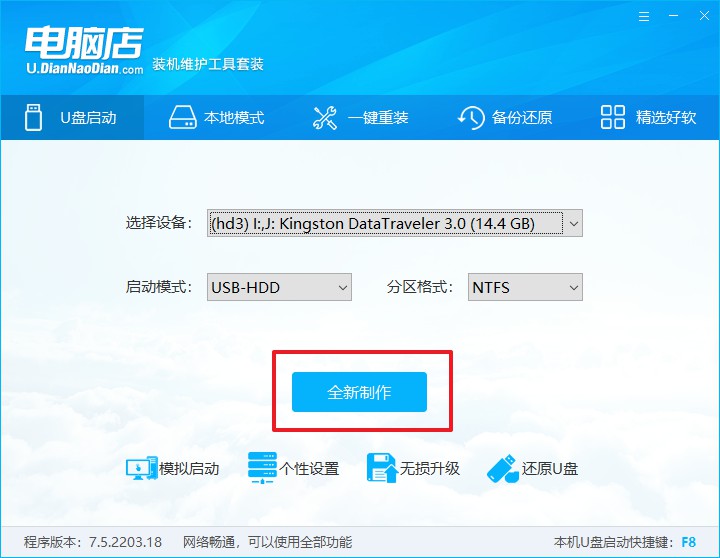
3、制作完成后,接下来需要下载系统镜像,一般推荐在msdn网站上下载,下载后将镜像保存在u盘启动盘或除系统盘以外的其他分区中。
二、设置进入u盘
1、查询u盘启动快捷键,也可参考如下的图片:
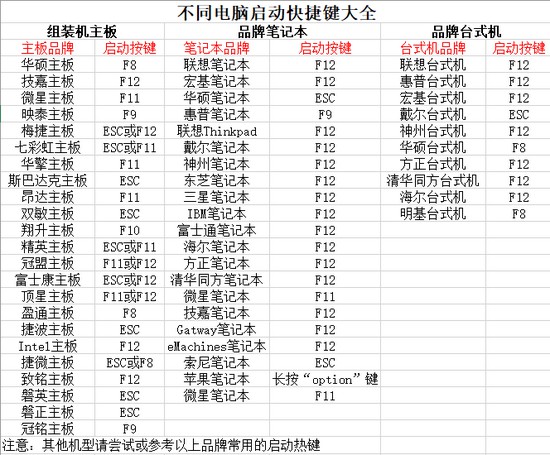
2、重启或开机,当出现画面时迅速按下快捷键,即可进入启动项设置界面,选择u盘回车。
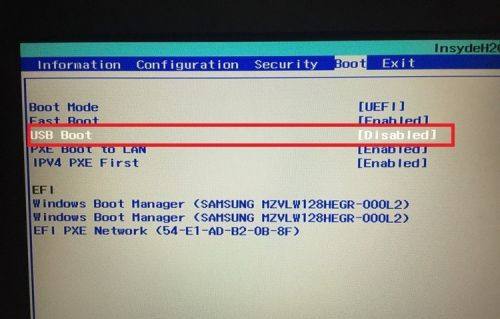
3、之后就会进入电脑店winpe主菜单,选择【1】Win10X64PE(2G以上内存),回车进入电脑店PE桌面。
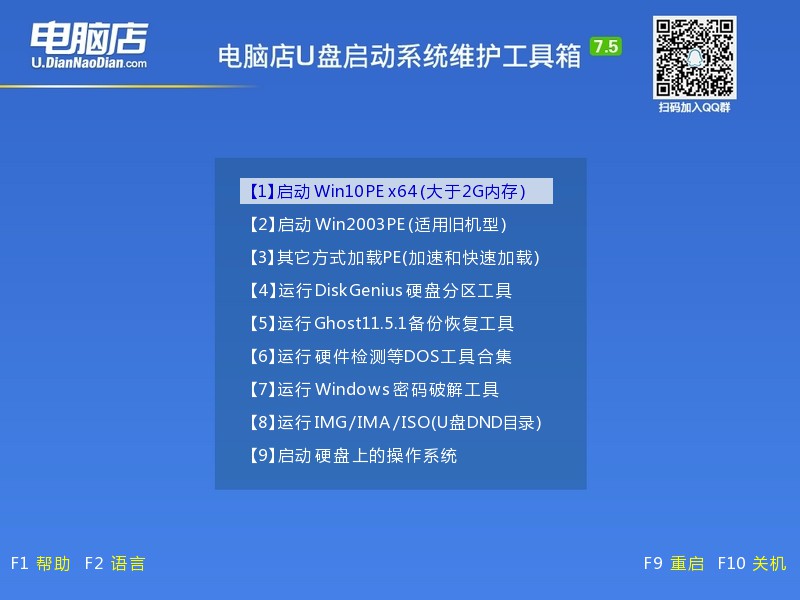
三、u盘装系统
1、在桌面打开电脑店一键装机软件,如图所示,选择安装系统后打开镜像、选择盘符,点击【执行】。
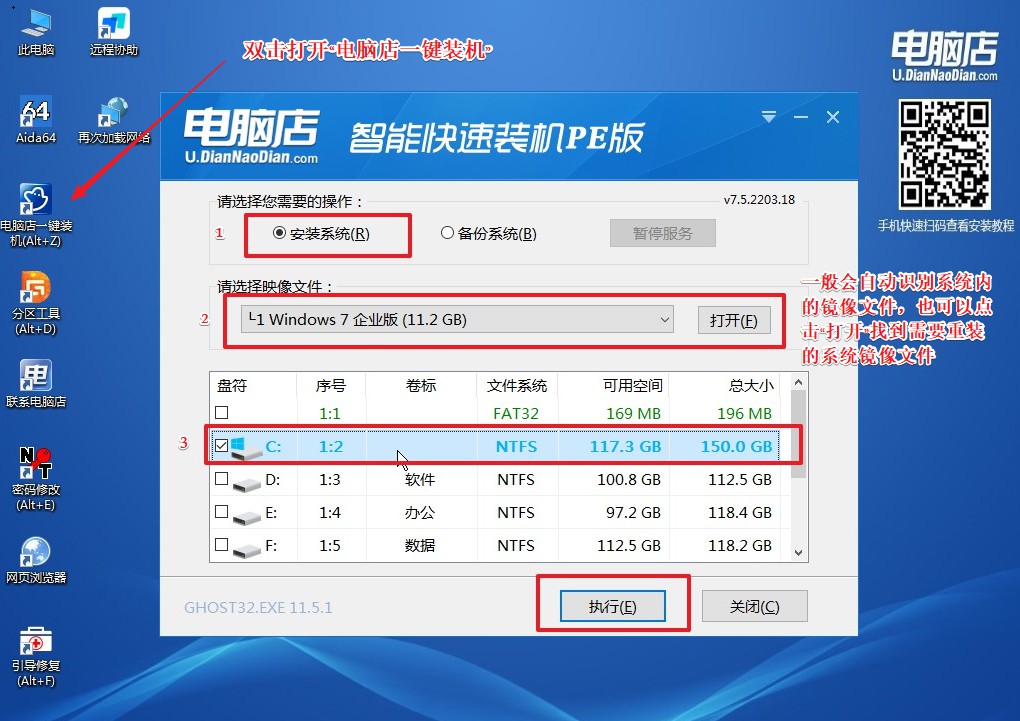
2、在一键还原窗口中,默认设置点击【是】即可。
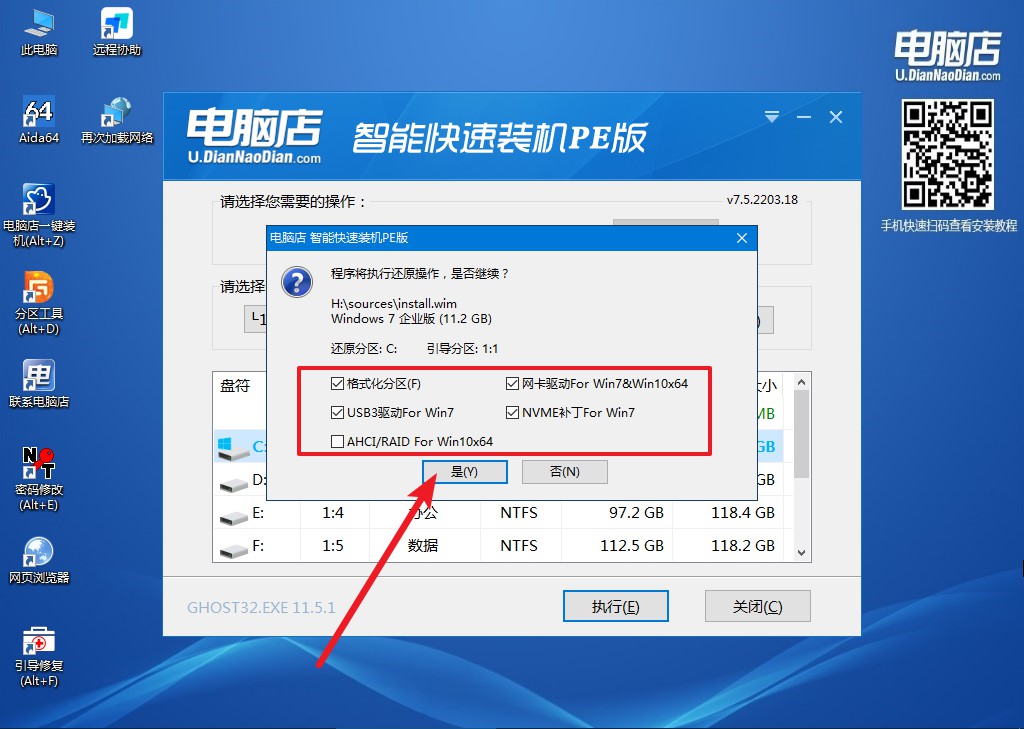
3、接下来等待安装,完成后重启就可以进入系统了!具体的重装教程可参考:电脑店u盘装系统教程。
怎么把u盘做成系统启动盘,以及使用u盘启动盘装系统的详细教程就讲解完了,大家抓紧时间学习吧!当电脑卡顿或遇到系统问题,无法解决的情况下,我们可以提前备份好电脑上的重要数据,尤其是系统盘的,之后用u盘启动盘更换一个新系统,没准会有意外的收获哦!
