笔记本如何u盘装系统win10,笔记本怎么u盘启动装系统
发布时间:2023-03-28 15:22:11
随着光盘等媒介的没落,现在越来越多人在安装系统的时候用到u盘启动盘,也就是将u盘通过启动盘制作工具制作而成。有了这一样东西,我们只需下载好需要安装的win10系统镜像,就可以给笔记本u盘装系统了。为了让大家都能学会装系统,接下来小编就跟大家讲解下笔记本如何u盘装系统win10,不懂的请认真阅读哦!

笔记本如何u盘装系统win10
一、制作u盘启动盘
1、在电脑店官网中,切换到下载中心,点击【立即下载】,即可下载电脑店,这一制作启动盘所需的工具。
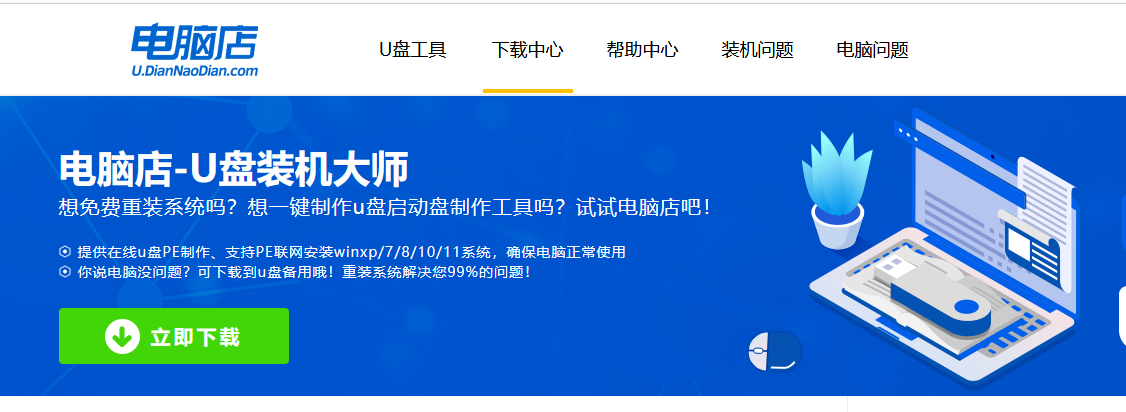
2、下载后进行解压安装,打开电脑店的制作工具。
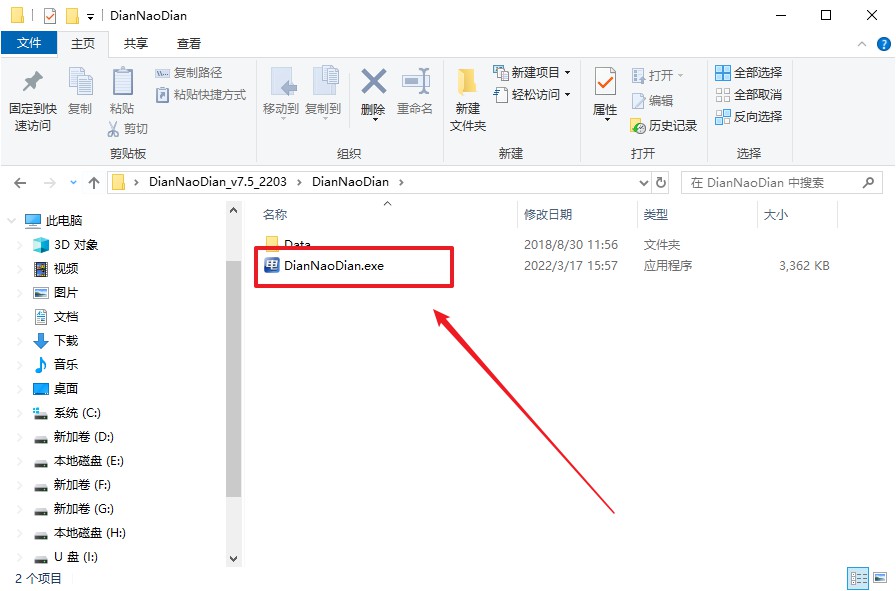
3、在界面中选择u盘,以及【启动模式】和【分区格式】,点击【全新制作】。
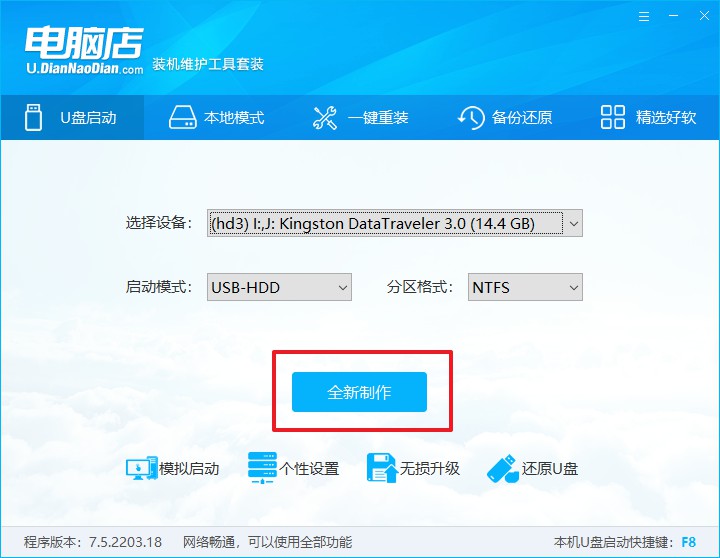
4、制作完成后大家可选择是否查看教程。
二、设置u盘启动
1、在电脑店官网首页查询u盘启动快捷键,如下图所示:
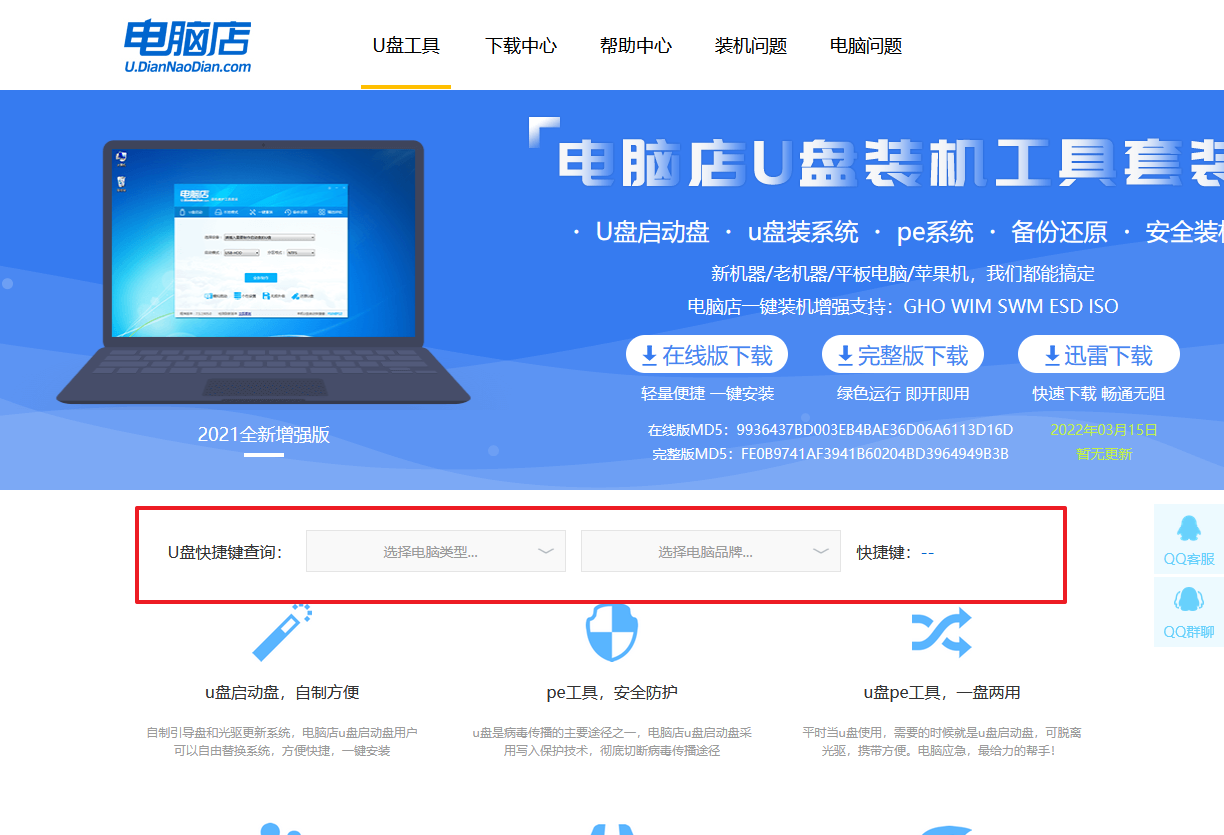
2、u盘启动盘连接电脑,重启出现开机画面,按u盘启动快捷键进入BIOS设置界面。
3、在启动项设置界面,大家找到u盘启动盘,选中后回车确认就可以了。
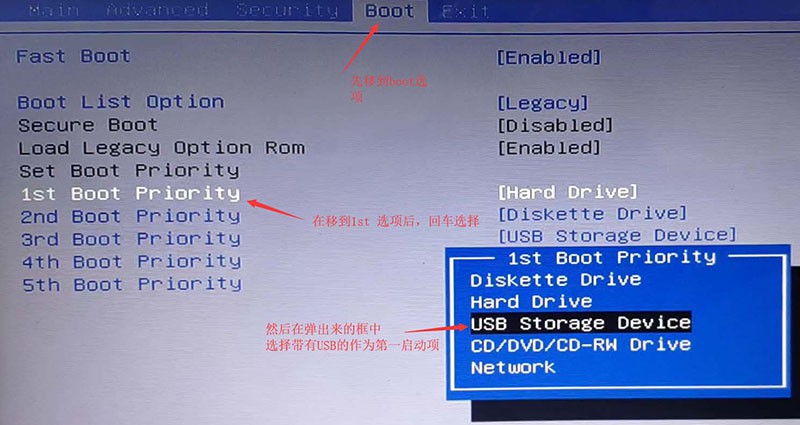
4、接下来就会进入到电脑店winpe界面,选择第一项回车即可进入PE系统。
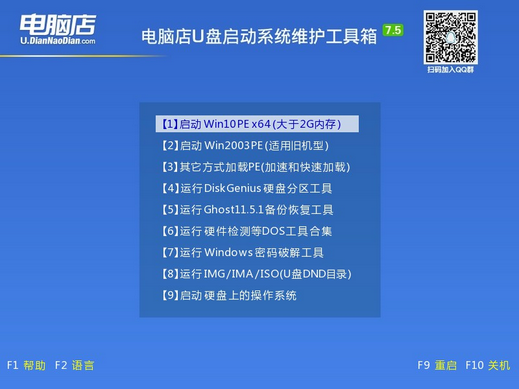
三、u盘装系统
1、设置完电脑店主菜单后进入winpe,找到并打开一键装机的软件。
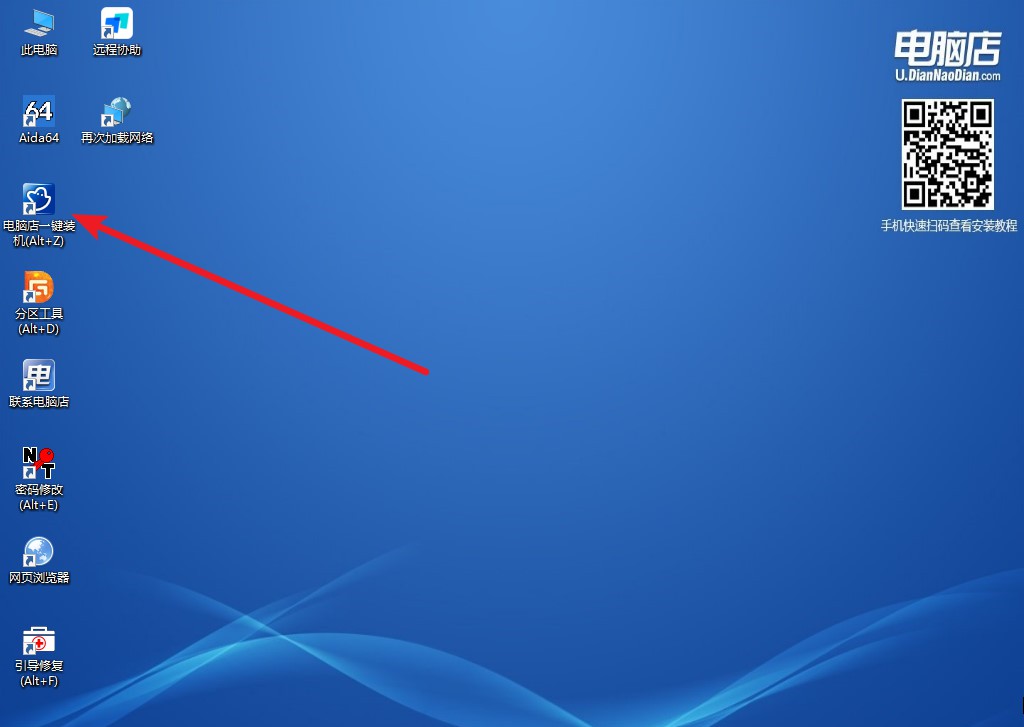
2、如下图所示,按照提示操作,最后点击【执行】。
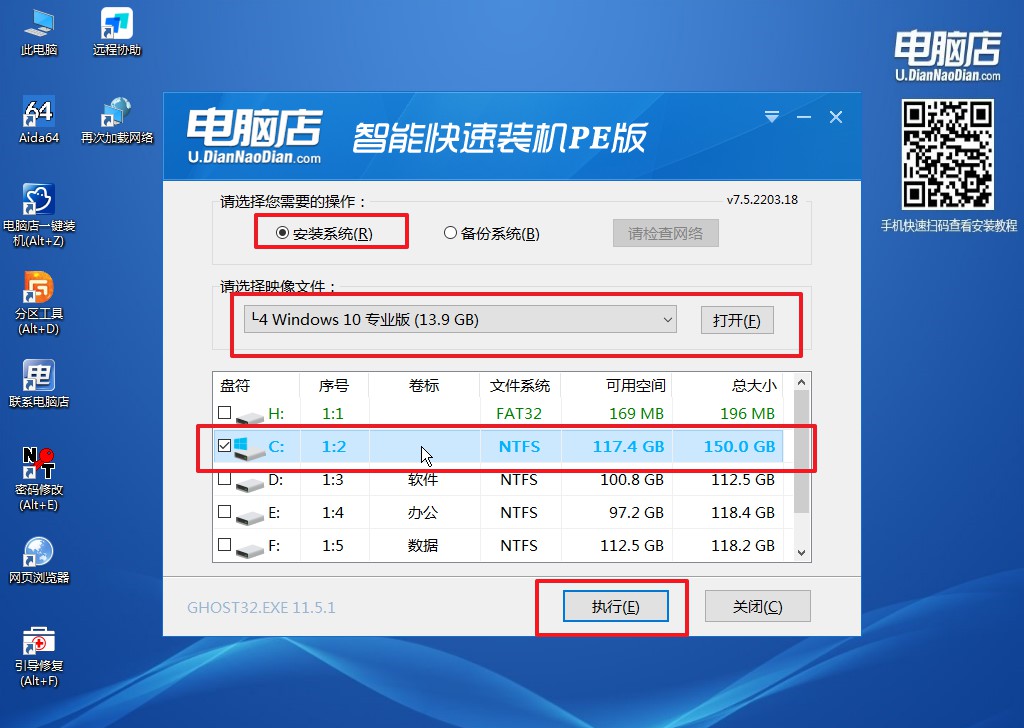
3、在这窗口中,可勾选【完成后重启】,亦可在安装后手动点击重启。
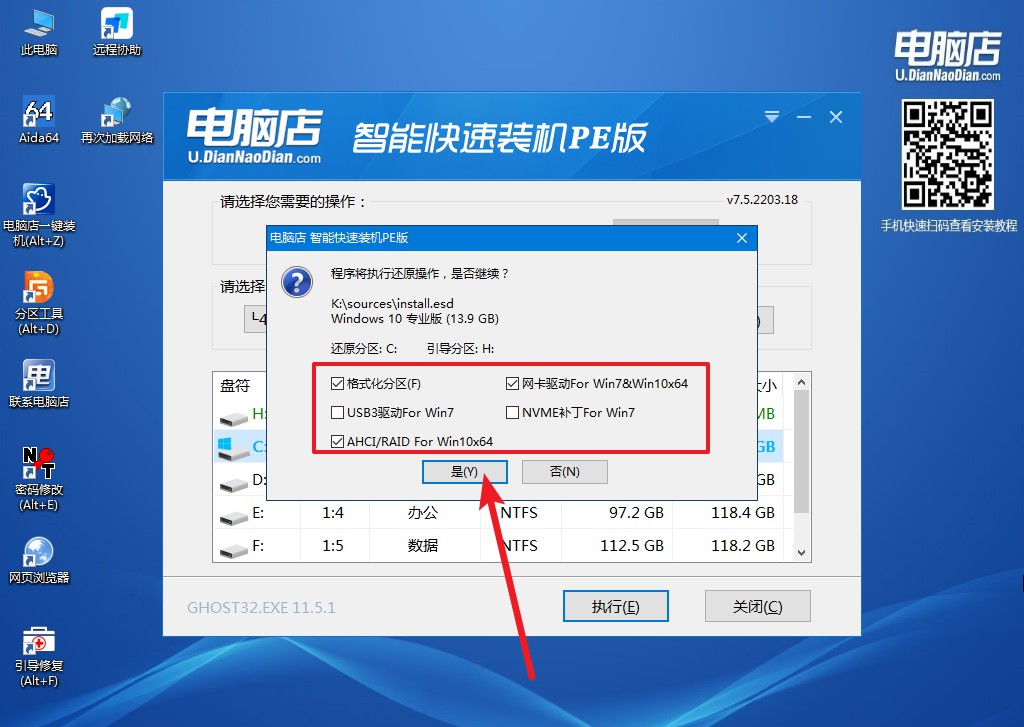
4、等待安装部署完成,进入系统桌面。
笔记本如何u盘装系统win10的详细教程就跟大家讲解到这里了。由上可知,设置u盘启动进入到winpe系统,我们就可以使用软件一键重装,期间几乎跟着提示就可以自动完成了。所以即使你是电脑小白也无需担心,跟着上述教程一步步操作,无需别人的帮助一样可以完成安装哦!
