电脑店u盘怎么装机win10教程,电脑店u盘重装系统教程win10
发布时间:2023-03-29 15:15:27
电脑店u盘大家知道怎么使用吗?我们不仅可以用它安装系统,还可以用来修复一些系统故障。今天小编就跟大家分享下用电脑店u盘怎么装机win10,如果你还不会,以下的教程一定要好好看了。在此之前,请大家准备好一个8GB或以上容量的空白u盘,并提前下载好win10的系统镜像文件。准备之后,接下来就跟小编的步伐一起走吧!

电脑店u盘怎么装机win10教程
一、制作u盘启动盘
1、进入电脑店的官网,点击【下载中心】-【立即下载】,下载电脑店制作工具,下载前切记关闭防火墙和杀毒软件!
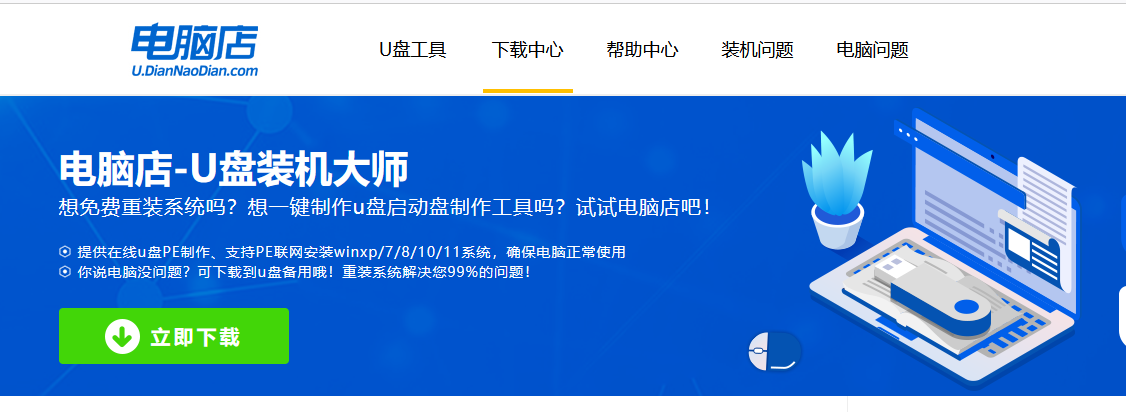
2、下载完成,解压并打开即可开始制作。
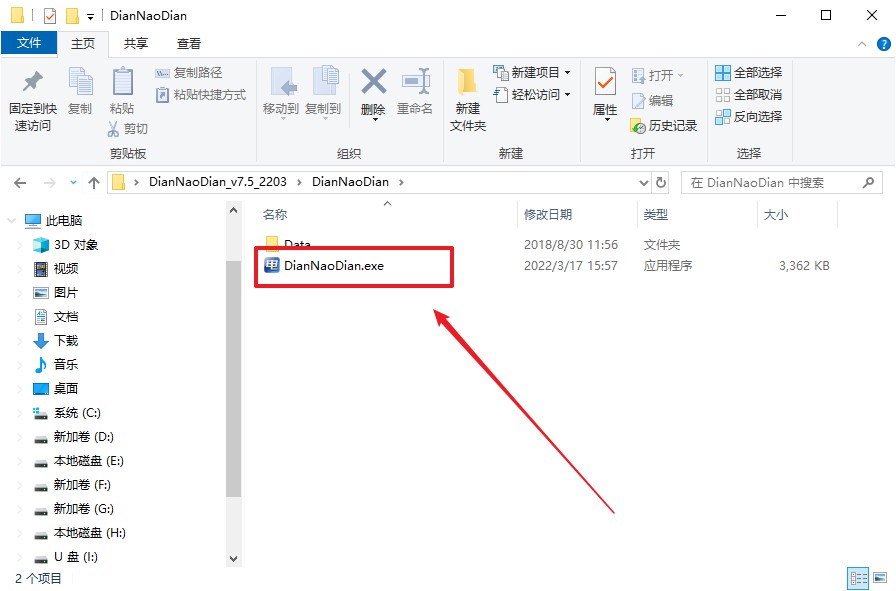
3、将u盘插入电脑当中,软件会自动识别到u盘的信息。默认其他设置,直接点击【全新制作】。
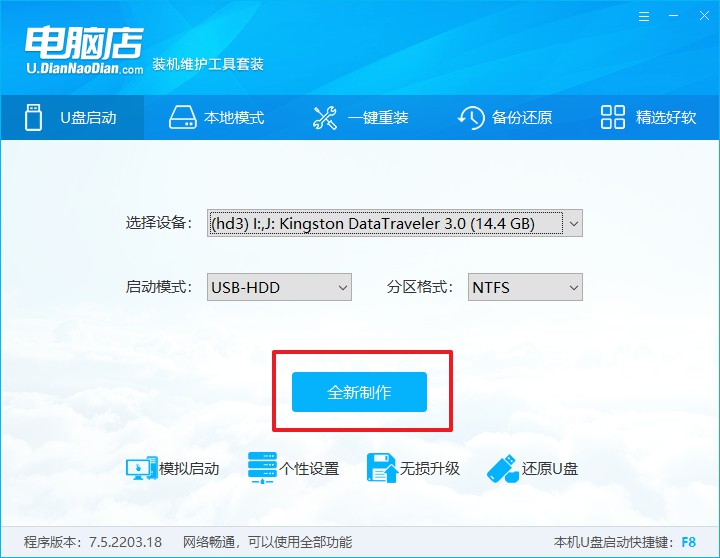
4、当提示格式化的时候,点击【确定】,等待制作即可。
二、设置u盘启动
1、在电脑店官网首页可查询u盘启动快捷键,接下来的操作中会用到。
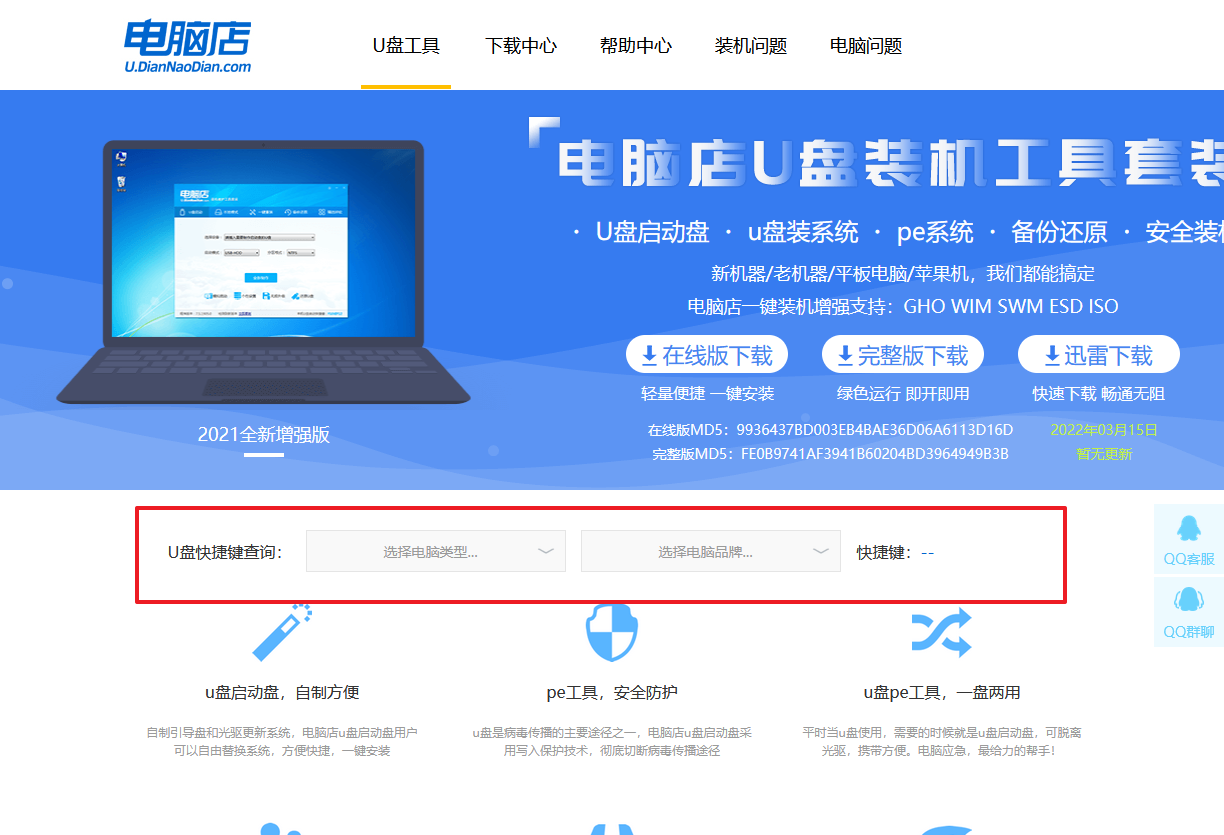
2、将制作好的u盘启动盘插入电脑USB接口,开机或重启,出现画面后按下u盘启动快捷键。
3、按键盘加减号,将u盘移动到第一位,按下F10保存并退出。
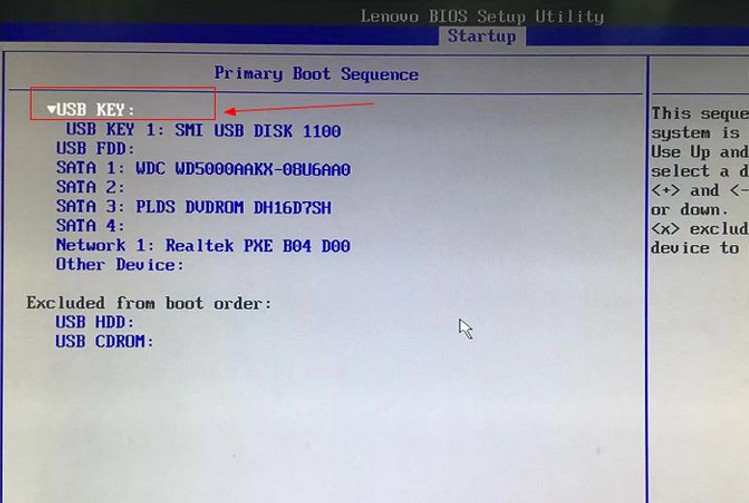
4、电脑重启后,就会进入电脑店的PE系统,在此之前我们需要选择第一项即可进入。
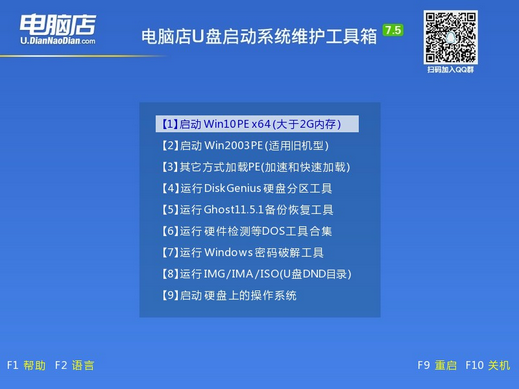
三、u盘装系统
1、进入电脑店winpe,在桌面打开装机软件,如下图所示:
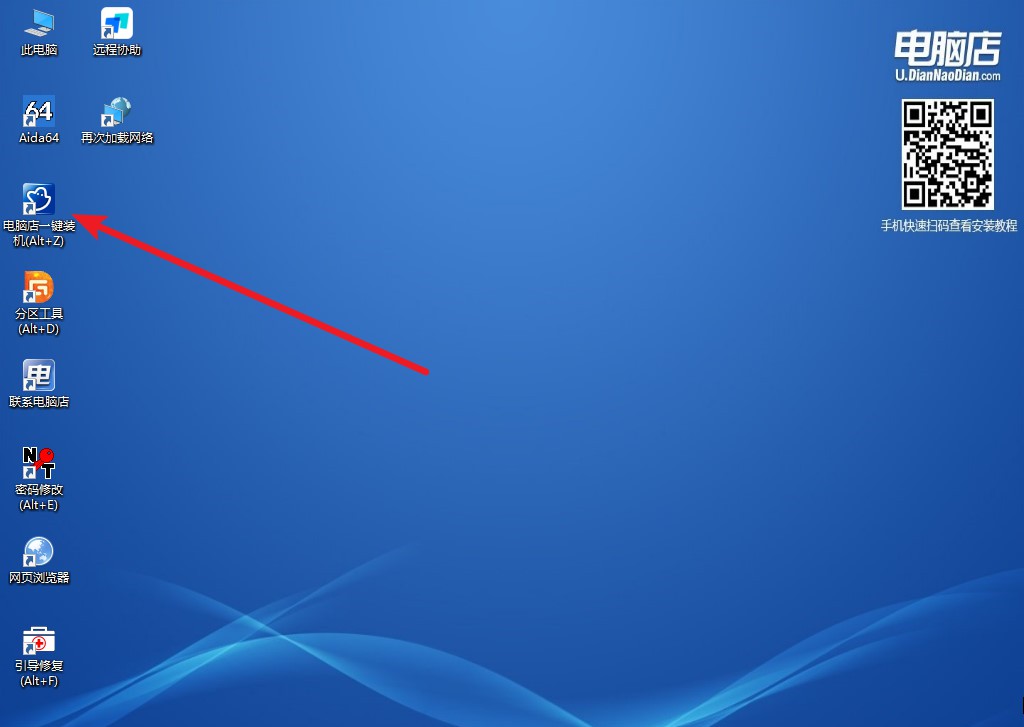
2、如下图所示,选择镜像和系统分区,点击【执行】即可开始安装。
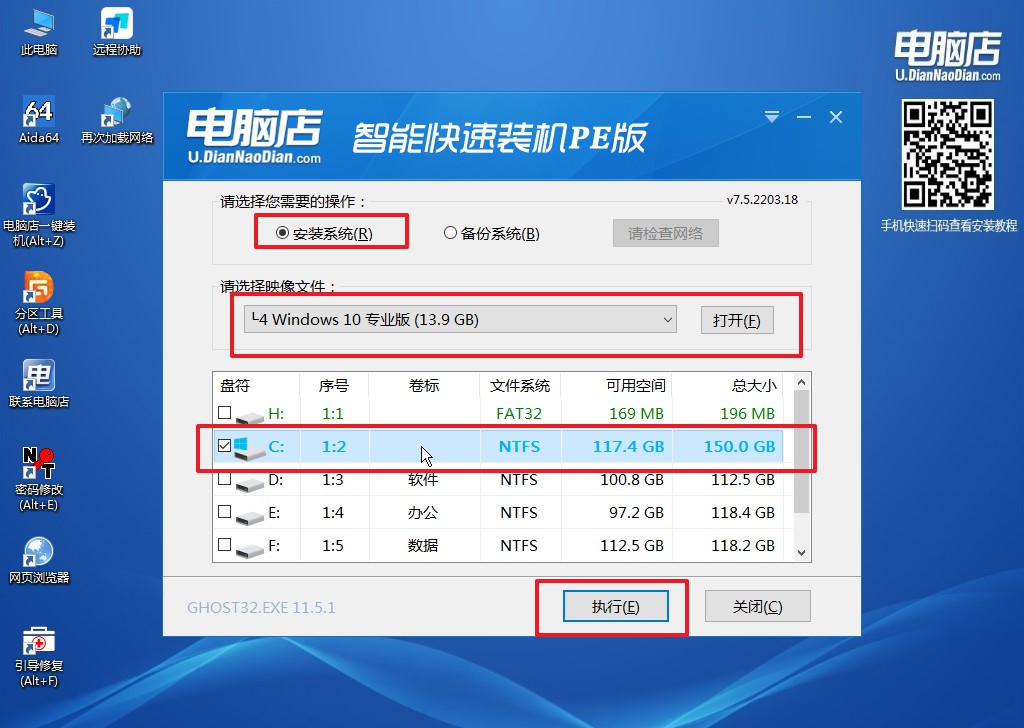
3、之后,在一键还原窗口中默认已勾选的选项,点击【是】,接下来等待系统的安装。
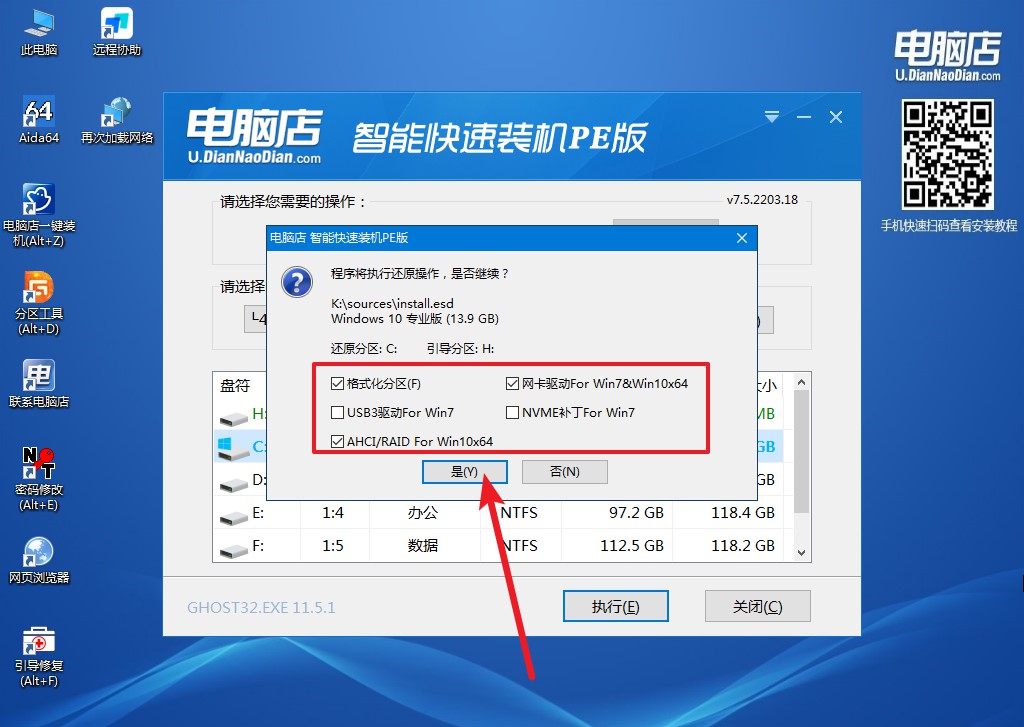
4、接下来等待安装,完成后重启电脑,拔出u盘启动盘即可进入系统。
电脑店u盘怎么装机win10的教程就跟大家分享到这里了。大家若想要安装系统,跟着上述的步骤操作即可。最后补充一点,以上是以安装win10系统为例的,但要是你想安装其他版本的Windows系统,其安装方法都是一样的,不同的仅在于镜像而已。下载系统镜像,除了可以在微软上下载,大家还可以到msdn这个网站哦。
