电脑店怎么u盘启动装系统教程,电脑店u盘装系统教程图示
发布时间:2023-03-30 15:25:47
u盘启动盘工具有很多,网上一搜索可以说多得 ,那到底用哪个更好些呢?如果你也有着疑问,不知道怎么选择u盘启动盘制作工具软件,那接下来小编就想跟大家推荐下电脑店了!要知道,目前市面上有很多这样的工具,但它们拥有各自不同的侧重点。而电脑店u盘启动盘工具是很多技术人员都在用的,除了重装系统,它还具有系统修复、硬件检测等功能。下面一起看看 电脑店u盘装系统教程图示吧。

电脑店怎么u盘启动装系统教程
一、制作u盘启动盘
1、在电脑店官网中,切换到下载中心,点击【立即下载】,即可下载电脑店,这一制作启动盘所需的工具。
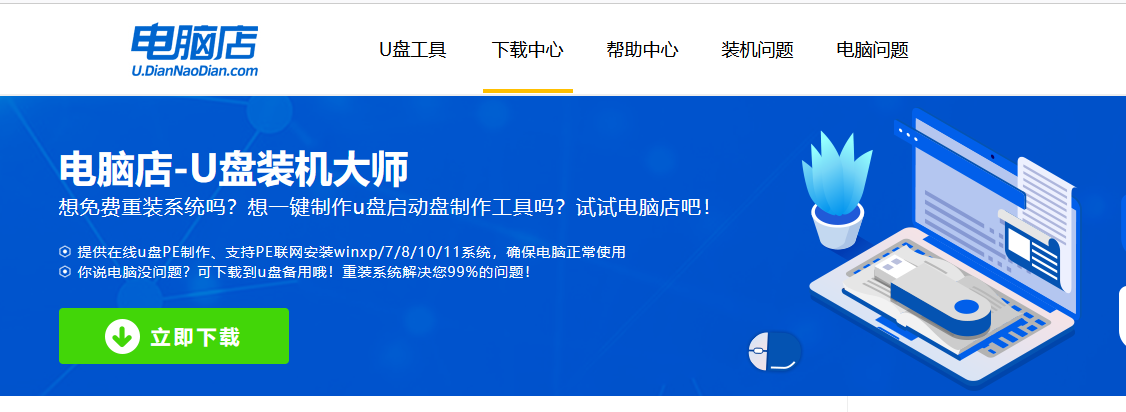
2、下载后进行解压安装,打开电脑店的制作工具。
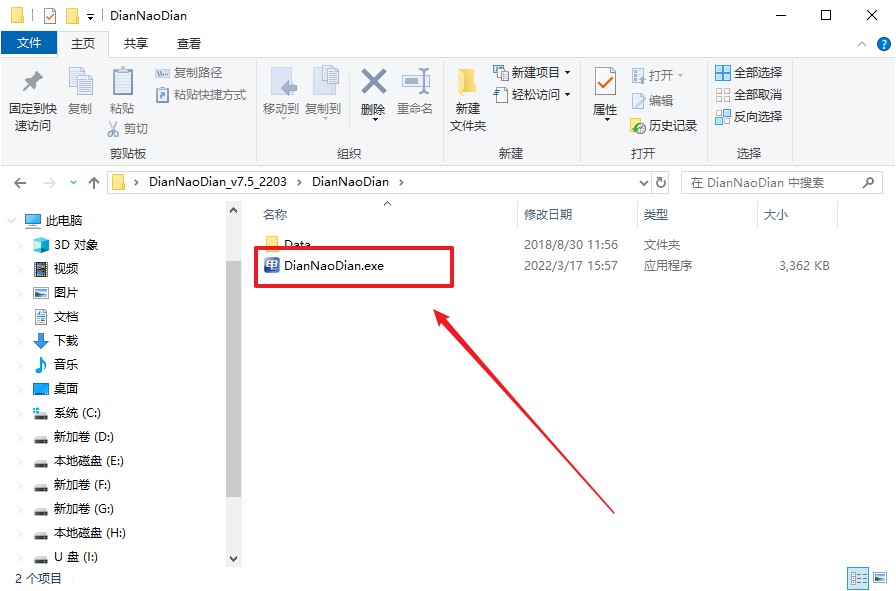
3、默认设置,点击【全新制作】。
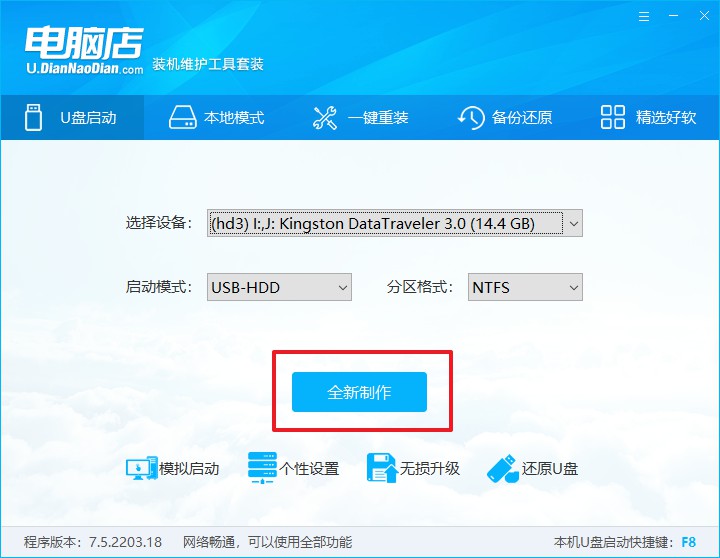
4、制作成功后会有弹窗提示,接下来大家就可以开始使用u盘启动盘了!
二、设置u盘启动
1、在电脑店官网首页查询u盘启动快捷键,如下图所示:
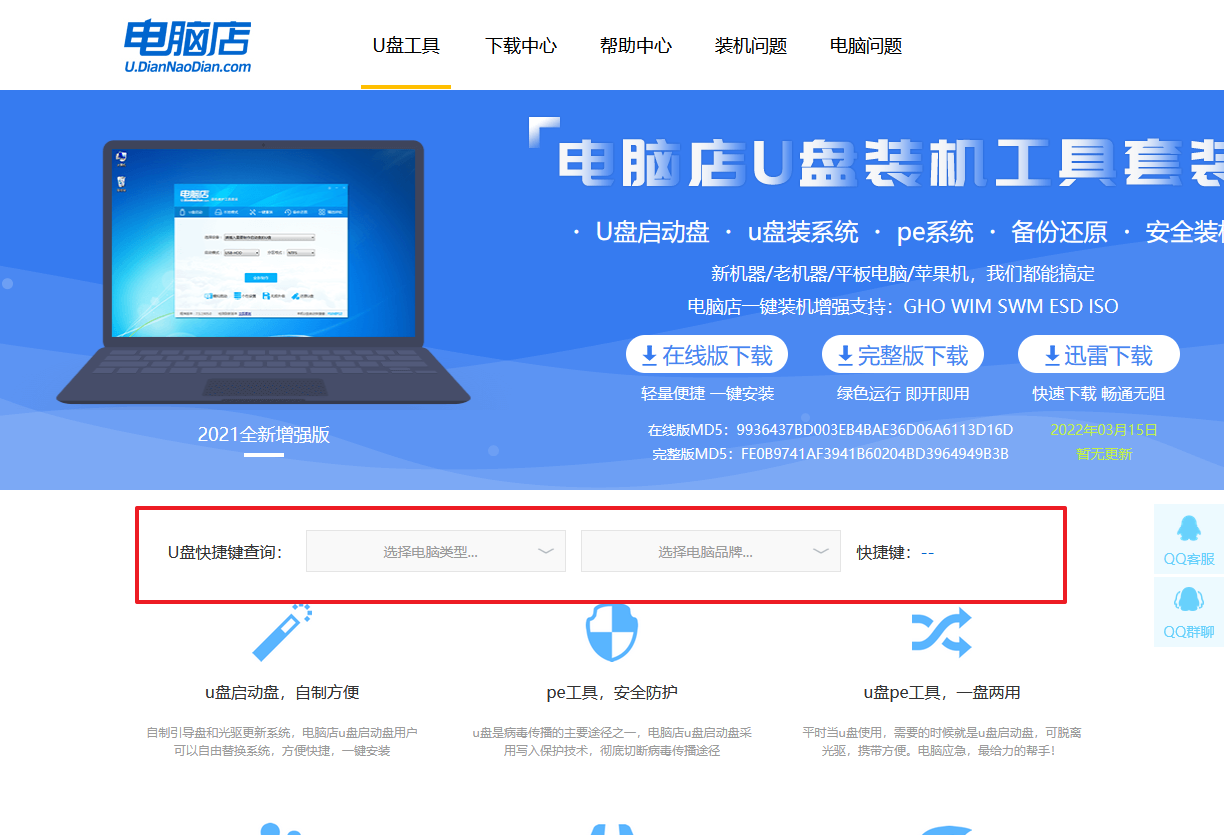
2、u盘启动盘连接电脑,重启出现开机画面,按u盘启动快捷键进入BIOS设置界面。
3、在窗口中,移动光标选择u盘启动为第一启动项,之后按F10键保存并且重启电脑即可。
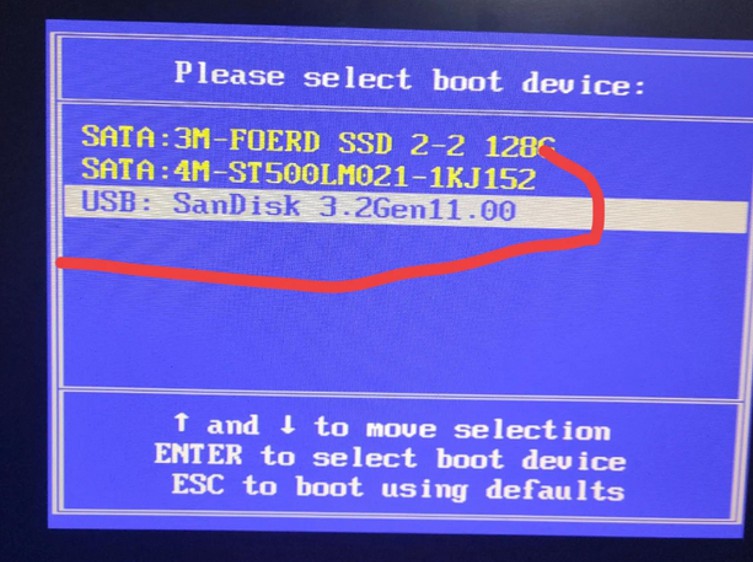
4、再次重启后,电脑会进入电脑店winpe主菜单,新机型电脑选择【1】,旧机型选择【2】,回车。
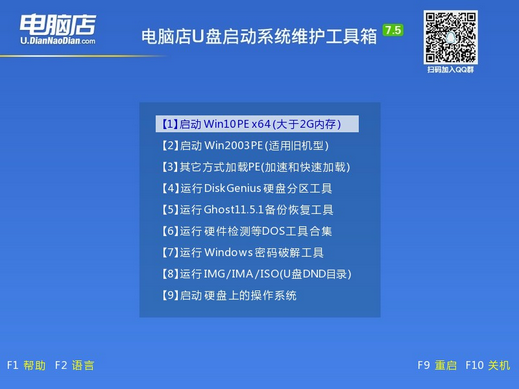
三、u盘装win10
1、设置完电脑店主菜单后进入winpe,找到并打开一键装机的软件。
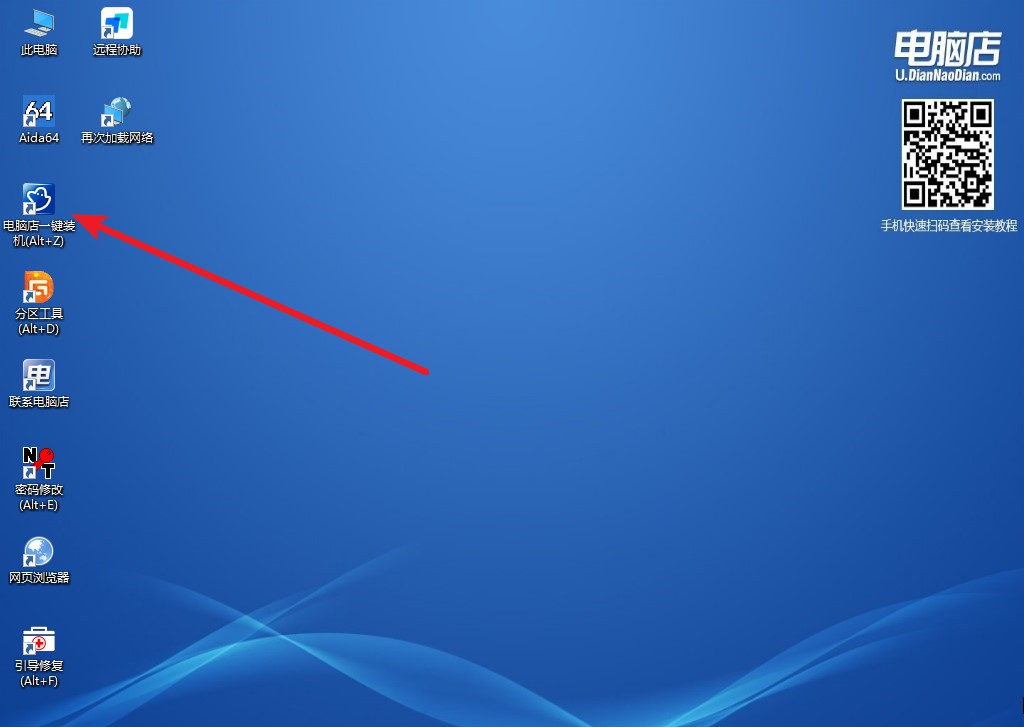
2、如下图所示,按照提示操作,最后点击【执行】。
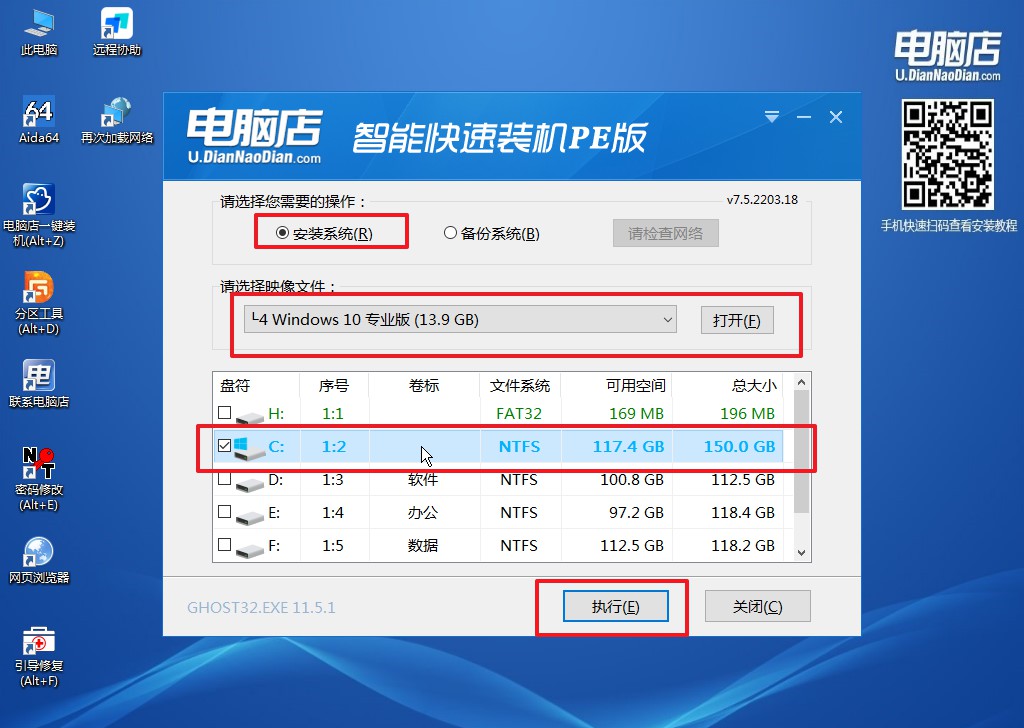
3、在还原窗口中,默认设置点击【是】。接着勾选【完成后重启】,等待安装即可。
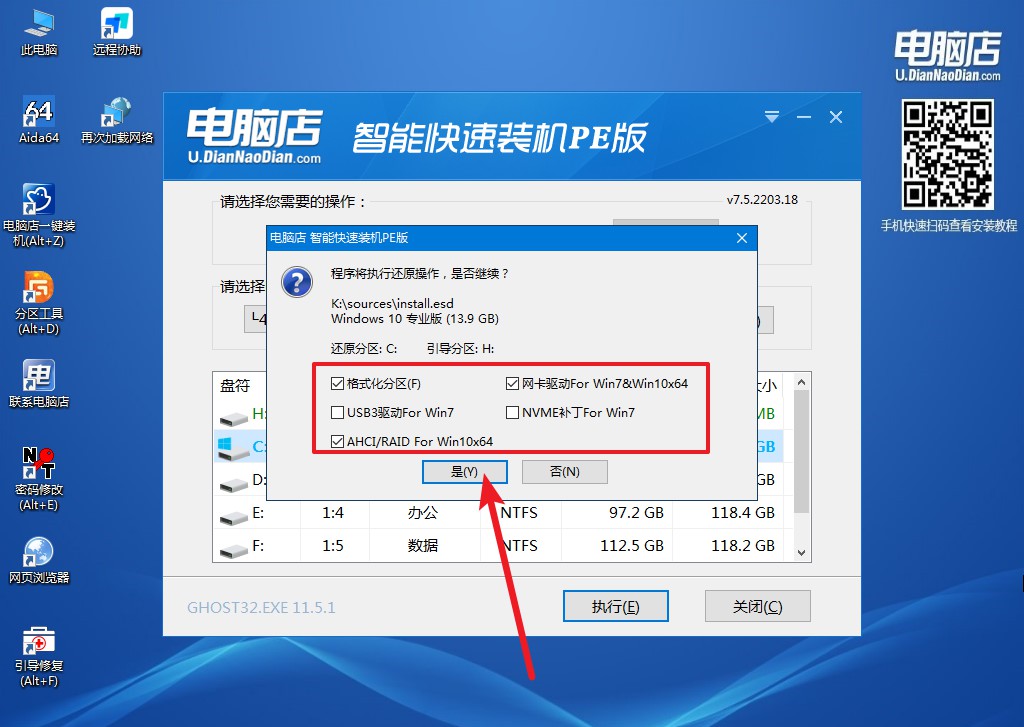
4、等待安装重启即可进入win10系统。
电脑店怎么u盘启动装系统教程就跟大家分享到这里了。如果你想学会u盘装系统,那么准备好一个空白u盘,跟着上述的教程操作就可以完成重装啦!制作好的u盘启动盘不仅可以用来重装系统,还可以用作紧急救护盘,当电脑系统出现问题的时候,我们就可以使用内置的工具轻松解决了。
