u盘系统怎么做,u盘系统怎么做按方法图解
发布时间:2023-03-31 15:28:47
u盘系统怎么做?你还在为这样的问题所困扰吗?简单来说,就是需要准备u盘,容量大于4GB的u盘,并将其格式化,通过电脑店u盘启动盘制作工具制作成启动盘。紧接着下载系统镜像,大家可从官方网站下载相应的系统镜像文件,等待制作好u盘启动盘之后拷贝进根目录即可。在电脑启动时按下相应的按键进入BIOS设置,将u盘设置为第一启动项。进入winpe就可以重装系统了。下面我们看看详细的教程图解吧!
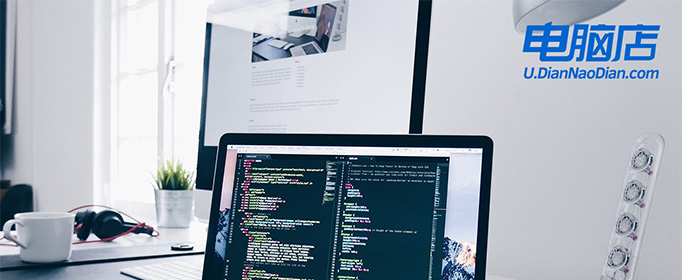
u盘系统怎么做
一、u盘启动盘制作
1、插入u盘,打开电脑店u盘启动盘制作工具,点击【全新制作】。注意:u盘最好是8GB以上的。
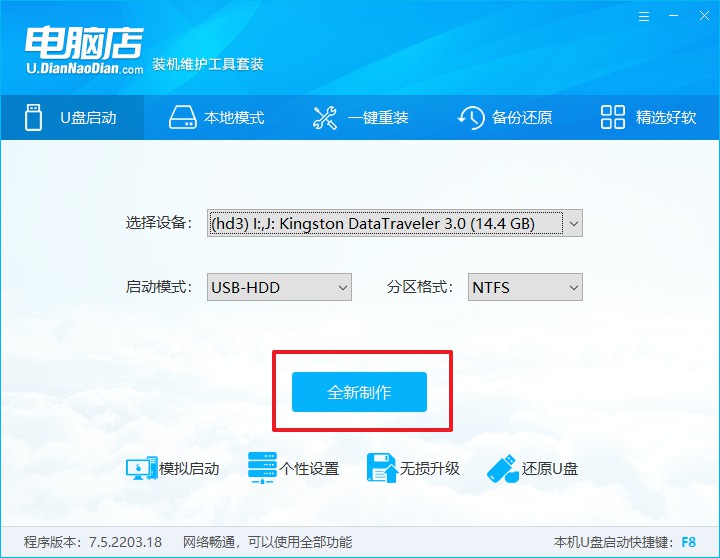
2、下载需要安装的系统镜像,将其保存在u盘启动盘的根目录下,或者除系统盘以外的其他分区中。
3、完成上述操作后,在电脑店官网上查询自己电脑的u盘启动快捷键,如下图所示:
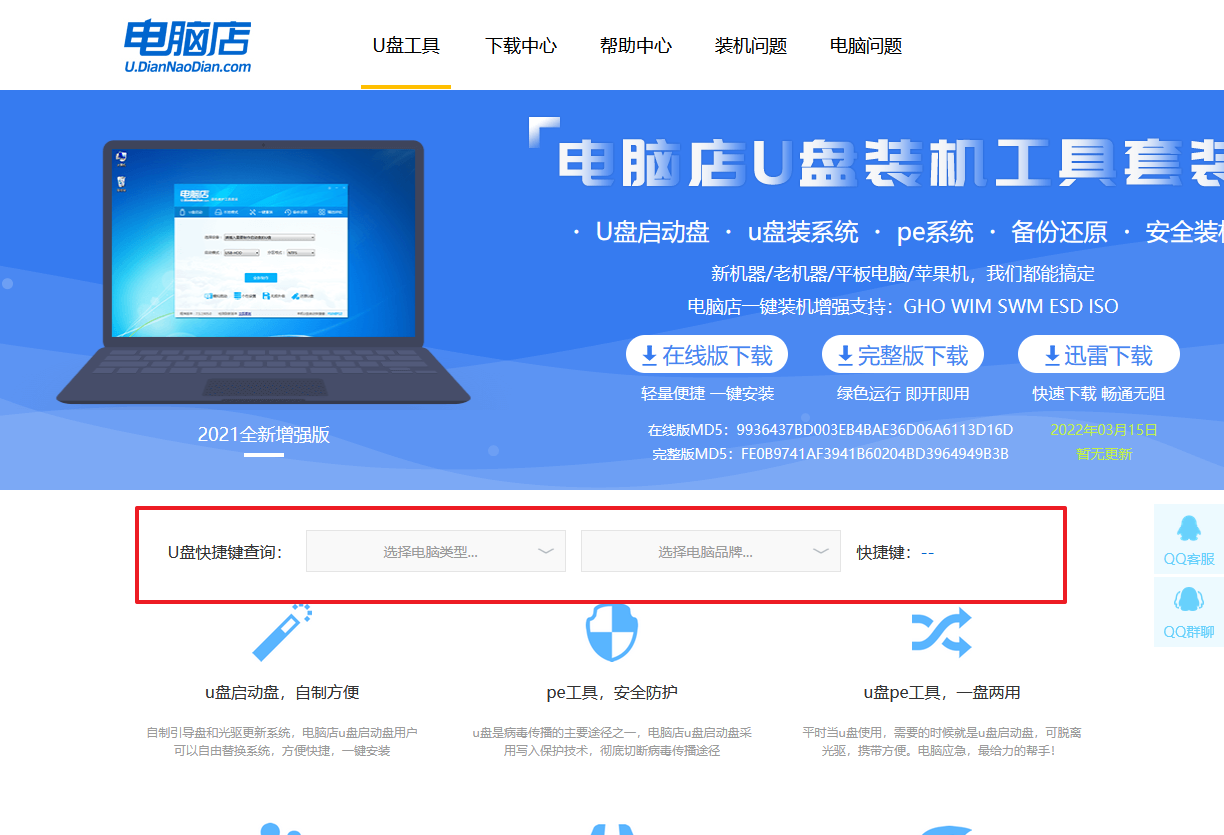
二、设置u盘进入PE
1、重启电脑,当出现开机画面的时候就迅速按下u盘启动快捷键。
2、此时就会弹出一个优先启动项的设置界面,大家只需选择u盘选项,回车即可。
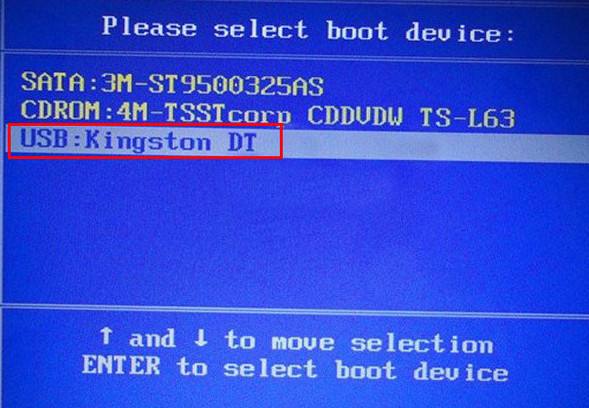
3、接下来就进入电脑店winpe主菜单了。
三、进入PE重装
1、在主菜单中选择第一项【1】Win10X64PE(2G以上内存),回车后进入PE。
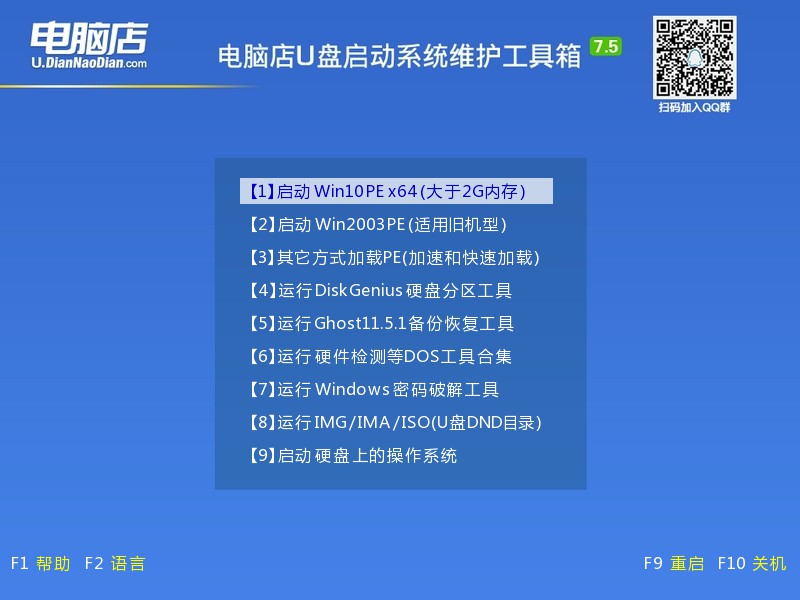
2、在winpe桌面双击打开一键装机软件,选择镜像和安装的分区后,点击【执行】。
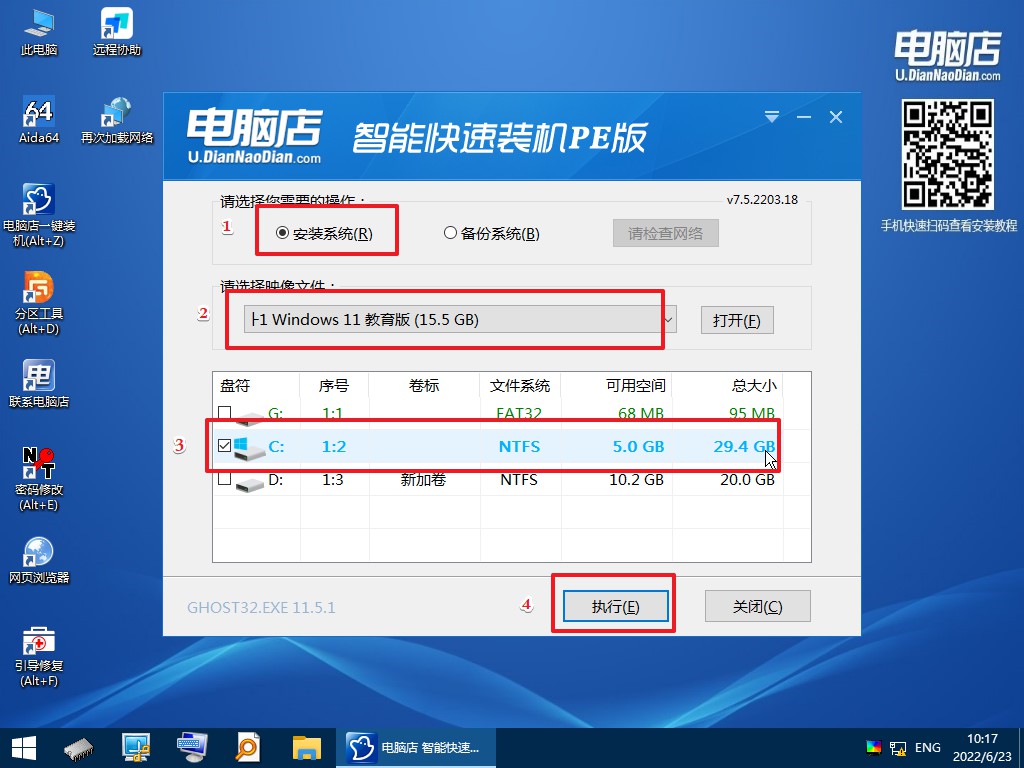
3、接下来等待安装完成,重启后即可进入系统。具体的重装教程,大家可参考:电脑店u盘装系统教程。
u盘系统怎么做按方法图解就跟大家分享到这里了。重装系统之后,我们需要安装硬件驱动,大家可以提前下载好相应的驱动程序,直接安装即可。另外,加强系统安全也是很有必要的!重装系统后需要加强系统安全性,如安装杀毒软件等等。当然,如果你想系统更好用,可自行对系统进行一些设置,比如减少自启动项,关闭某些特效。
