电脑店装机教程,电脑店u盘重装系统步骤图
发布时间:2023-04-03 11:15:38
在使用u盘安装操作系统时,u盘起到了非常重要的作用。可以说,没有u盘,我们无法轻松地安装或重装操作系统。u盘装系统时,u盘是存储操作系统安装文件和启动盘制作工具的载体。我们需要将操作系统的安装文件和启动盘制作工具拷贝到u盘中,并将u盘插入到电脑上。接下来,我们就一起看看用电脑店u盘重装系统的步骤图吧!

电脑店装机教程
一、制作电脑店pe启动盘
1、下载后打开电脑店u盘启动盘制作工具,设置USB—HDD模式以及NTFS格式。
2、然后点击【全新制作】,耐心等待。
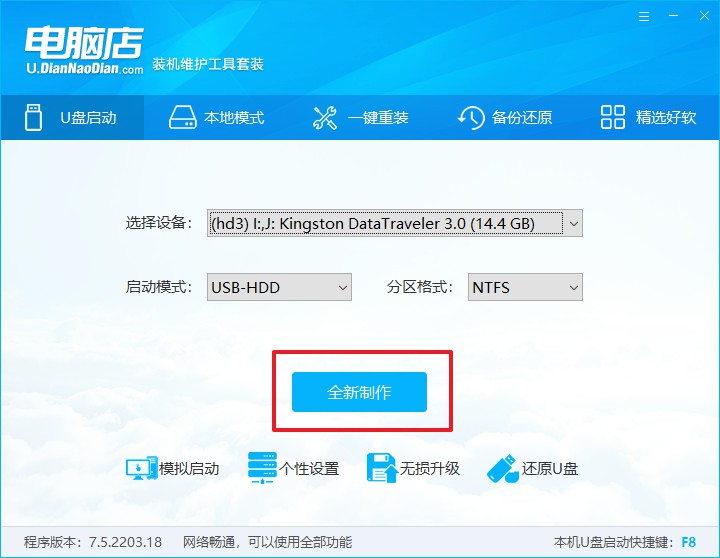
3、制作完成后就会弹出一个小窗口,可选择是否查看教程。
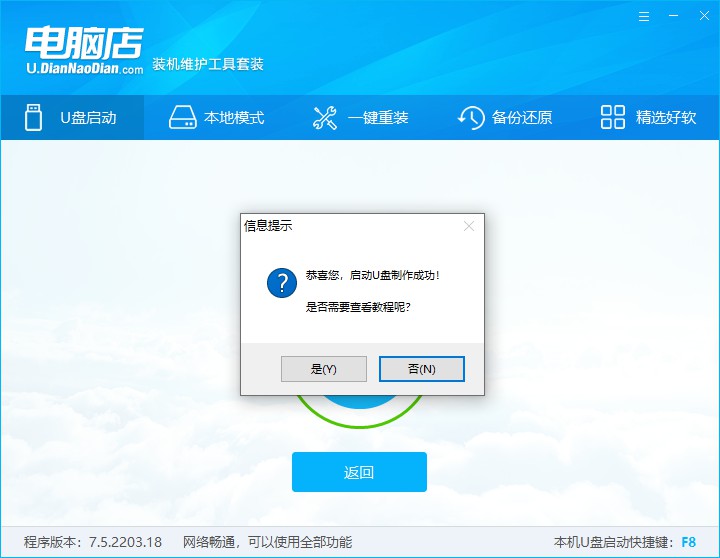
注意:下载的u盘启动盘制作工具的时候,需要把防火墙和第三方杀软关闭!另外,u盘需要提前做好数据备份。
二、启动电脑店pe启动盘
1、由于不同品牌主板进入BIOS的按键有所不同,首先我们需要查询u盘启动快捷建。
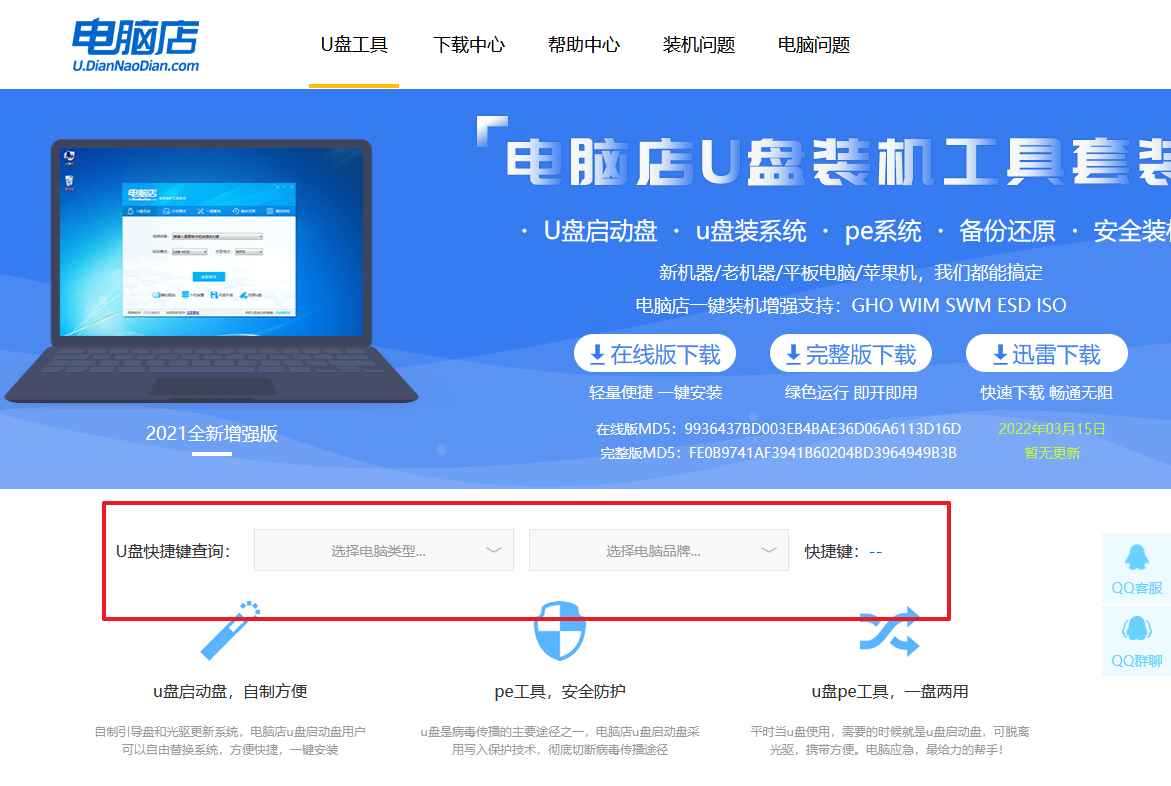
2、重启电脑,按下u盘启动快捷键,接下来会弹出一个界面。
3、此界面为优先启动项的设置界面,在这里找到pe启动盘的选项,回车即可。
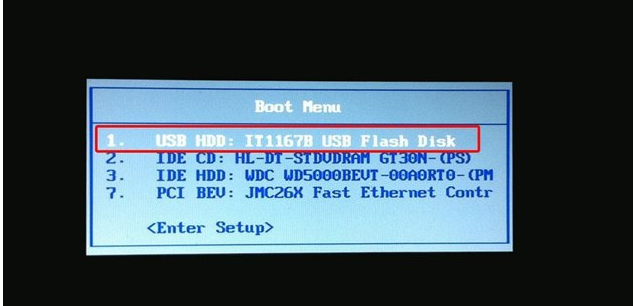
4、接下来就进入到电脑店的winpe主菜单,选择第一项后回车。
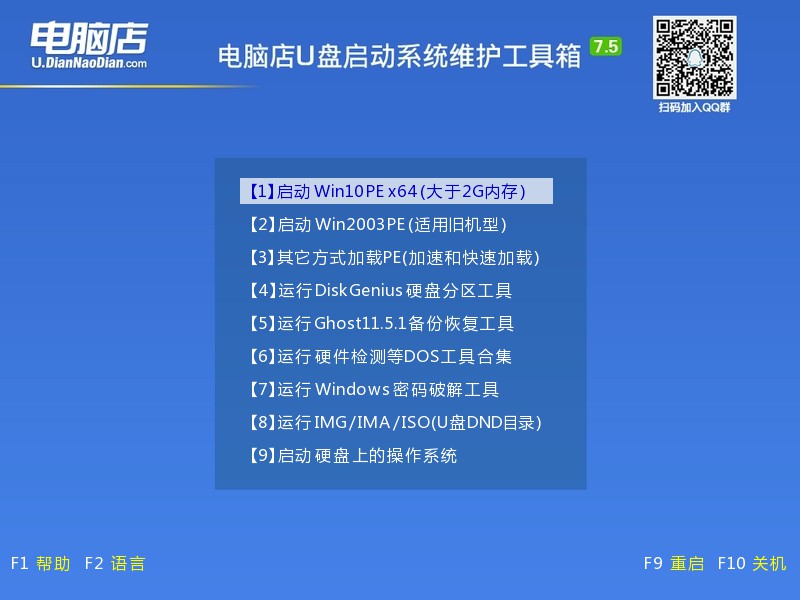
三、进入电脑店pe启动盘
通过上面的设置,此时你已经进入了电脑店的pe系统。在桌面,你可以看到分区工具、密码修改、引导修复等内置工具。在这里你也可以一键重装系统,很是方便。
1、打开电脑店一键装机。
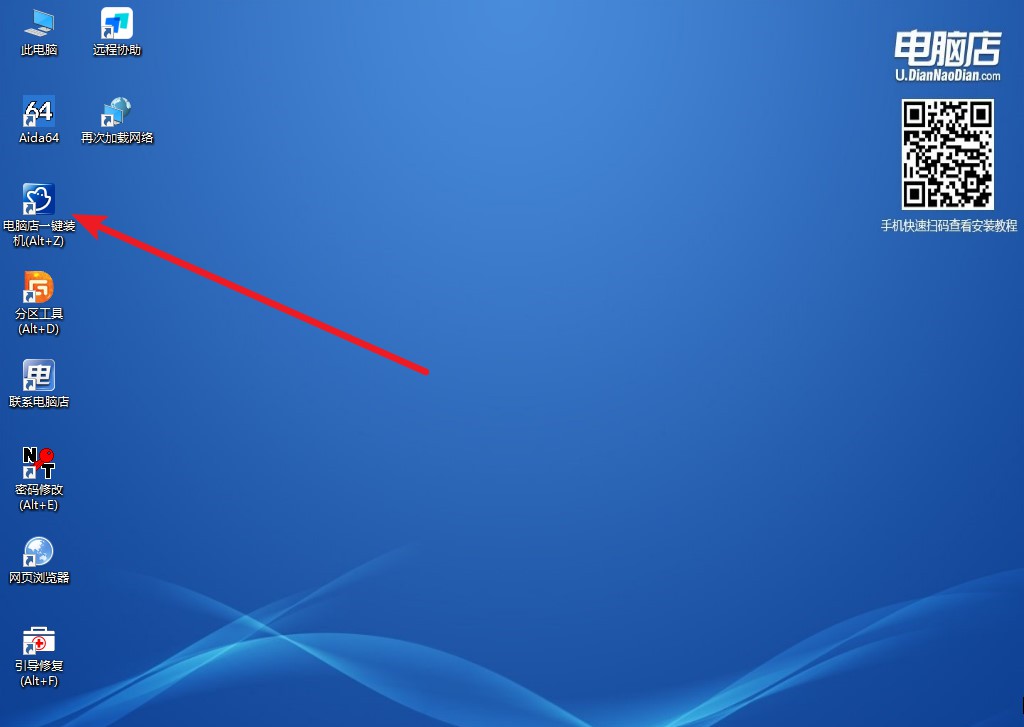
2、在界面中选择好镜像文件和安装盘符,点击【执行】即可一键重装。
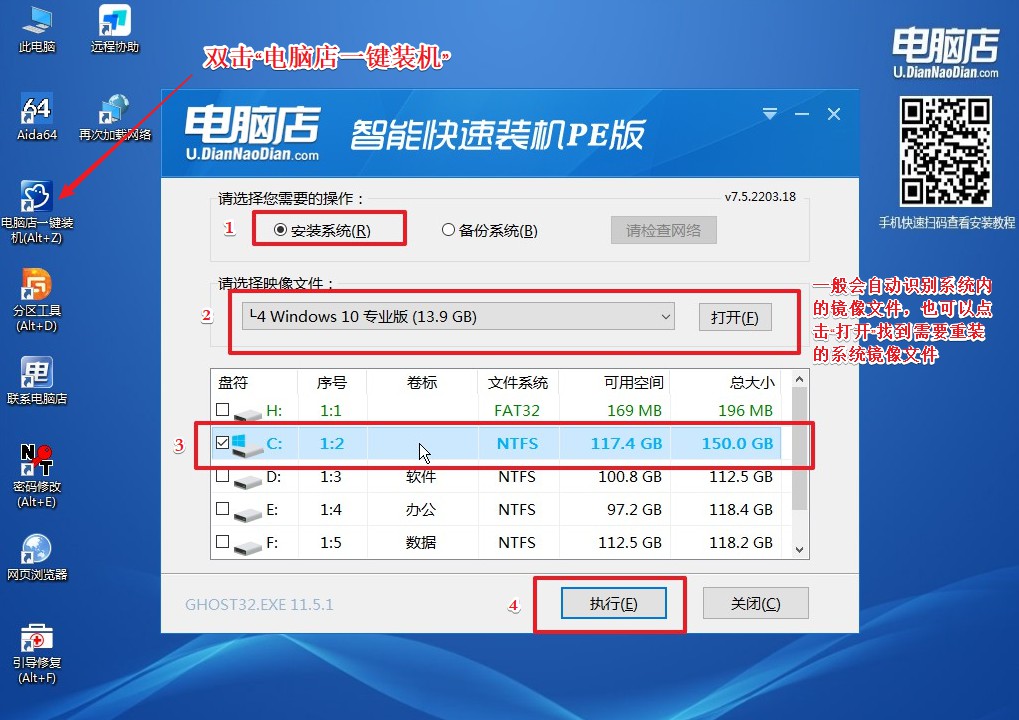
3、安装后重启电脑,系统就轻松重装好了!具体的重装教程,请见:电脑店u盘装系统教程。
电脑店u盘重装系统步骤图就综上所述了,大家若还没有学会安装系统,不妨跟着上面的步骤操作一遍哦。在日常使用电脑的时候,其实我们可以将系统备份或者恢复软件拷贝到u盘中,然后通过u盘来进行备份或恢复操作。这样,即使电脑出现问题,我们也可以通过u盘来恢复系统或数据。
