联想电脑怎么重装系统win10,联想重装win10系统图文教程
发布时间:2023-04-04 11:50:23
有多少朋友的电脑是联想品牌的呢?如果在使用电脑的过程中遇到一些系统故障,我们想要重装系统,你知道怎么操作吗?接下来的教程中,小编会跟大家详细分享下重装win10的步骤。但在重装之前,小编建议先备份重要的数据,以免丢失个人资料和重要文件。接下来,我们就一起看看联想重装win10系统图文教程吧!

联想电脑怎么重装系统win10
一、制作u盘启动盘
1、打开百度,搜索【电脑店】,认准官网点击进入。切换到【下载中心】,点击【立即下载】,下载电脑店制作工具。
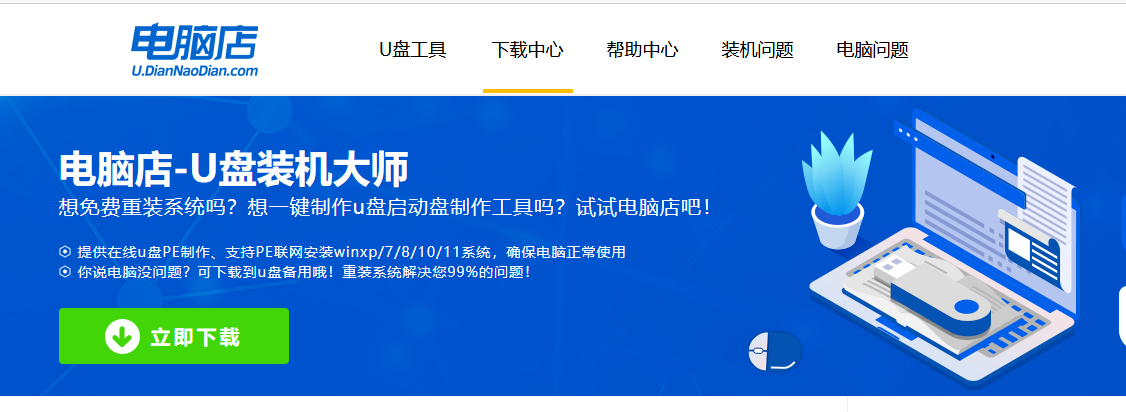
2、下载后解压,打开工具,插入u盘连接电脑。
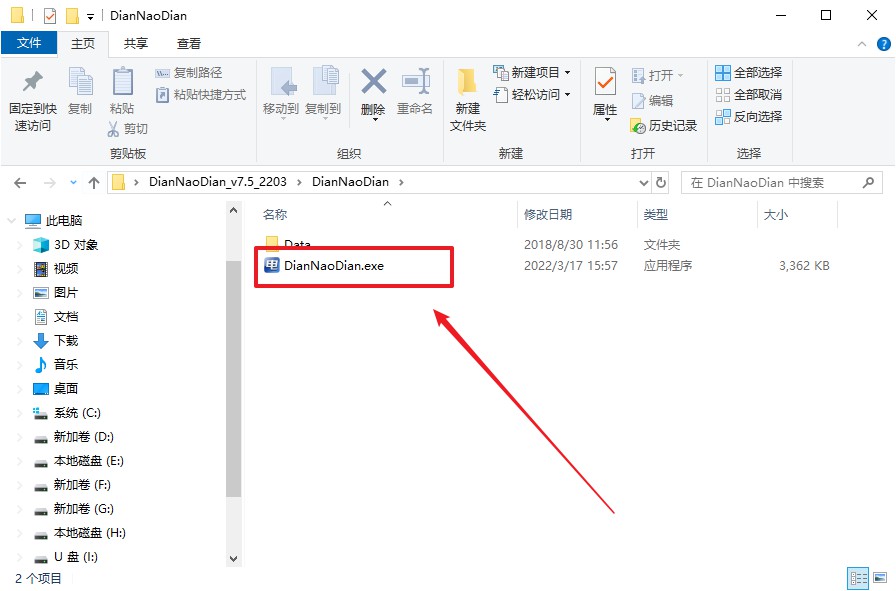
3、在界面中选择u盘,以及【启动模式】和【分区格式】,点击【全新制作】。
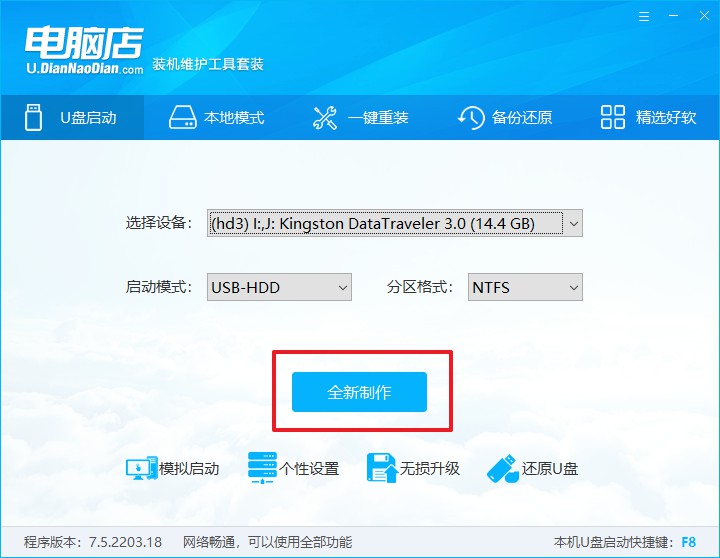
4、在弹窗中点击【确定】,等待制作完成即可。
二、启动u盘启动盘
1、在电脑店首页即可查询u盘启动快捷键,主要用于设置进入BIOS的启动项设置界面。
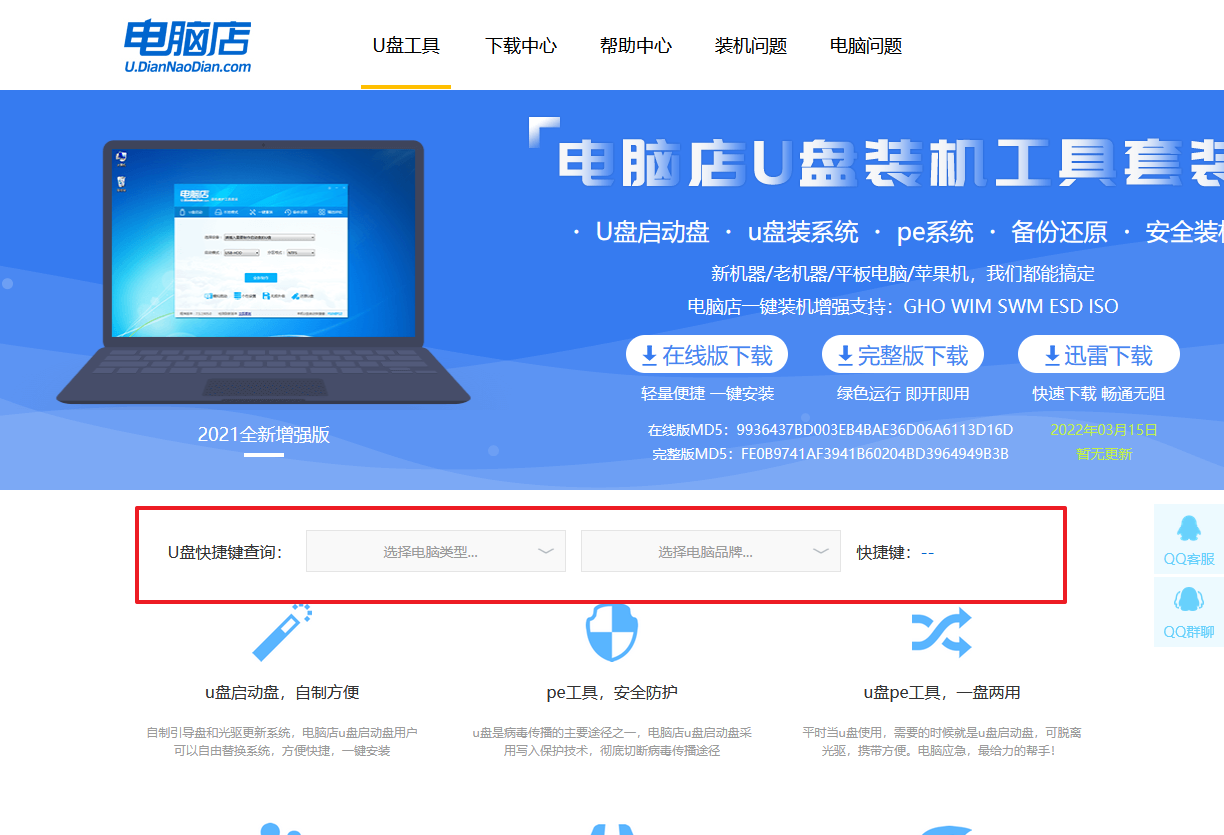
2、u盘插入电脑,重启后需要快速按下快捷键,建议重复按多几次。
3、在弹出的窗口中选择u盘选项,回车即可。
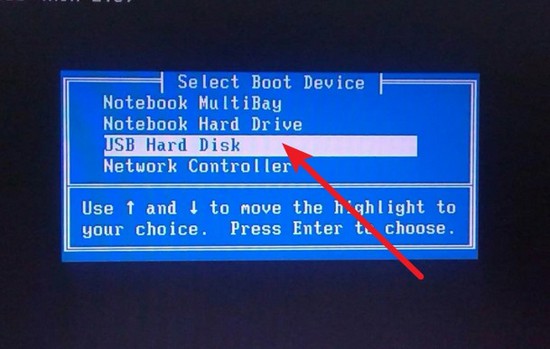
4、再次重启后,电脑会进入电脑店winpe主菜单,新机型电脑选择【1】,旧机型选择【2】,回车。
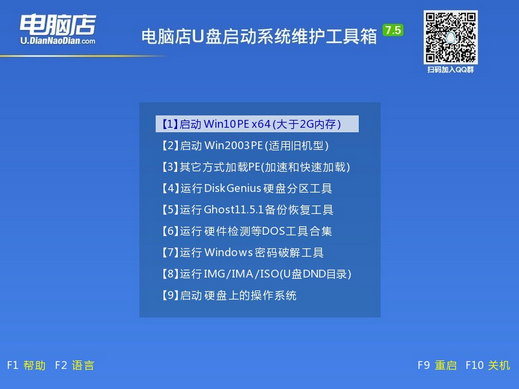
三、u盘装系统
1、通过以上的设置后,我们就能够进入电脑店winpe后,打开【电脑店一键装机】。
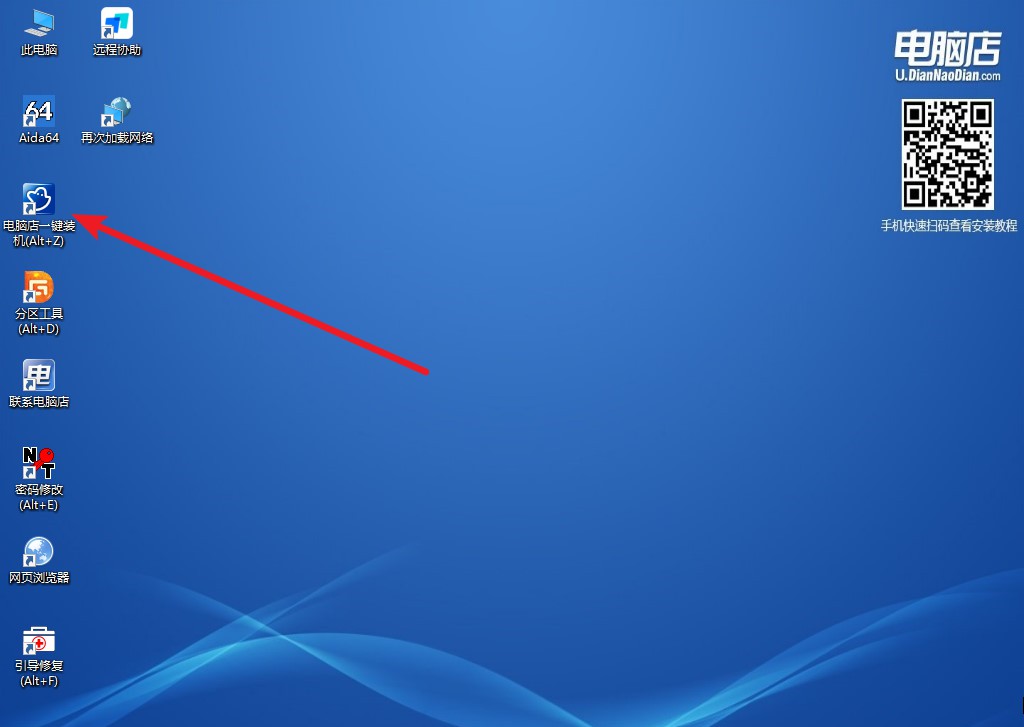
2、打开装机软件后,会识别u盘中的系统镜像文件,一般我们选择C盘(系统盘),选择完成之后点击【执行】。
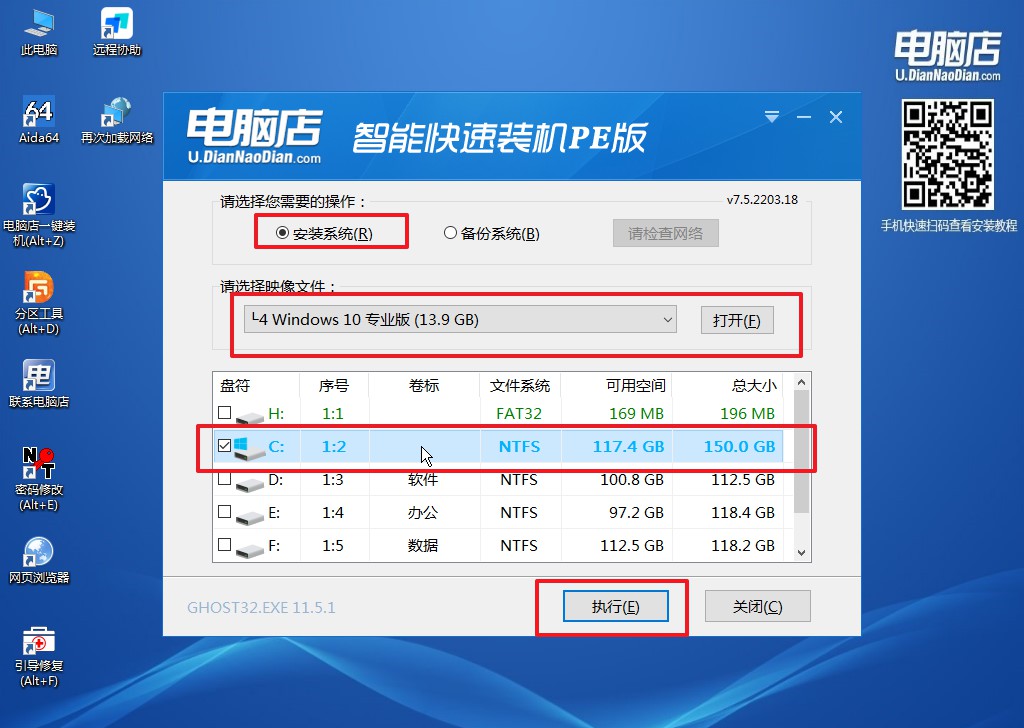
3、这一步大家可以勾选【完成后重启】,待进度条完成后即可自动进入系统部署。
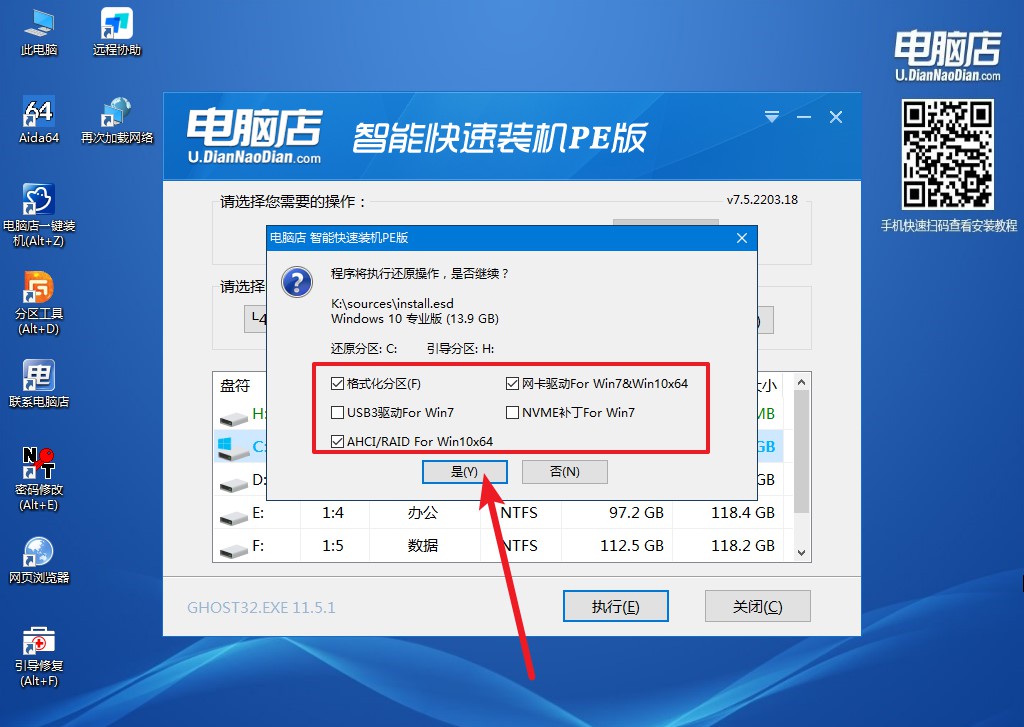
4、等待安装重启即可进入win10系统。
联想电脑怎么重装系统win10,你学会了吗?在安装系统的过程中,要仔细阅读每个步骤的说明,了解各个选项的含义和影响,尤其是在分区和格式化硬盘时要慎重考虑,避免误操作导致数据丢失。重装系统后,还要及时安装系统更新和驱动程序,以保证电脑的稳定性和安全性。最后,如果遇到问题或不确定操作,可以在电脑店官网寻求帮助,避免盲目操作导致不必要的麻烦。
