u盘重装win10系统步骤,u盘怎么装win10系统教程
发布时间:2023-04-06 11:41:03
大家都知道,win10对于电脑硬件的要求不高,相对于之前的版本来说更加省电,性能更好,用户可以更流畅地使用各种软件和应用程序。而且它的界面更加清新简洁,操作更加直观简单,同时还支持多桌面操作,可以让用户更加高效地进行多任务处理。虽然现在win11已发布许久,但并不是所有人的电脑都能够满足升级条件。如果不能够升级,那么win10还是最好的选择,下面我们一起看看u盘重装win10系统步骤吧。
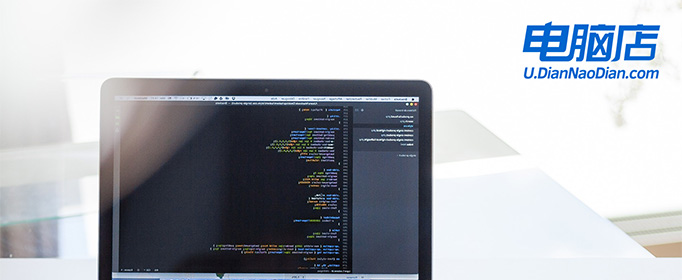
u盘重装win10系统步骤
一、制作u盘启动盘
1、进入首页,切换到【下载中心】,点击【立即下载】,下载电脑店的制作工具。注意事项:下载前关闭电脑的防火墙及第三方杀毒软件,避免误删工具的组件!
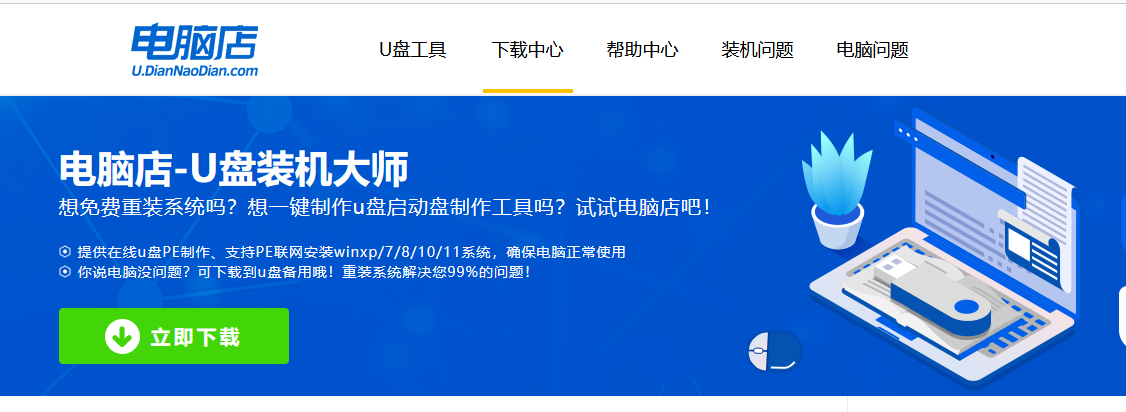
2、下载完成,解压并打开即可开始制作。
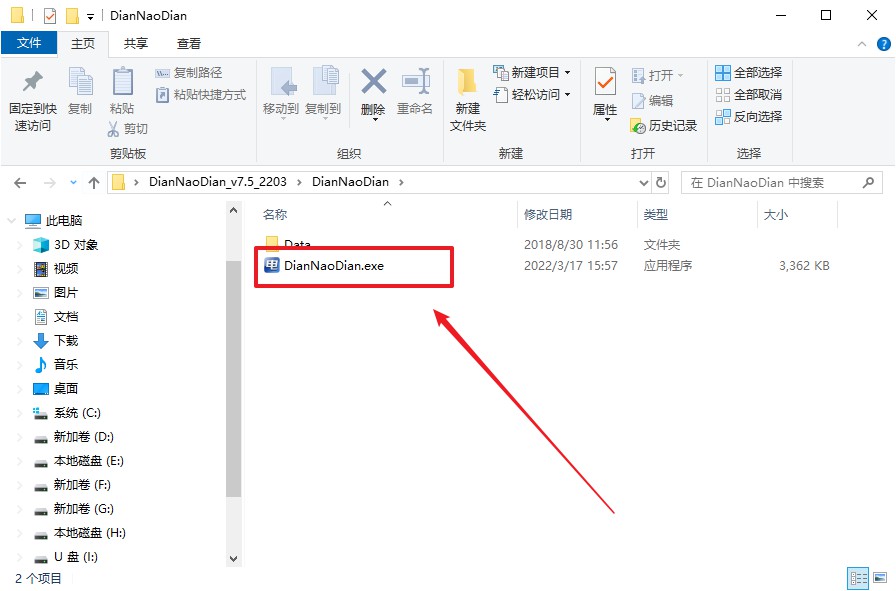
3、插入u盘,打开软件。可默认界面的选项,直接点击【全新制作】。
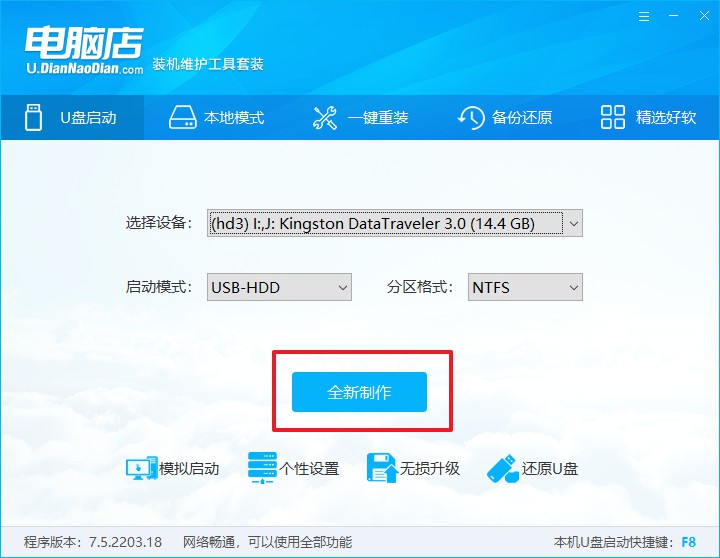
4、弹出格式化提示,点击【确定】开始制作,等待完成即可。
二、设置u盘启动
1、打开电脑店官网首页选择电脑类型和品牌,查询u盘启动快捷键。
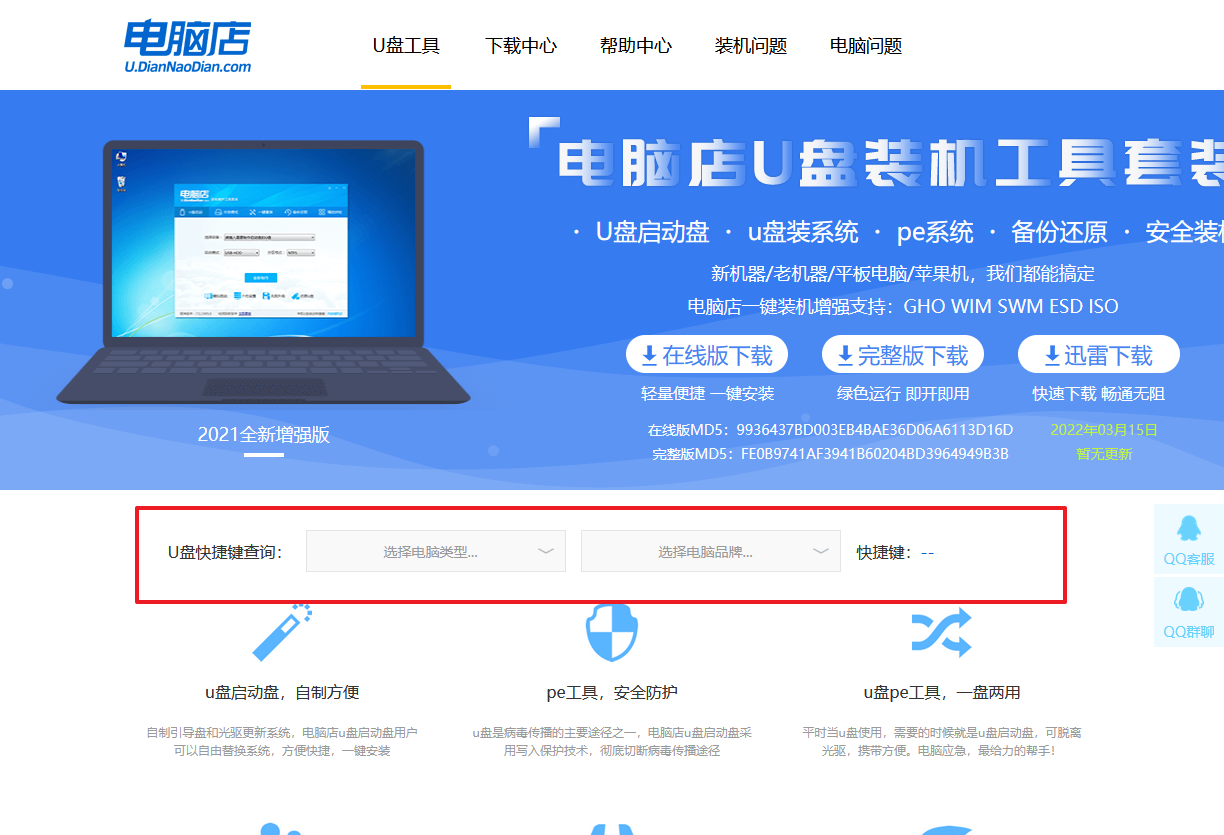
2、将制作好的u盘启动盘插入电脑USB接口,开机或重启,出现画面后按下u盘启动快捷键。
3、弹出快速启动选项的窗口,我们选择u盘进入即可。
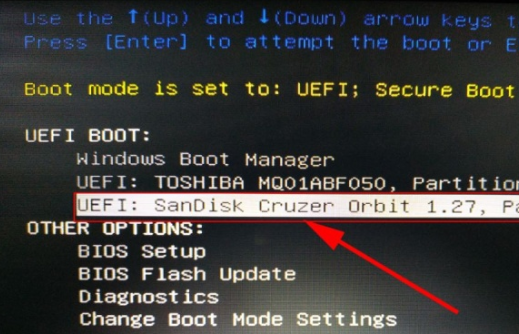
4、回车后就可以进入电脑店winpe主菜单了。
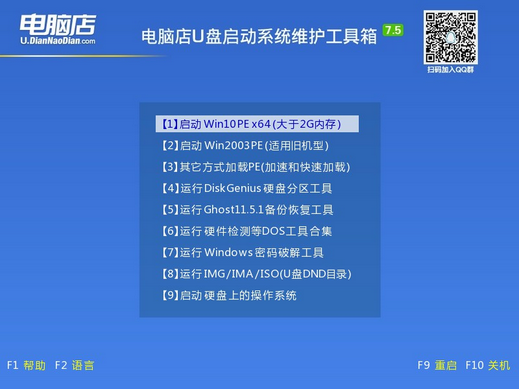
三、u盘装win10
1、如安装win10系统,进入winpe桌面后,打开【电脑店一键装机】。
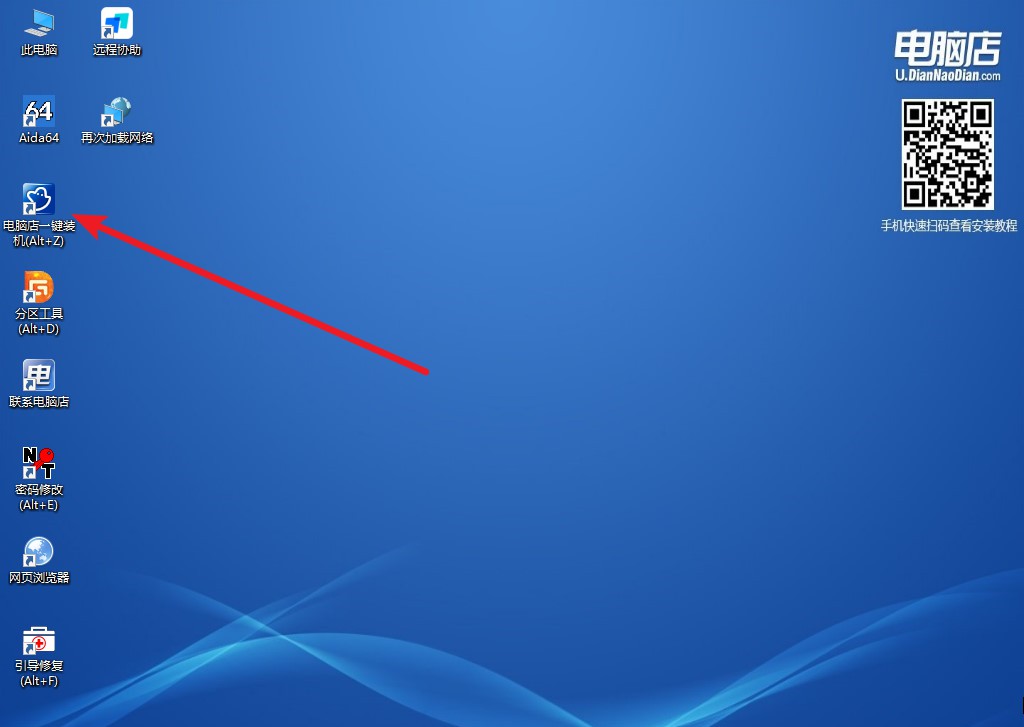
2、如下图所示,选择镜像和系统分区,点击【执行】即可开始安装。
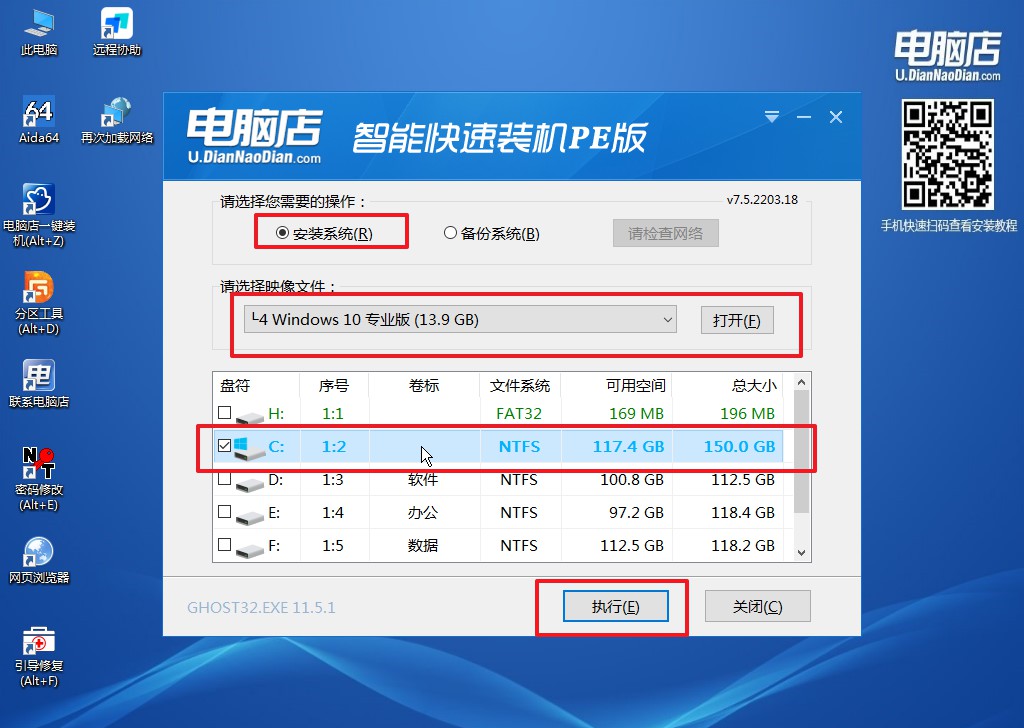
3、跟着提示操作,最后勾选【完成后重启】,等待安装重启。
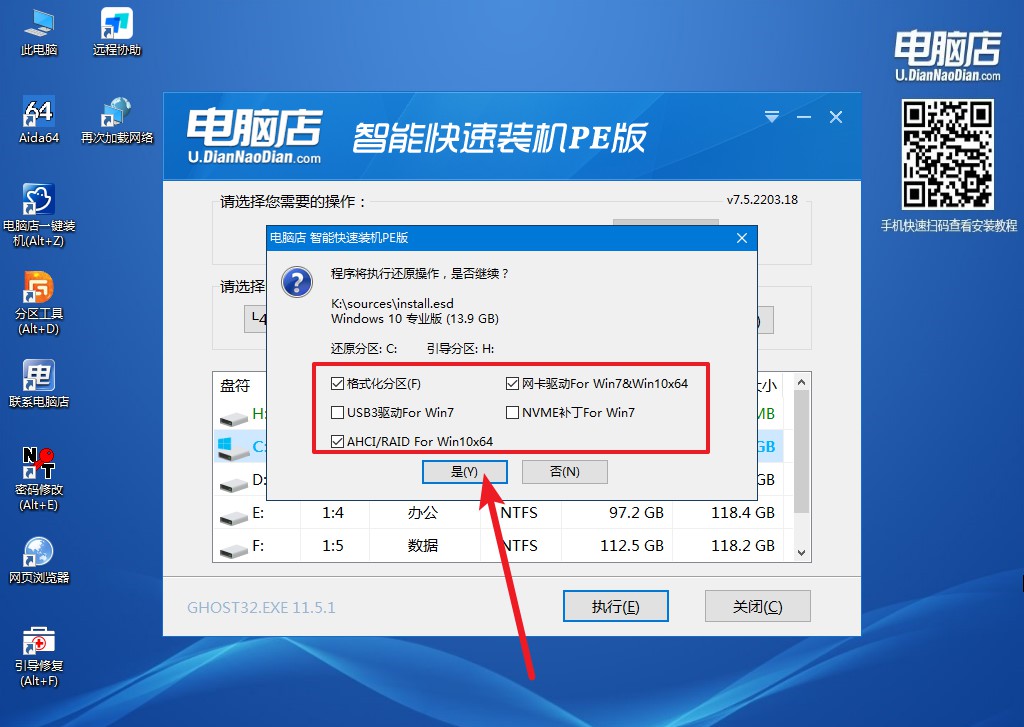
4、安装完成后即可进入win10系统!
u盘怎么装win10系统教程如上所述,大家若想要安装却不知从何下手,那么可以跟着以上的教程步骤操作哦!Win10系统的优点是多方面的,包括性能、界面、安全性和智能化等方面,使得用户在使用电脑时可以更加轻松愉快地进行各种操作和任务,值得大家安装使用哦!
