PE启动盘怎么用,PE启动盘怎么设置
发布时间:2023-04-10 11:41:22
重装系统时,PE启动盘是一个非常有用的工具,相信大家都认同吧?如果你的电脑没有系统或者需要重装系统,可以使用PE启动盘进行系统安装;如果你的电脑系统出现了故障,如蓝屏、死机、无法开机等问题,使用PE启动盘可以轻松地进入电脑系统,进行系统修复和恢复操作。接下来的内容,小编就跟大家分享下PE启动盘怎么用的教程吧。
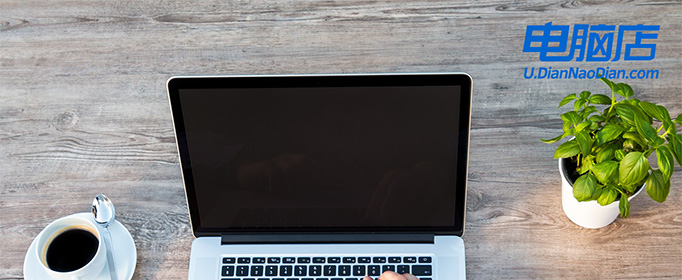
PE启动盘怎么用
一、制作电脑店pe启动盘
1、下载后打开电脑店u盘启动盘制作工具,设置USB—HDD模式以及NTFS格式。
2、然后点击【全新制作】,耐心等待。
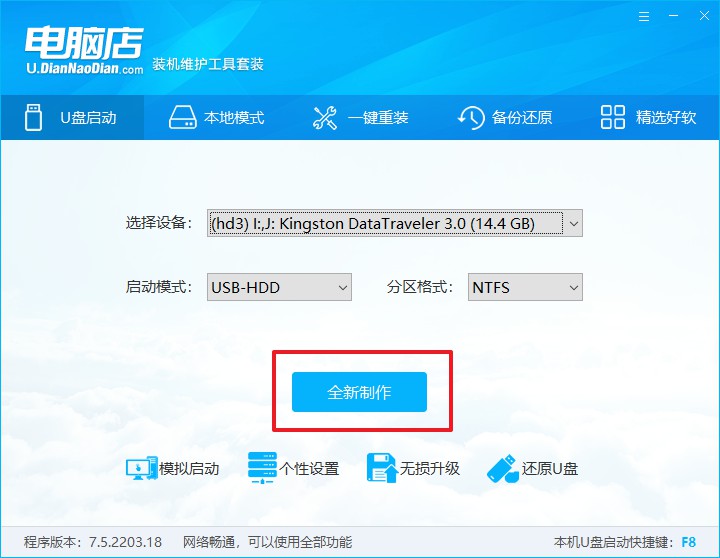
3、制作完成后就会弹出一个小窗口,可选择是否查看教程。
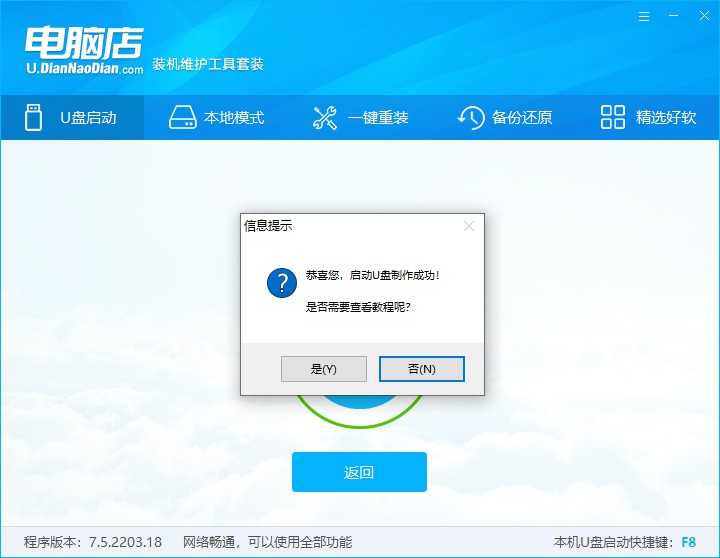
注意:下载的u盘启动盘制作工具的时候,需要把防火墙和第三方杀软关闭!另外,u盘需要提前做好数据备份。
二、启动电脑店pe启动盘
1、由于不同品牌主板进入BIOS的按键有所不同,首先我们需要查询u盘启动快捷建。
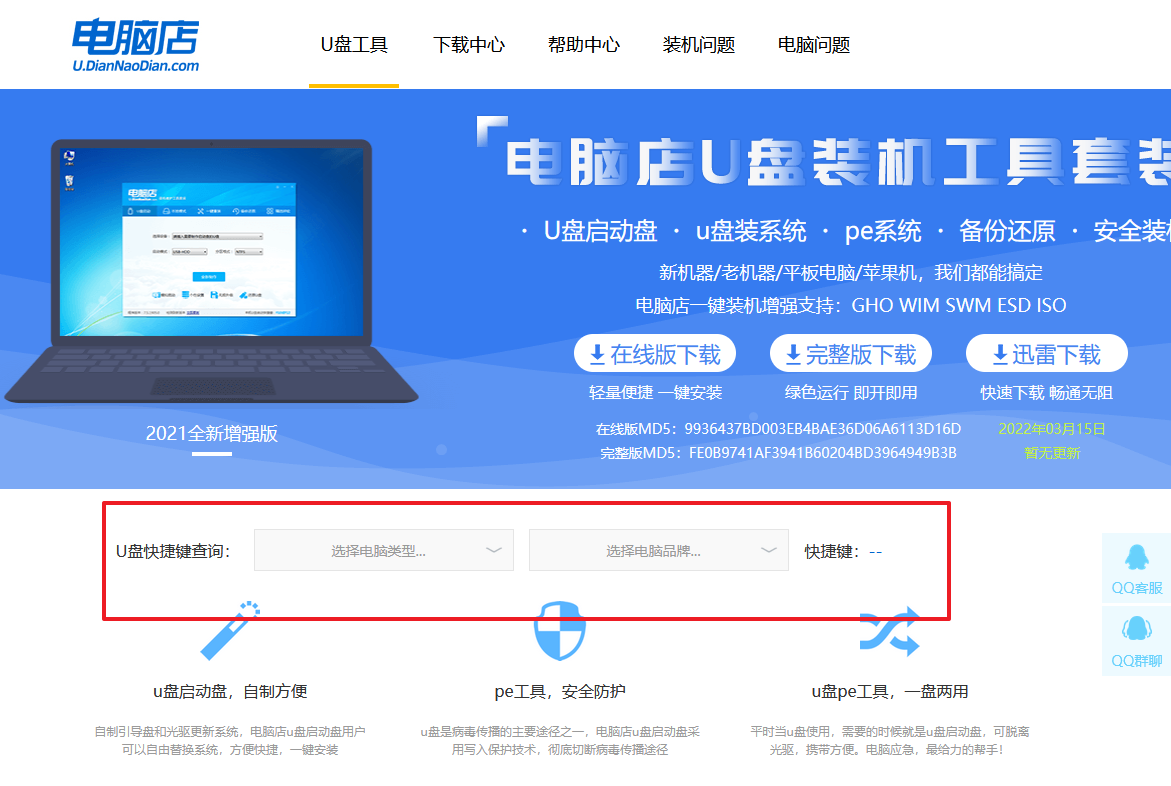
2、重启电脑,按下u盘启动快捷键,接下来会弹出一个界面。
3、此界面为优先启动项的设置界面,在这里找到pe启动盘的选项,回车即可。
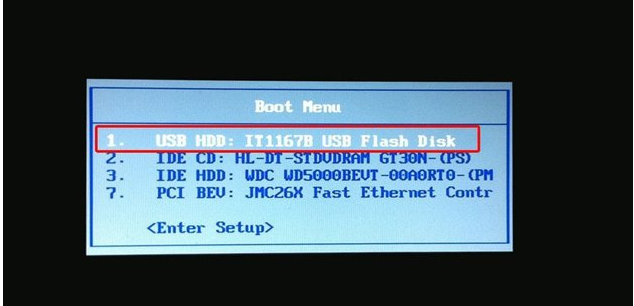
4、接下来就进入到电脑店的winpe主菜单,选择第一项后回车。
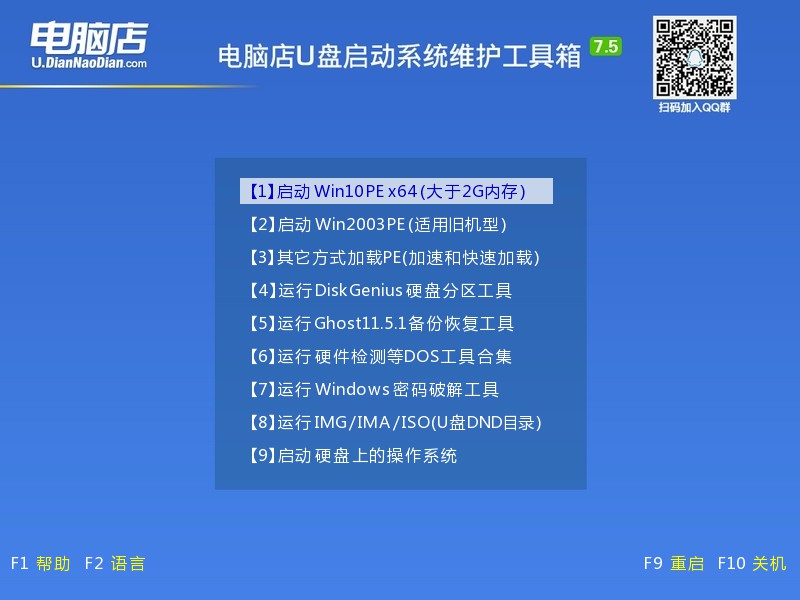
三、进入电脑店pe启动盘
通过上面的设置,此时你已经进入了电脑店的pe系统。在桌面,你可以看到分区工具、密码修改、引导修复等内置工具。在这里你也可以一键重装系统,很是方便。
1、打开电脑店一键装机。
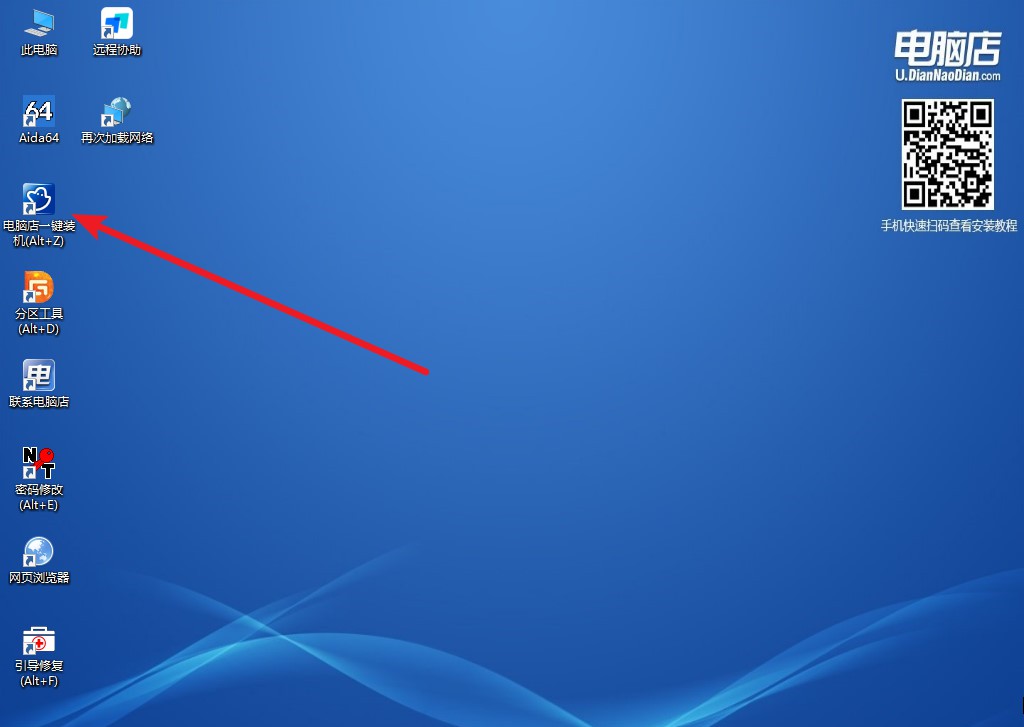
2、在界面中选择好镜像文件和安装盘符,点击【执行】即可一键重装。
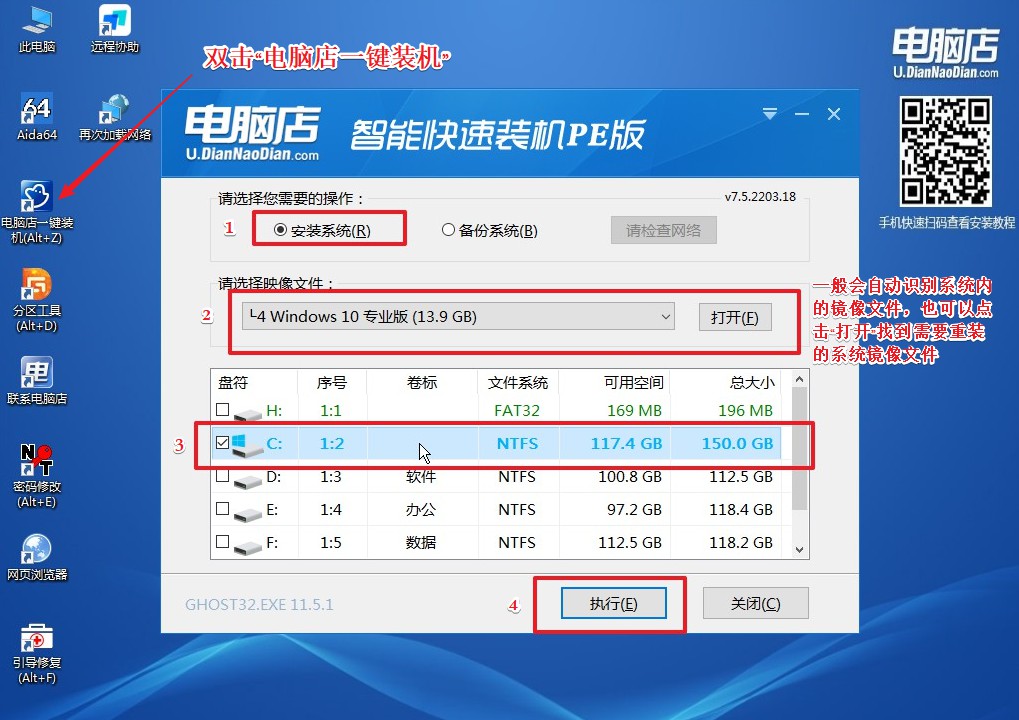
3、安装后重启电脑,系统就轻松重装好了!具体的重装教程,请见:电脑店u盘装系统教程。
PE启动盘怎么用?大多时候人们都会用它来安装系统,这是它最大的特点。小编之所以建议大家在进行重装系统时使用PE启动盘,是因为它便于更快捷地修复系统问题和恢复数据。此外,当你的电脑无法进入系统进行备份,使用PE启动盘就可以帮助你轻松备份数据,保证数据的安全性。大家不妨制作一个试试哦!
