台式电脑怎么u盘重装系统,台式电脑怎么用u盘重装系统
发布时间:2023-04-10 11:47:09
u盘装系统这样的装机方式,为什么这么受人欢迎呢?其实最重要的原因是因为u盘的读写速度比光盘更快,u盘装系统可以大大缩短安装时间,让你更快地使用电脑。另外,制作u盘装系统也比较简单,只需要下载一个制作工具,然后将u盘格式化并将系统安装文件写入u盘即可。制作过程非常快捷,不需要像光盘那样需要烧录。接下来,小编就以台式电脑怎么用u盘重装系统为话题跟大家分享下教程吧。

台式电脑怎么u盘重装系统
一、制作u盘启动盘
1、搜索进入电脑店的官网,点击【下载中心】,点击下载 u盘启动盘制作工具。
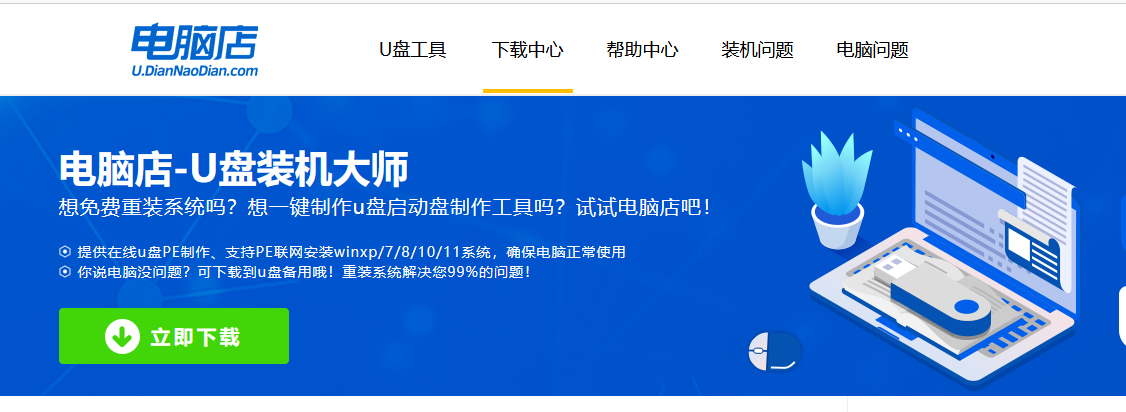
2、下载好电脑店u盘启动盘制作工具后,解压并打开。
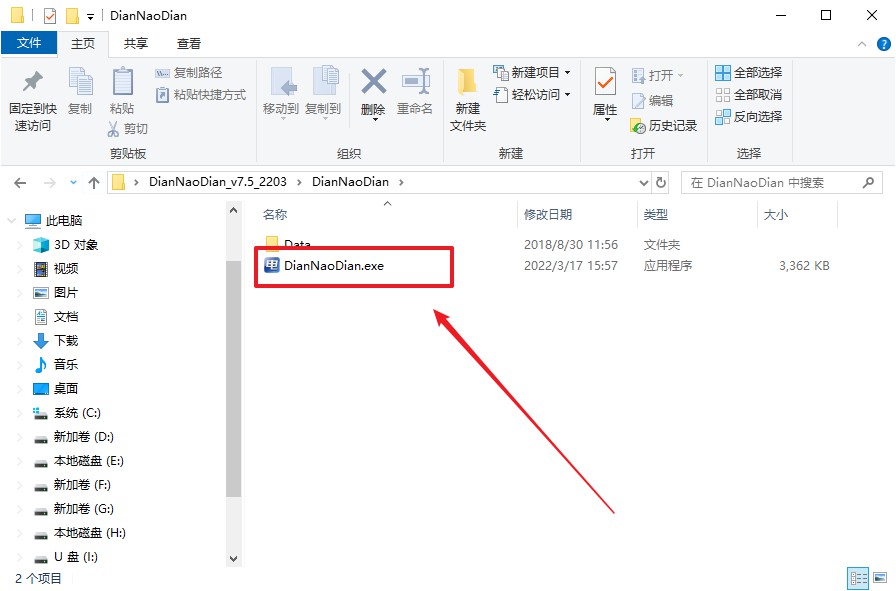
3、插入u盘,建议8G以上,不需要其他设置,默认点击【全新制作】。
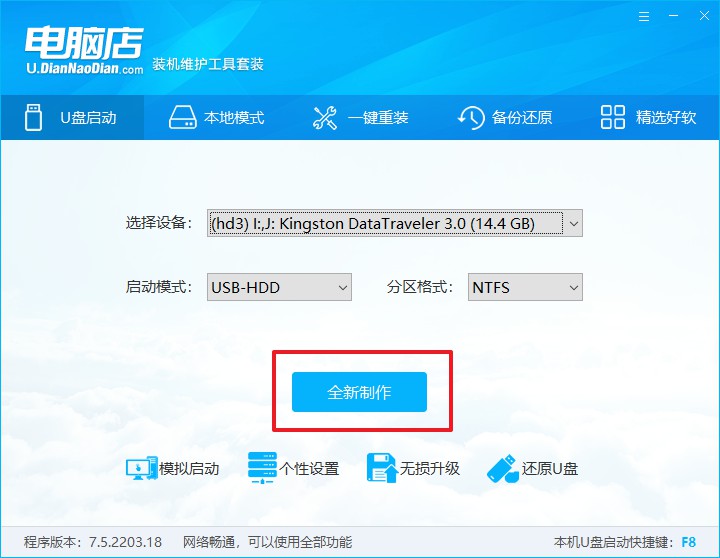
4、制作完成后大家可选择是否查看教程。
二、设置u盘启动
1、进入电脑店官网,首先查询好u盘启动快捷键,输入电脑类型和品牌即可查询。
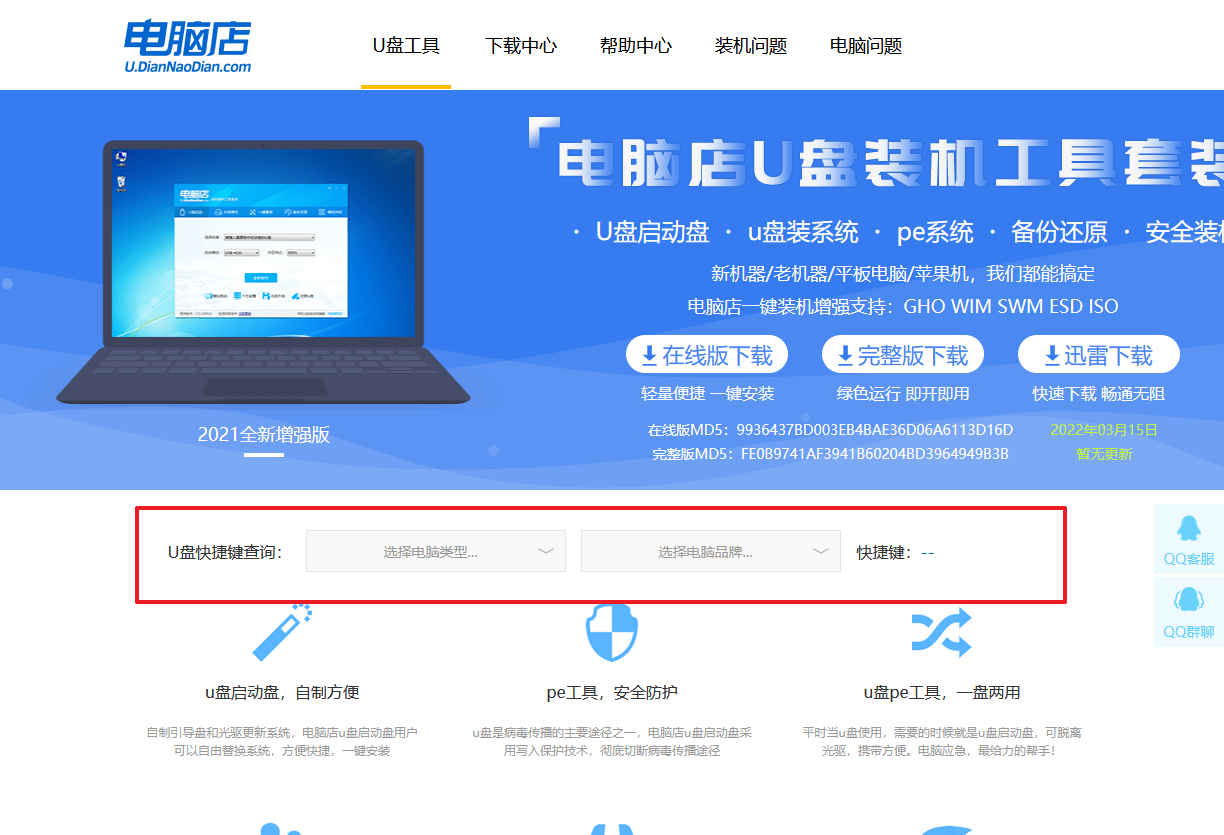
2、u盘启动可直接使用启动快捷键,插入u盘启动盘后开机,不停按下快捷键,即可进入选择界面。
3、在界面中,移动光标至u盘选项,回车即可。
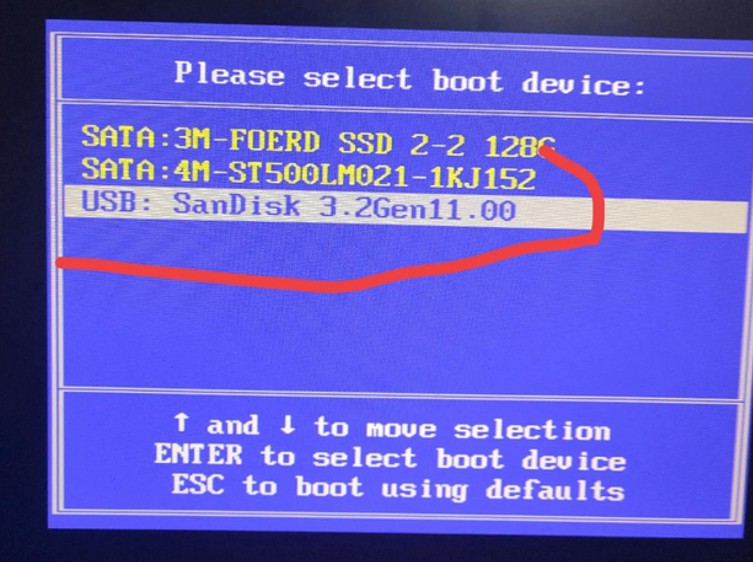
4、接下来就会进入到电脑店winpe界面,选择第一项回车即可进入PE系统。
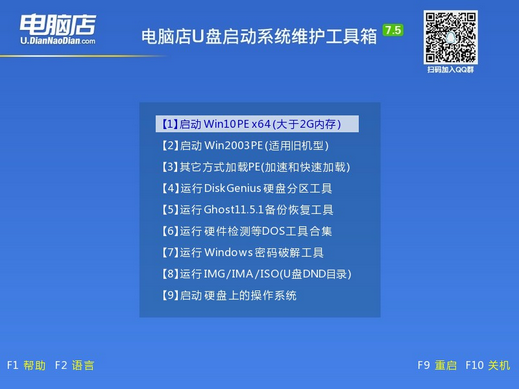
三、u盘装系统
1、在pe系统中,打开电脑店winpe一键装机这个软件,即可开始重装操作。
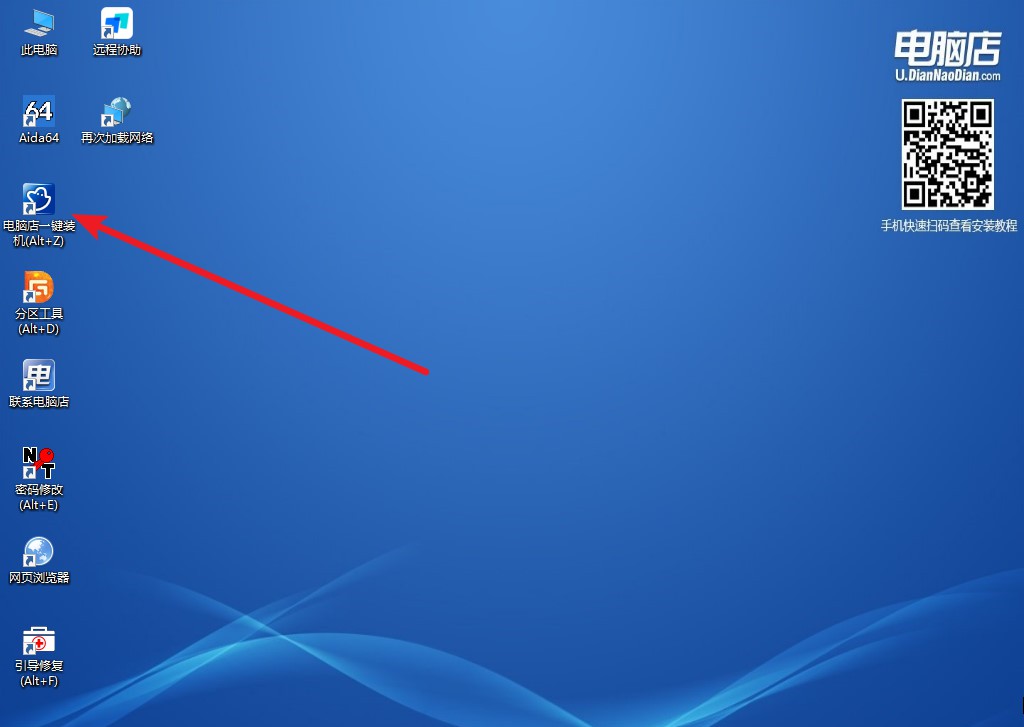
2、点击【打开】选择已下载的镜像系统,注意勾选安装盘符,最后点击【执行】即可开始下一步。
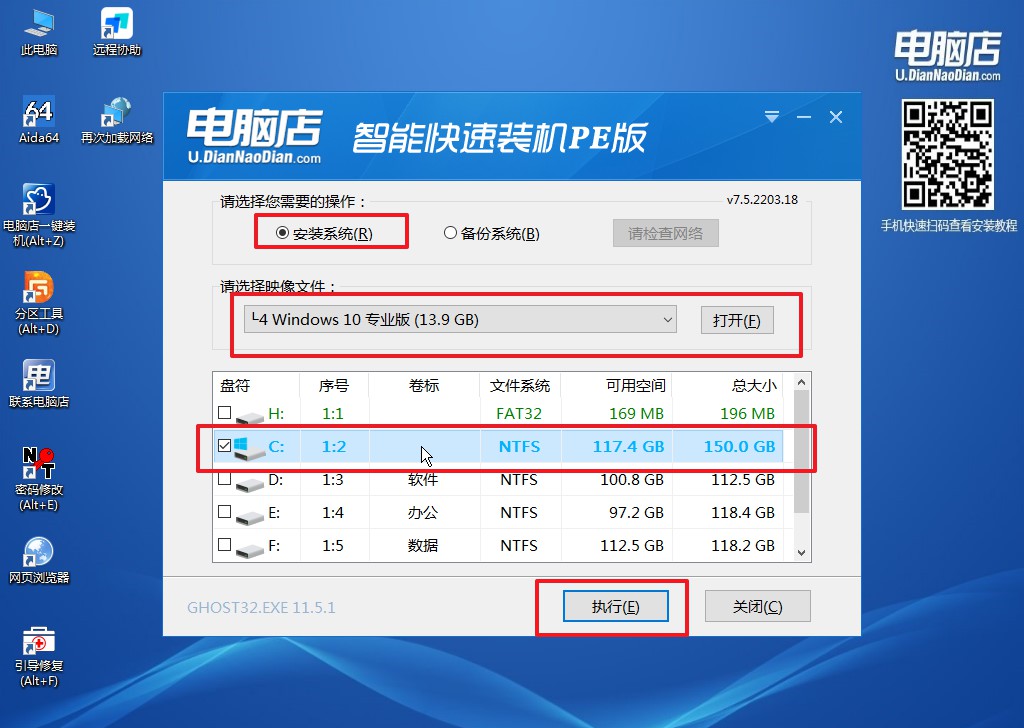
3、默认还原设置,勾选【完成后重启】,接下来就是等待安装完成了。
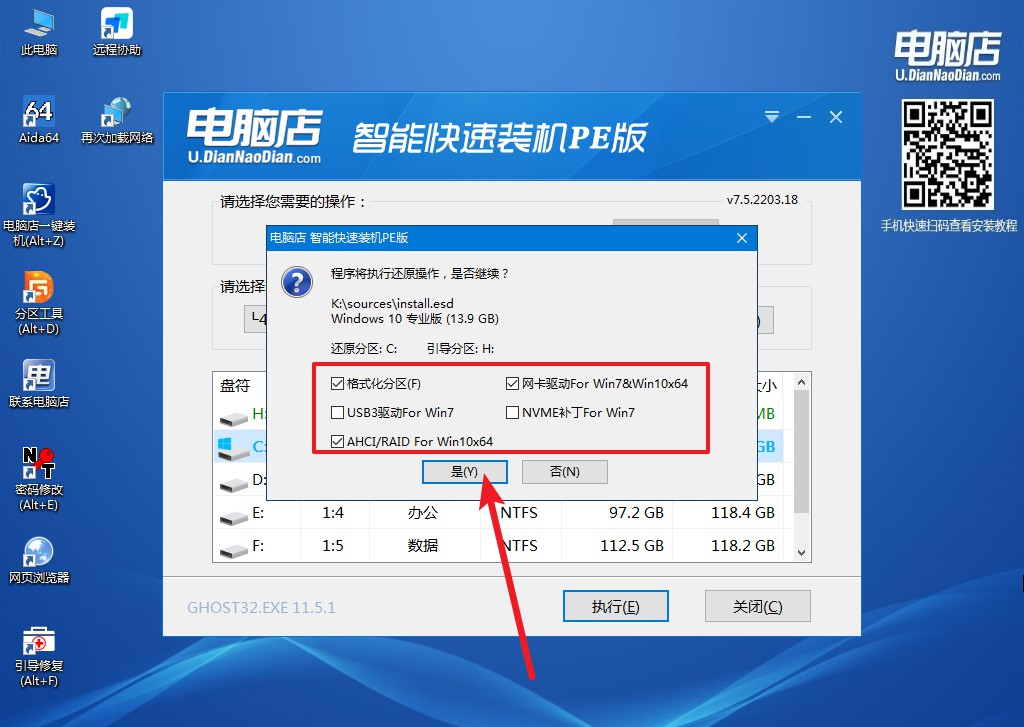
4、等待安装部署完成,进入系统桌面。
台式电脑怎么用u盘重装系统?在看完这篇教程后你学会了吗?如果有不懂的地方,可以咨询电脑店官网客服哦!u盘装系统更加方便,速度更快,便携性更好,制作更简单,兼容性更强。如果你需要重装系统,建议选择用u盘来安装,这样可以让你的电脑更快更方便地恢复正常使用。
