winpe怎么u盘重装系统,winpe怎么安装系统
发布时间:2023-04-11 11:38:14
很多朋友不知道在u盘重装系统的过程中,winpe起到了什么作用。其实winpe启动盘的作用主要是提供了一个能够启动计算机并进入winpe环境的媒介。由于winpe是运行在内存中的,所以可以在不影响硬盘上数据的情况下进行操作,确保数据的安全性。因此,制作并使用winpe启动盘是进行系统维护、修复、恢复等操作的重要手段。那winpe怎么u盘重装系统呢?接下来一起看看吧!

winpe怎么u盘重装系统
一、制作u盘启动盘
1、进入电脑店的官网,点击【下载中心】-【立即下载】,下载电脑店制作工具,下载前切记关闭防火墙和杀毒软件!
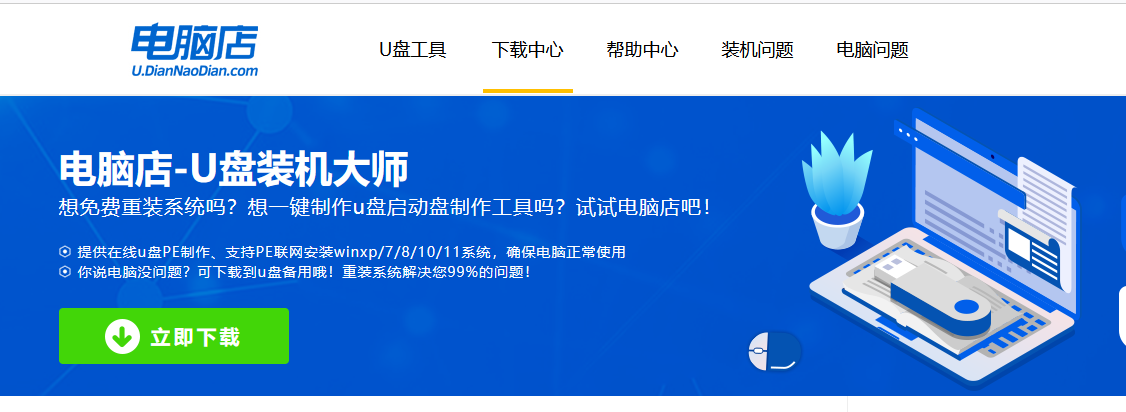
2、下载后安装制作工具,如下图所示,打开以下的程序。
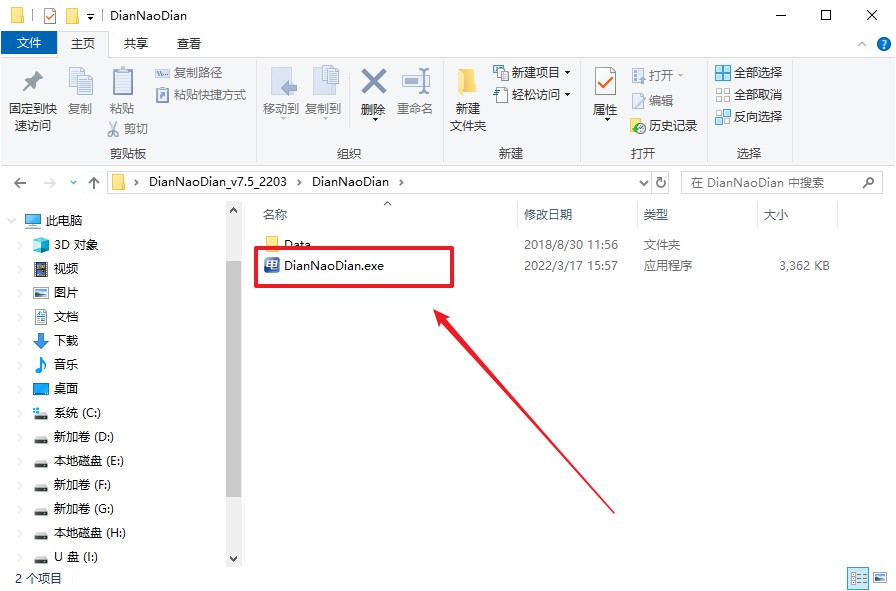
3、将u盘插入电脑当中,软件会自动识别到u盘的信息。默认其他设置,直接点击【全新制作】。
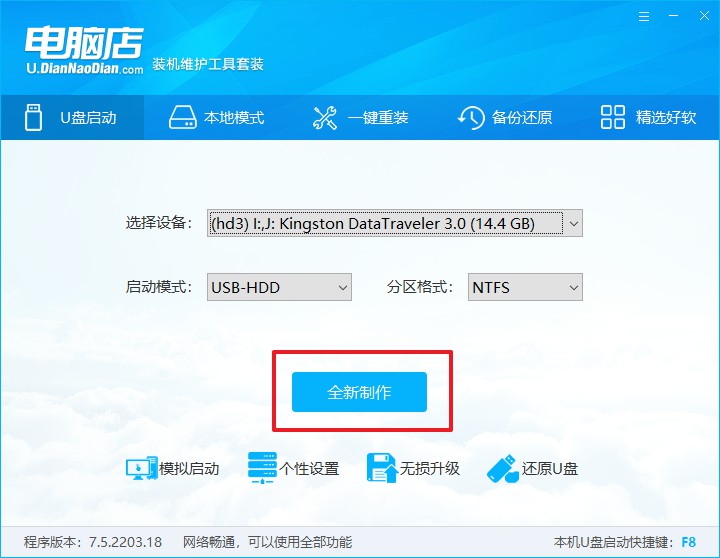
4、当提示格式化的时候,点击【确定】,等待制作即可。
二、BIOS设置u盘启动
1、在电脑店官网首页可查询u盘启动快捷键,接下来的操作中会用到。
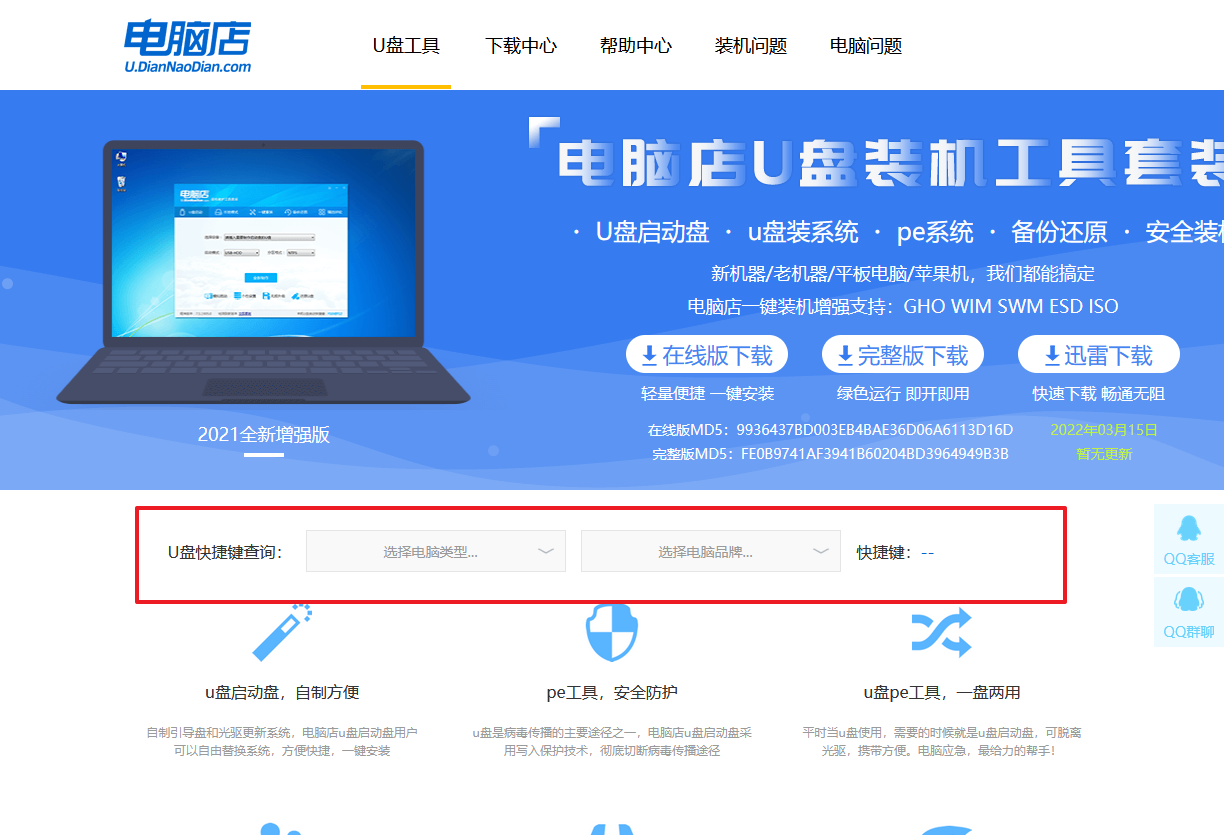
2、重启电脑,不间断按u盘启动快捷键,即可弹出启动设备菜单窗口。
3、按键盘加减号,将u盘移动到第一位,按下F10保存并退出。
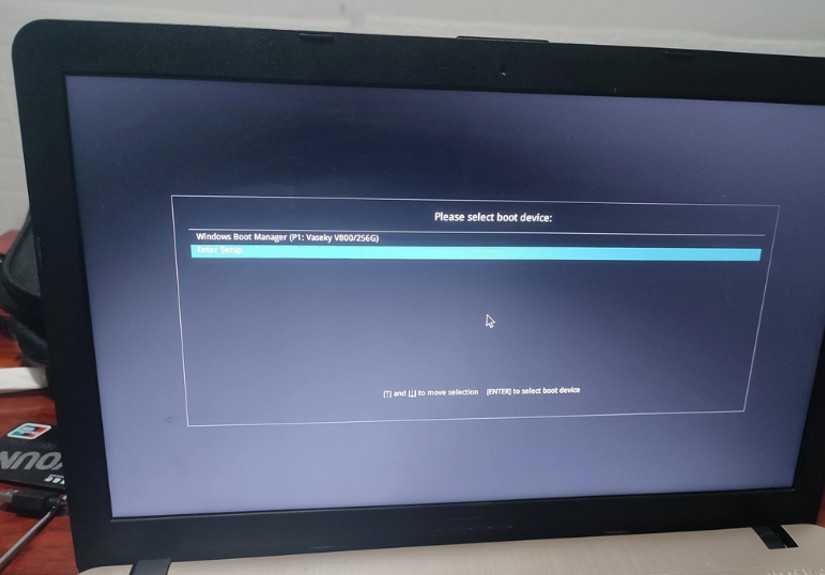
4、电脑重启后,就会进入电脑店的PE系统,在此之前我们需要选择第一项即可进入。
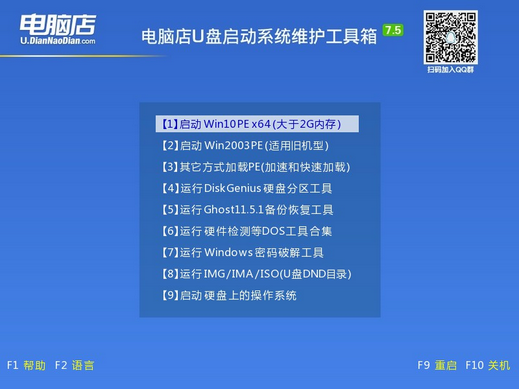
三、u盘装系统
1、进入电脑店winpe,在桌面打开装机软件,如下图所示:
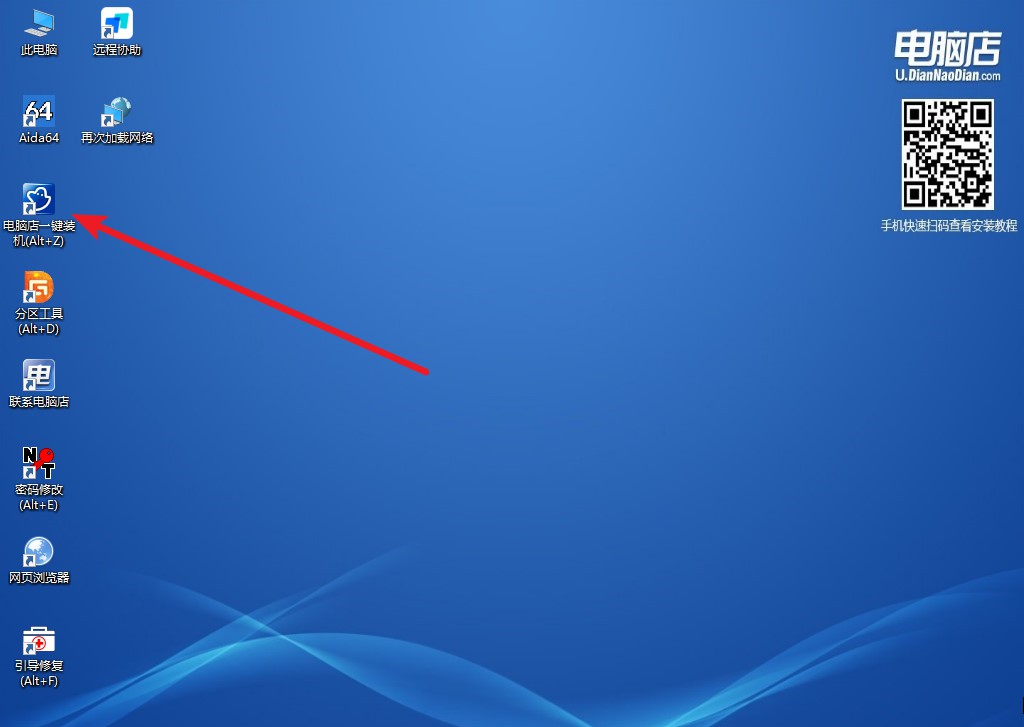
2、打开装机软件后,会识别u盘中的系统镜像文件,一般我们选择C盘(系统盘),选择完成之后点击【执行】。
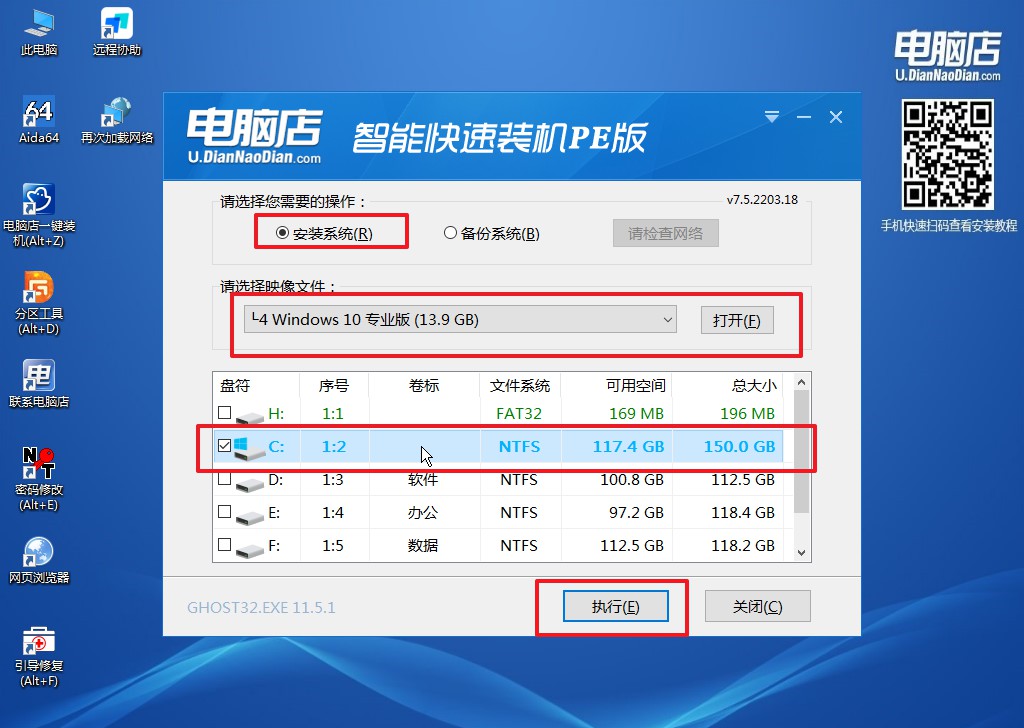
3、之后,在一键还原窗口中默认已勾选的选项,点击【是】,接下来等待系统的安装。
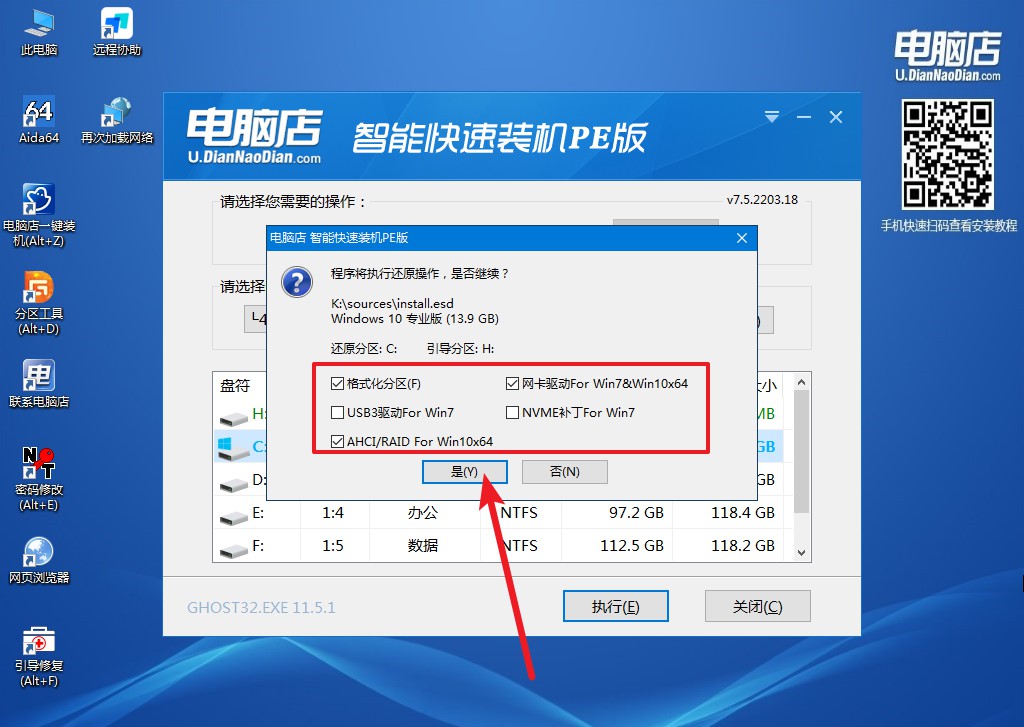
4、接下来等待安装,完成后重启电脑,拔出u盘启动盘即可进入系统。
winpe怎么u盘重装系统的教程到这就分享完了。另外我们需要知道的是,u盘启动盘所需的容量一般不会太大,一般来说4GB以上的u盘就足够了,但最好选用8GB或以上的u盘,以防空间不足或因u盘寿命问题导致u盘启动盘损坏。u盘启动盘需要快速读写,所以建议选用读写速度较快的u盘,一般来说u盘的读写速度达到10MB/s以上即可。
