u盘重装系统方法,u盘重装系统教程
发布时间:2023-04-12 12:17:12
重装系统的方法有很多,比如使用安装光盘、u盘安装系统、网络安装系统、恢复分区或恢复磁盘等等。但综合每种方法的优点和缺点,小编更为推荐使用u盘安装系统这方法,将系统镜像文件写入u盘,将u盘插入电脑,按照提示安装系统。优点是可以在没有光驱的电脑上安装系统,且速度比安装光盘更快。接下来咱们一起看看u盘重装系统教程吧。

u盘重装系统方法
一、制作系统u盘
1、搜索并打开电脑店官网,点击【立即下载】,即可下载u盘启动盘制作工具。
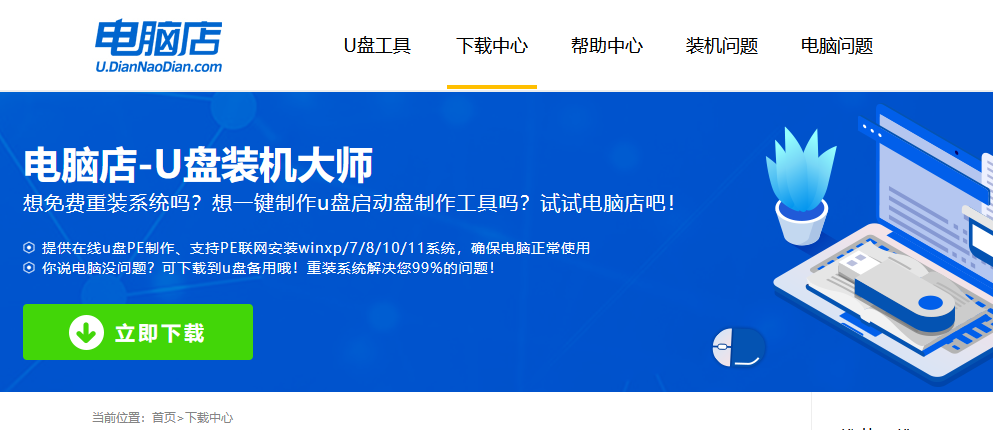
2、插入u盘,打开制作工具。
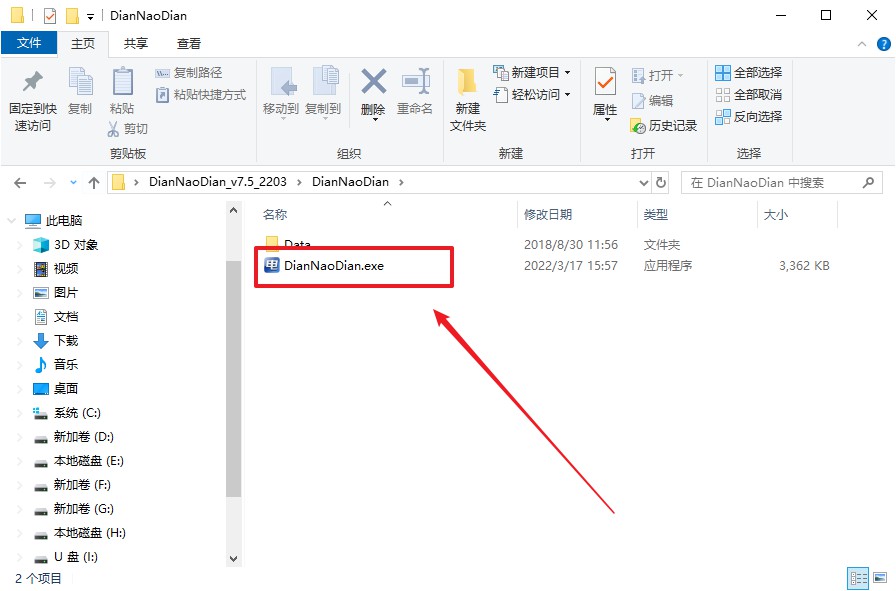
3、默认选项的设置,点击【全新制作】即可。
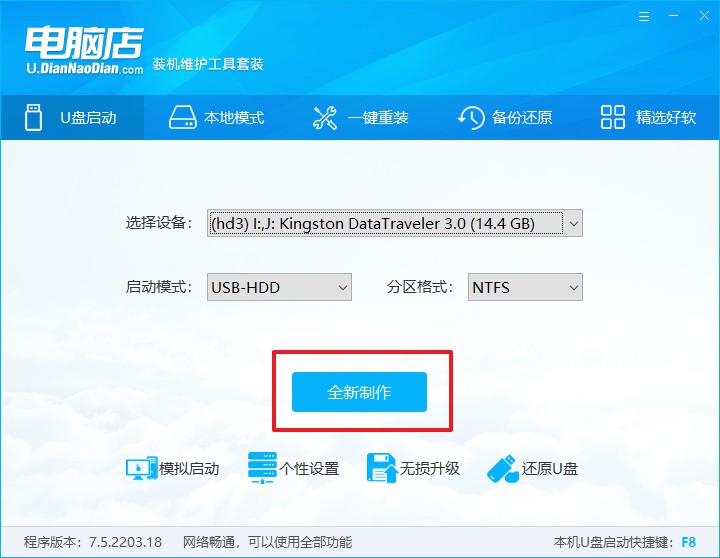
4、等待制作完成即可开始使用。
二、启动系统u盘
1、制作好u盘启动盘后,我们就需要设置u盘启动了,首先查询u盘启动快捷键。
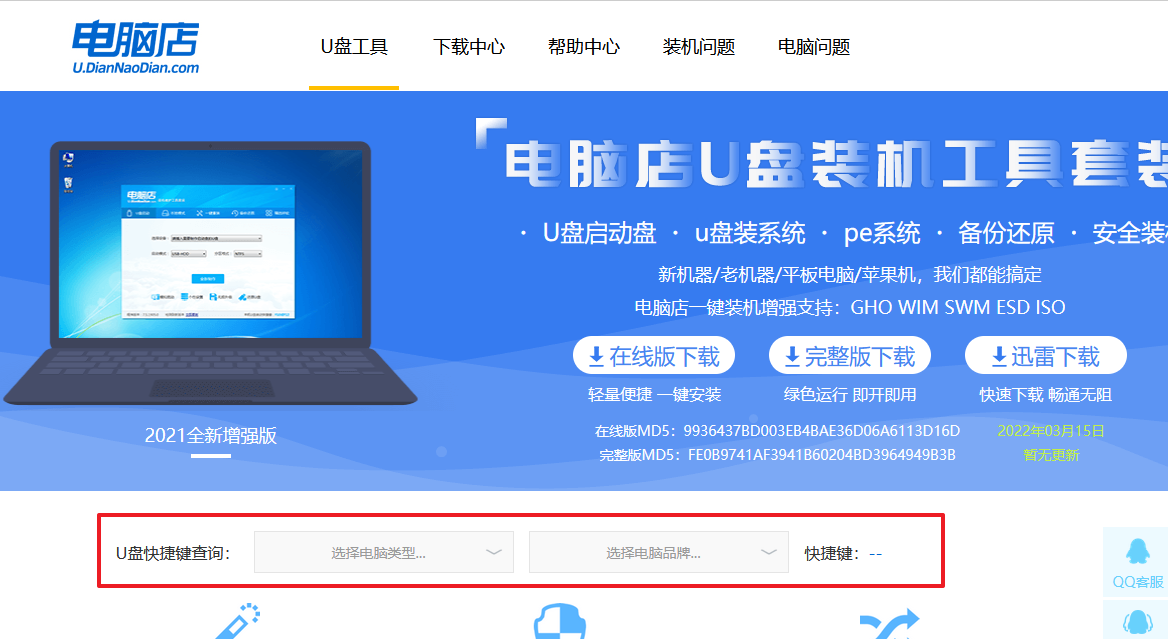
2、插入u盘,重启并按下u盘启动快捷键,选中u盘选项后回车。
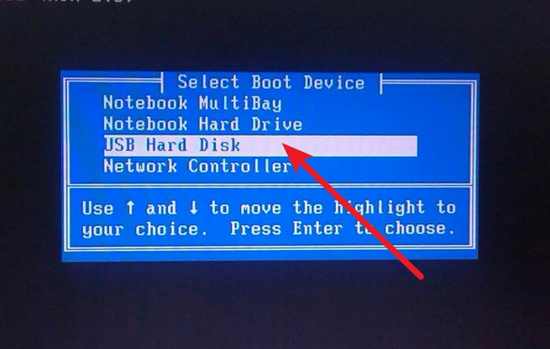
3、紧接着我们就进入到电脑店winpe主菜单,选择【1】选项后回车。
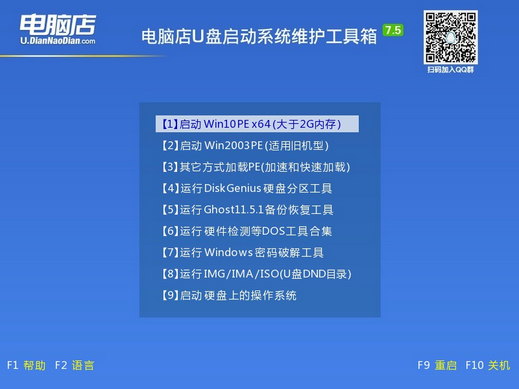
三、进入电脑店winpe
到这里我们就进入winpe的桌面了,打开电脑店一键装机软件,我们即可进行重装系统的操作。具体教程可见:电脑店u盘装系统教程。
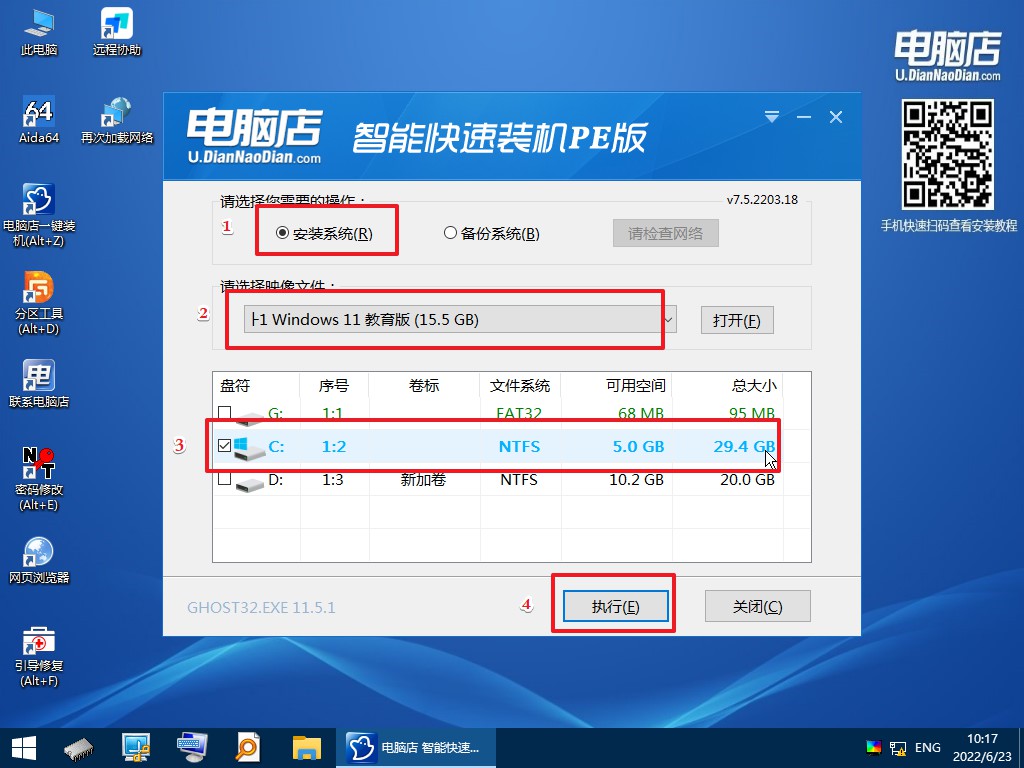
最后,等待重装完成就可以进入系统啦!

u盘重装系统方法的操作步骤到这就讲解完了!大家需要注意,在制作好u盘启动盘之后,建议要先测试U盘启动盘是否正常启动,并确保可以顺利进入安装界面。如果出现问题,可以检查制作过程中是否有遗漏或错误的操作。这一点在电脑店u盘启动盘制作工具中是有该模仿启动功能的,大家可以试一试。
