用u盘重装系统教程图解,用u盘重装系统教程
发布时间:2023-04-14 11:55:31
无论是电脑系统崩溃,还是遇到无法修复的故障,重装系统通常是解决这些问题的最后手段,即便很多人担心重装系统会清空系统盘所有数据,但这些问题的出现就使得人们不得不这样做。但重装系统并不是所有人都会的,很多电脑小白对此一无所知。接下来,小编就以安装win10为例,跟大家分享下用u盘重装系统教程。

用u盘重装系统教程图解
一、制作PE启动盘
1、下载电脑店u盘启动盘制作工具的最新版,下载前务必要关掉防火墙及杀毒软件。
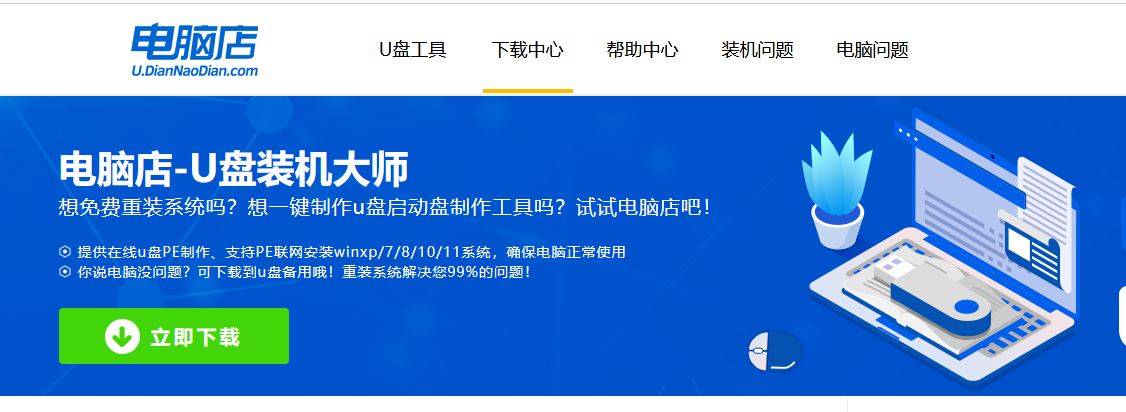
2、解压后打开,将u盘插入电脑,在界面中,点击【全新制作】即可。
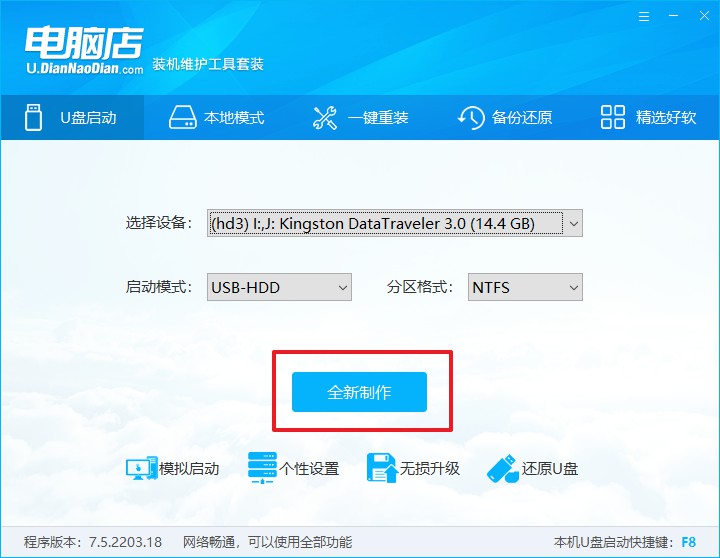
二、启动PE启动盘
1、查询电脑的u盘启动快捷键,在电脑店官网首页即可查询,如下图所示:
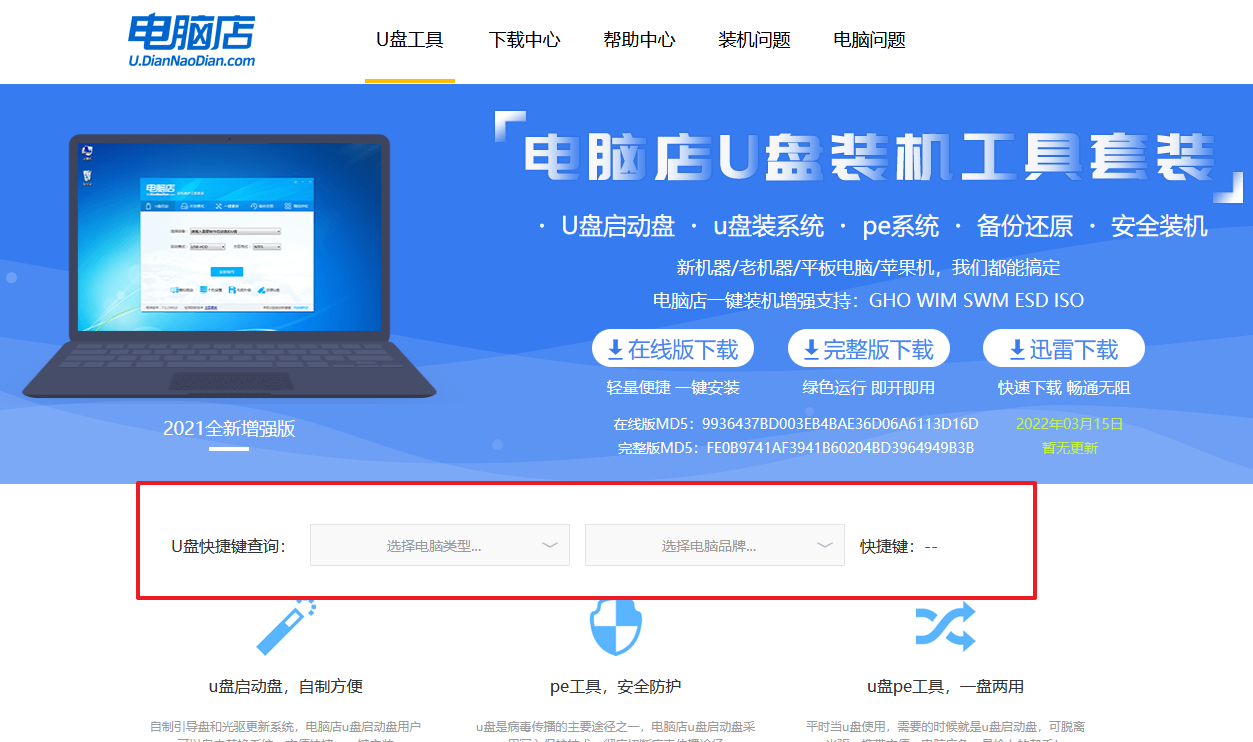
2、重启电脑,按下u盘启动快捷键,在弹出的界面中即可选择u盘选项。
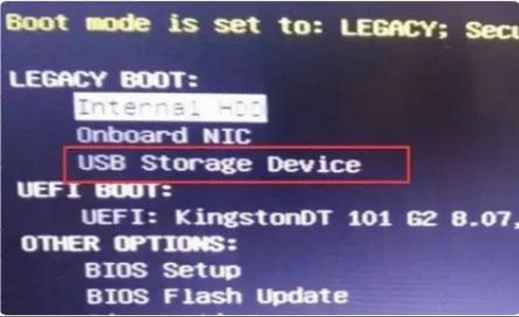
3、回车后就可以进入电脑店winpe主菜单选择了,一般选择第一项。
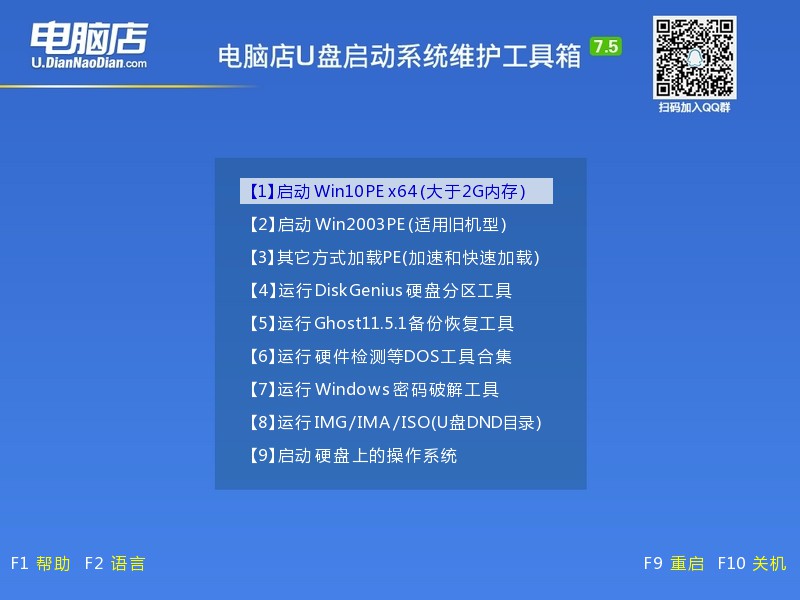
三、PE启动盘装系统
1、打开电脑店一键装机软件,默认安装的方式,选择镜像和盘符后执行。
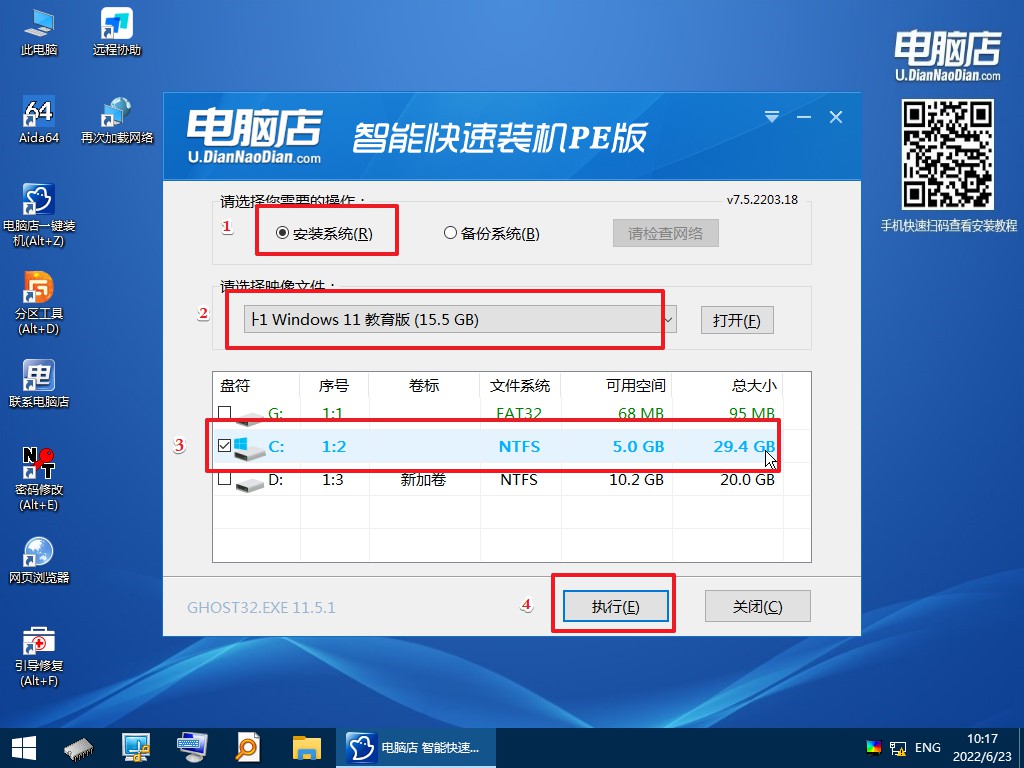
2、在弹出的还原提示框中,点击【是】。
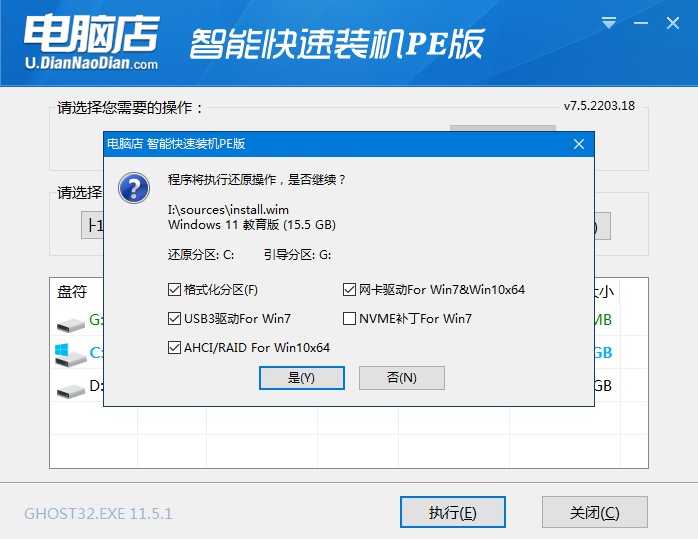
3、接下来等待安装完成,重启即可进入新系统。具体操作可参考:电脑店u盘装系统教程。
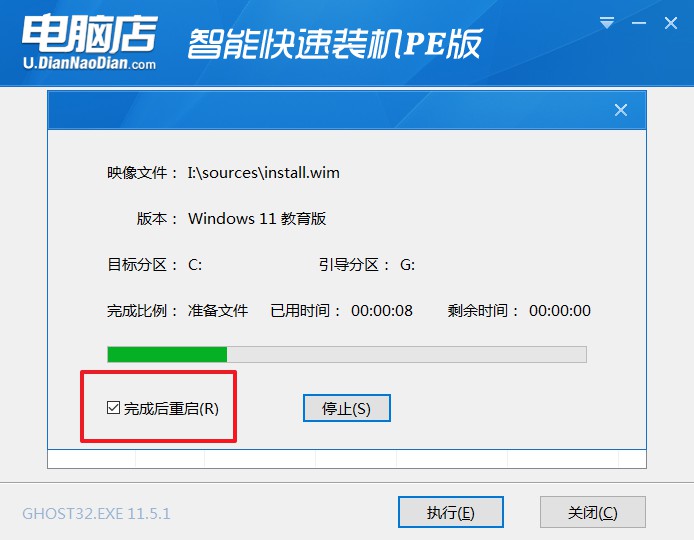
以上教程内容就是用u盘重装系统教程图解了,大家若想要学习重装,可以跟着上述步骤操作一遍哦。另外小编想要提醒下大家,如果电脑出现了故障,我们可以尽可能进去系统,将重要的文件数据都备份好,再开始重装系统。操作过程中若有不懂的地方,比如不知道怎么设置u盘启动,我们可以在电脑店官网咨询客服。
