怎么用U盘启动盘装系统,怎么制作u盘启动盘安装系统
发布时间:2023-04-19 11:50:47
对于需要在多台电脑上安装或维修操作系统的用户来说,制作u盘启动盘是一项非常必要的技能。本教程将详细介绍怎么制作u盘启动盘安装系统,帮助大家轻松地制作出高效稳定的u盘启动盘,从而更好地实现操作系统的安装和修复。无论您是初学者还是有一定经验的用户,通过本教程,您都将能够更好地掌握好这门技术哦!
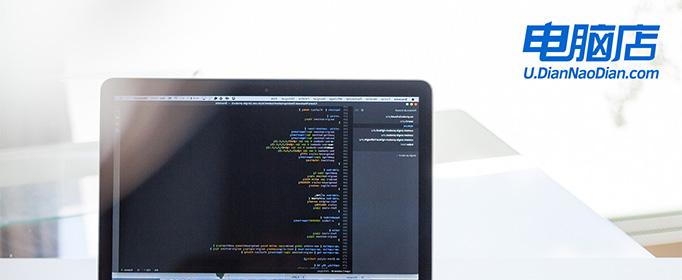
怎么用U盘启动盘装系统
一、怎么制作启动盘?
1、确认电脑处于联网状态下,进入电脑店官网下载u盘启动盘制作工具。
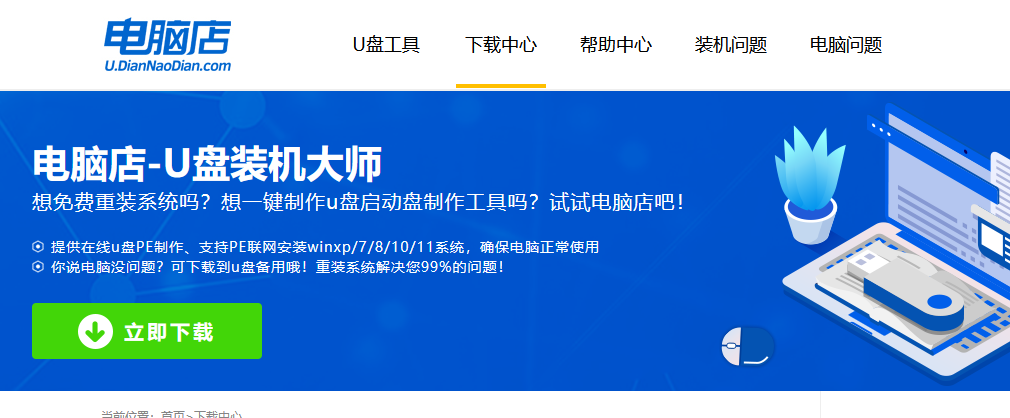
2、将一个8G的u盘插入电脑USB接口,打开制作工具。
3、选择【启动模式】为【USB-HDD】,【分区格式】为【NTFS】,最后点击【全新制作】即可。
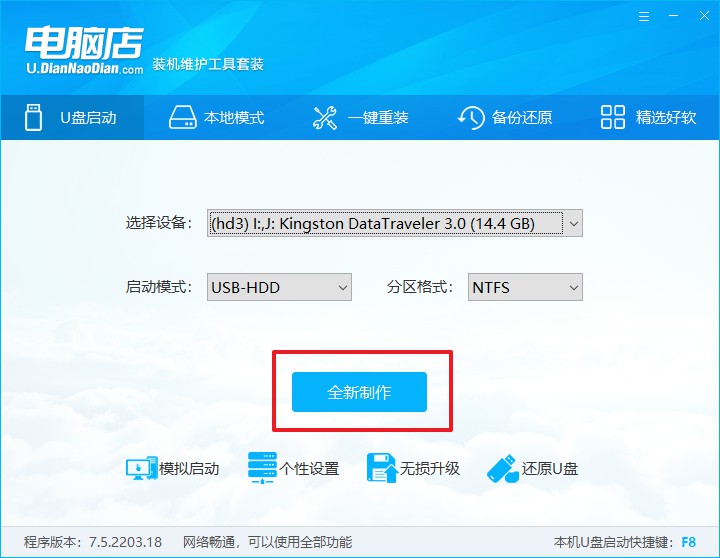
二、怎么设置u盘启动?
1、确认自己电脑的型号,在电脑店官网查询对应的u盘启动快捷键。
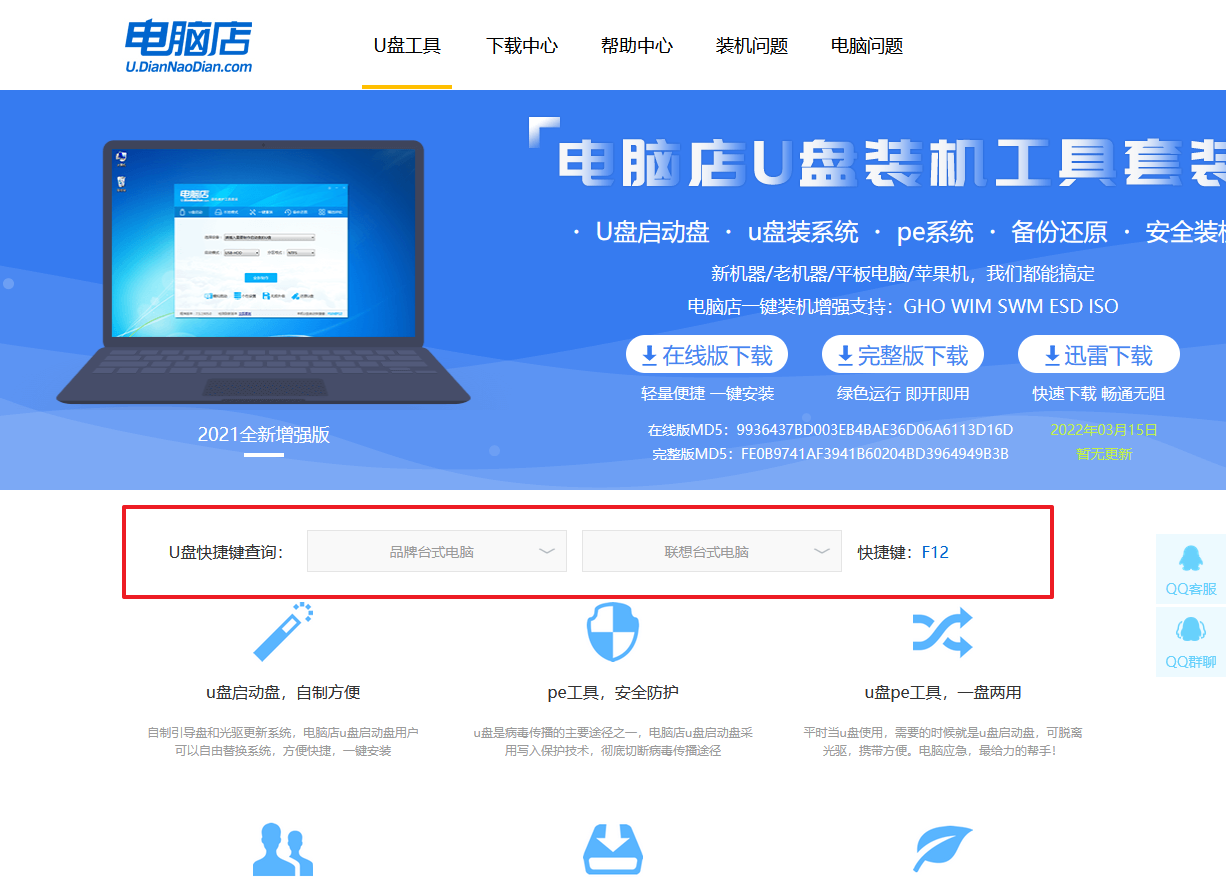
2、将制作好的u盘启动盘插入电脑,重启后按下快捷键,接下来就会进入优先启动项的设置界面。
3、选择u盘启动盘的一项,一般是带有USB字样的选项,回车即可。
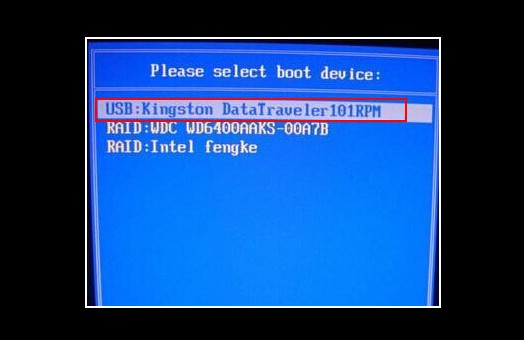
4、接下来就进入电脑店winpe的主菜单了,选择【1】回车。
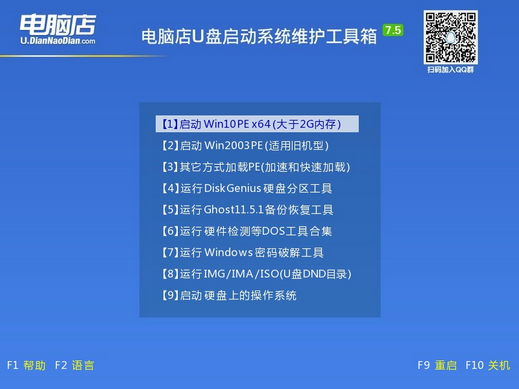
三、如何u盘装机?
1、在桌面打开电脑店一键装机,如下图所示,设置好有关选项,点击【执行】。
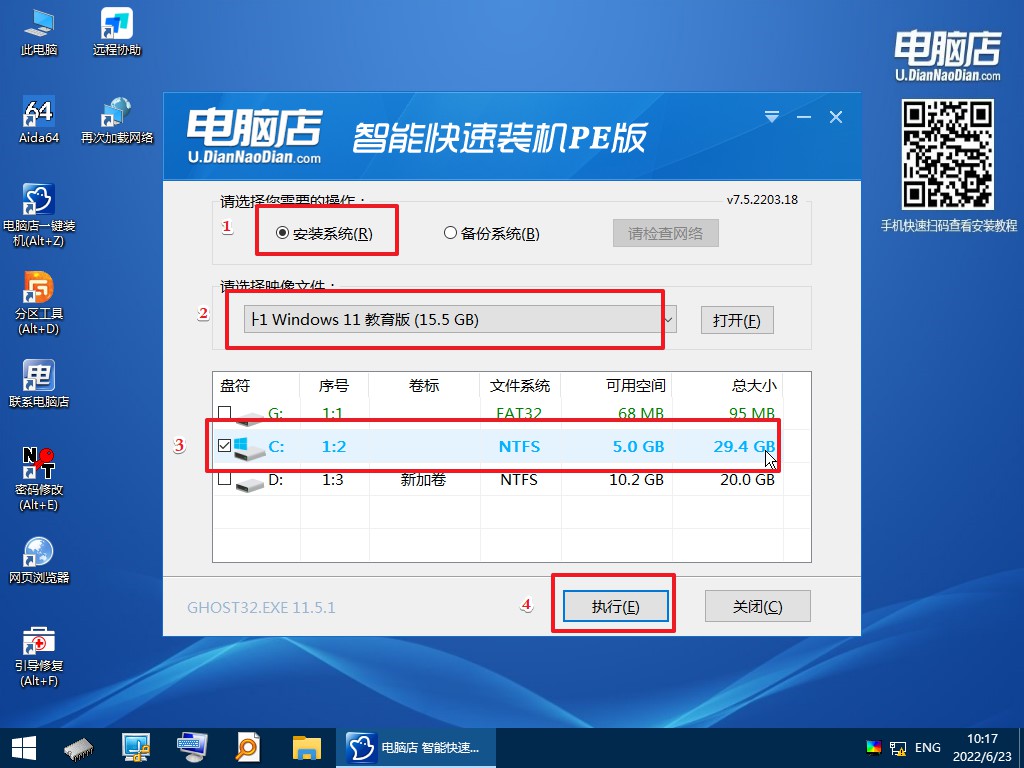
2、在还原窗口中,可默认设置直接点击【是】。
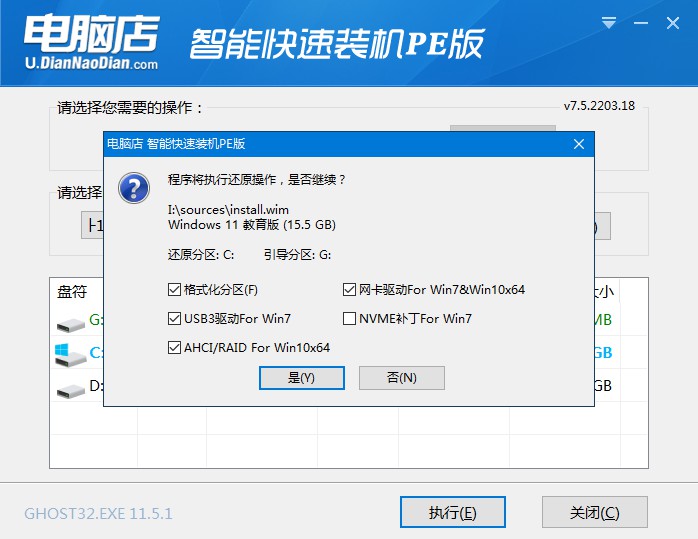
3、勾选【完成后重启】,等待安装完成。
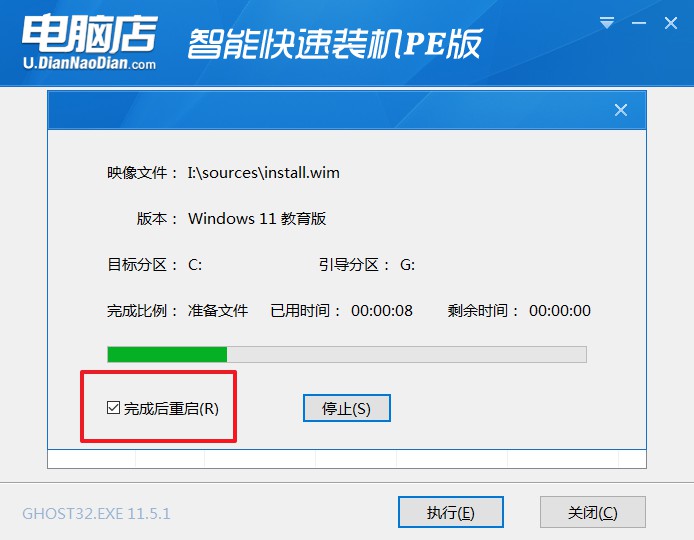
4、重启后就可以进入系统啦!
如果你还没学会,那么可参考:电脑店u盘装系统教程。
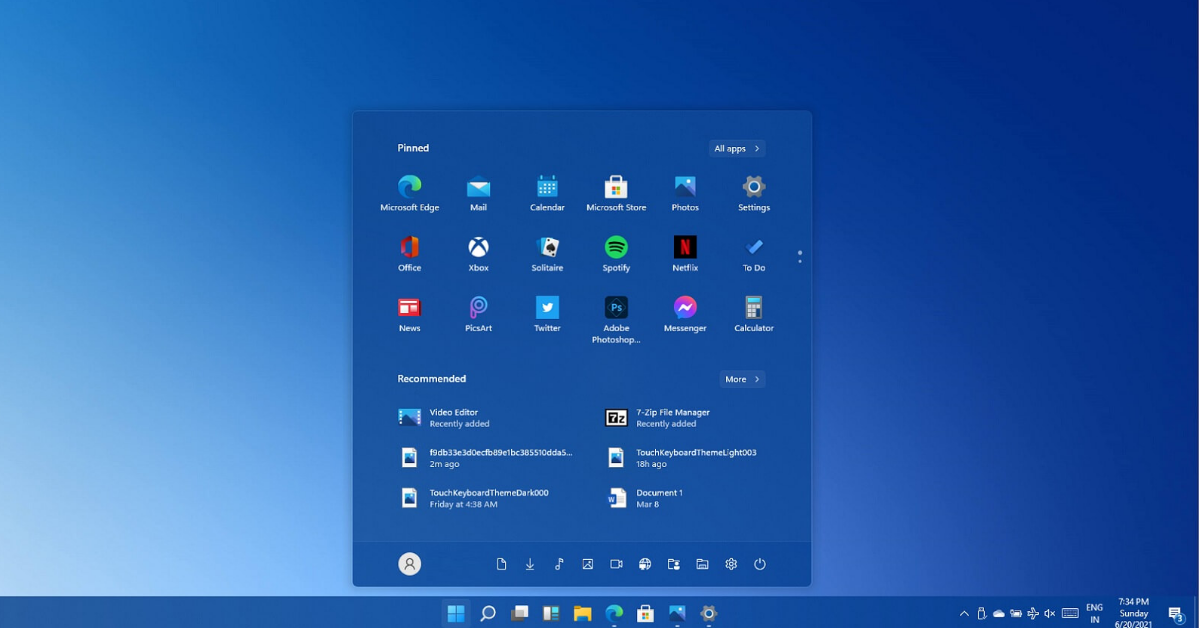
怎么制作u盘启动盘安装系统的详细教程就讲解到这里了,大家只需跟着上述的步骤就可以完成了。需要注意的是,在安装或修复操作系统后,我们还需要及时安装系统补丁和安全软件,以保证系统的安全性和稳定性。最后,希望大家能够将本教程所学的技能应用到实际中,这样就不需要事事都送修了。
