电脑店装机教程,电脑店重装win10系统步骤图示
发布时间:2023-04-19 11:55:56
电脑是我们日常生活和工作中必不可少的工具,而一个稳定、高效的电脑操作系统则是保证电脑正常运行的重要保障。然而,在购买新电脑或者更换电脑硬件后,重新安装操作系统通常是必要的。对于不熟悉操作系统安装的用户来说,学习u盘装系统是一种明智的选择。接下来,小编就跟大家分享下电脑店装机教程吧。

电脑店装机教程
一、制作u盘启动盘
1、打开百度,搜索【电脑店】,认准官网点击进入。切换到【下载中心】,点击【立即下载】,下载电脑店制作工具。
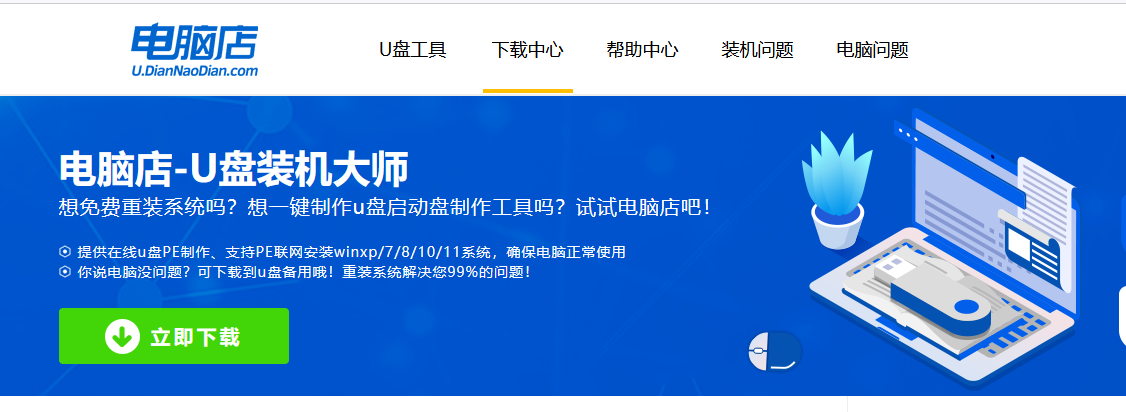
2、下载后安装制作工具,如下图所示,打开以下的程序。
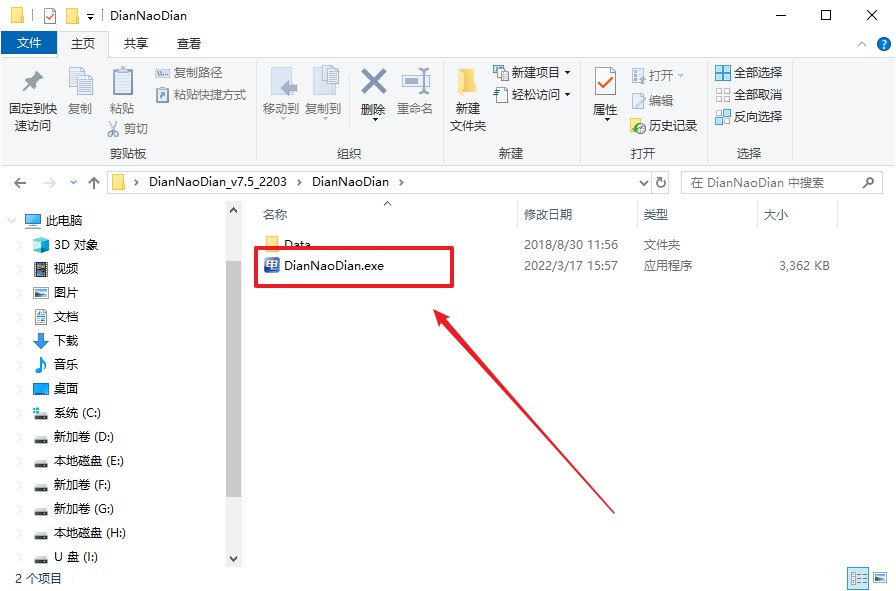
3、将u盘插入电脑当中,软件会自动识别到u盘的信息。默认其他设置,直接点击【全新制作】。
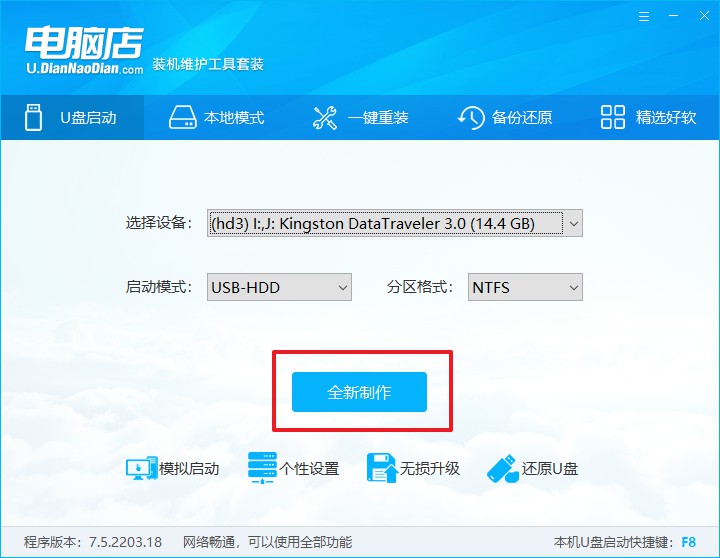
4、等待制作,制作成功后会有弹框提示,你可以根据自己的需要点击查看教程。
二、设置u盘启动
1、在电脑店首页即可查询u盘启动快捷键,主要用于设置进入BIOS的启动项设置界面。
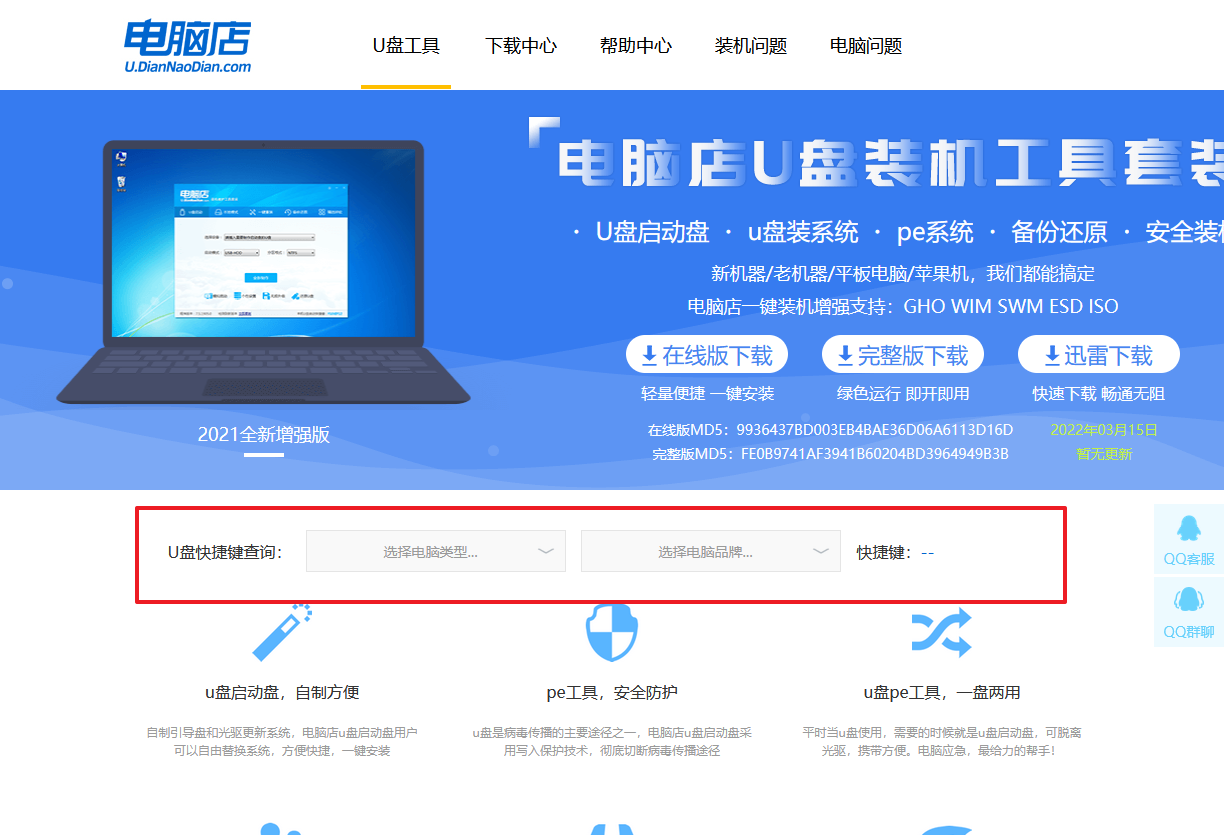
2、重启电脑,不间断按u盘启动快捷键,即可弹出启动设备菜单窗口。
3、按键盘加减号,将u盘移动到第一位,按下F10保存并退出。
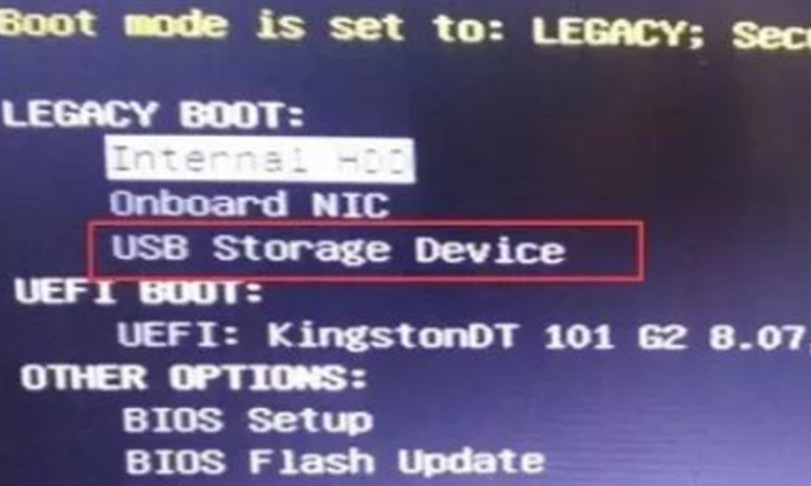
4、再次重启后,电脑会进入电脑店winpe主菜单,新机型电脑选择【1】,旧机型选择【2】,回车。
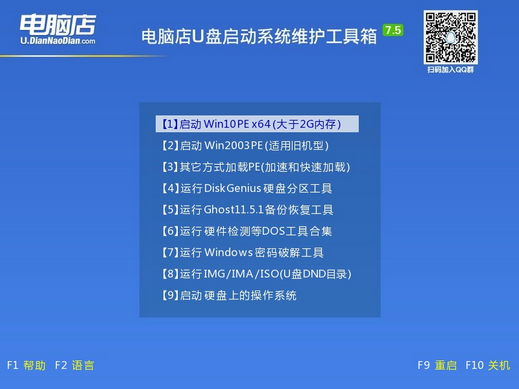
三、u盘装win10
1、通过以上的设置后,我们就能够进入电脑店winpe后,打开【电脑店一键装机】。
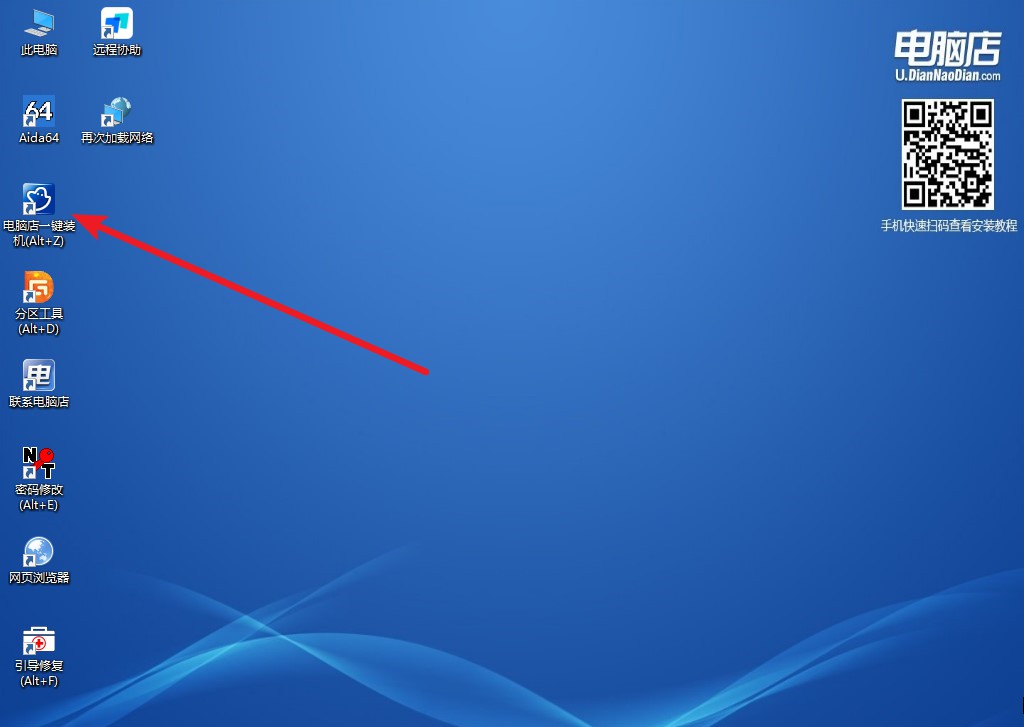
2、在界面中,根据提示完成重装前的设置,点击【执行】。
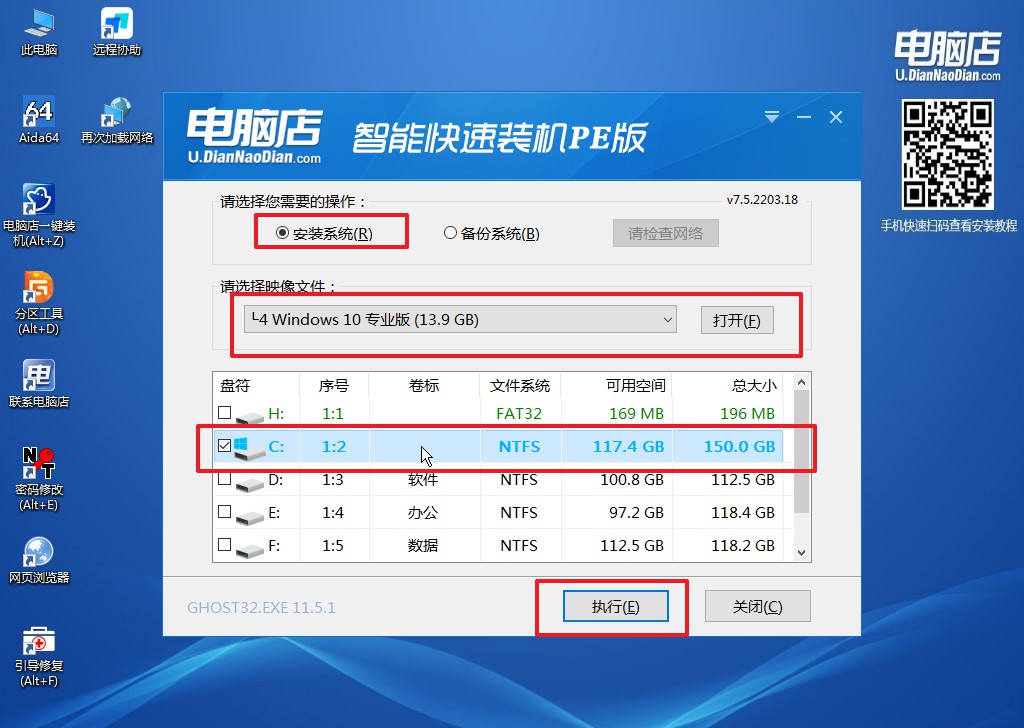
3、接下来会进入还原设置和系统安装阶段,记得安装好了之后重启电脑。
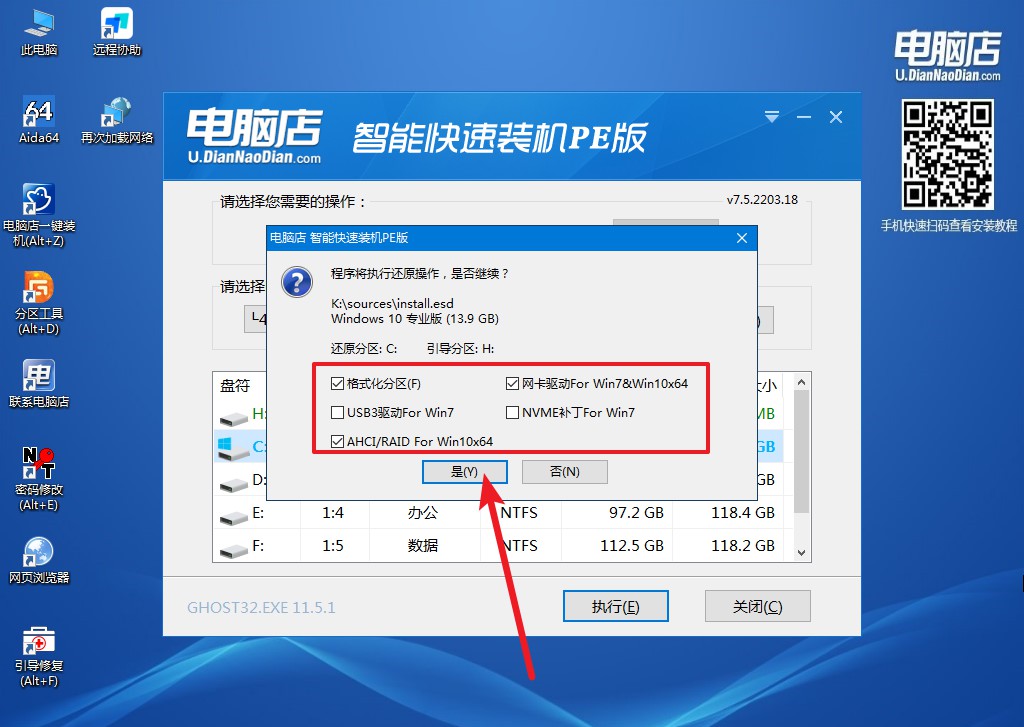
4、接下来等待安装,完成后重启电脑,拔出u盘启动盘即可进入系统。
电脑店重装win10系统步骤图示就给大家分享到这里了。最后提醒一下,在选择操作系统版本和安装时也需要注意一些问题,比如硬件兼容性和系统安全性等。总的来说,u盘装系统是一种非常实用和方便的工具,可以帮助我们轻松地安装操作系统,提高我们的工作效率和生活质量。
