电脑店重装系统win10,电脑店重装系统win10教程
发布时间:2023-04-20 11:57:33
电脑遇到的故障很多,一些常见的问题包括系统崩溃、病毒感染、蓝屏死机、启动故障等等。如果这些问题无法通过常规方法修复,例如杀毒软件、系统还原等等,那么重装系统是一个不错的选择。今天的教程主要是跟大家分享下电脑店重装系统win10教程,如果你还不知道怎么重装系统,那么请准备好一个8GB或以上的u盘,跟着小编的步骤来学习吧!

电脑店重装系统win10
一、制作u盘启动盘
1、进入电脑店的官网,点击【下载中心】-【立即下载】,下载电脑店制作工具,下载前切记关闭防火墙和杀毒软件!
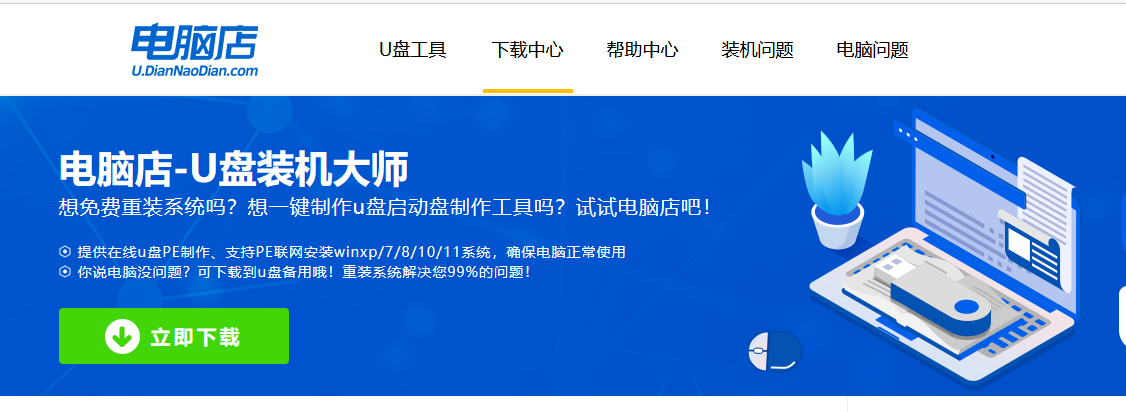
2、下载完成,解压并打开即可开始制作。
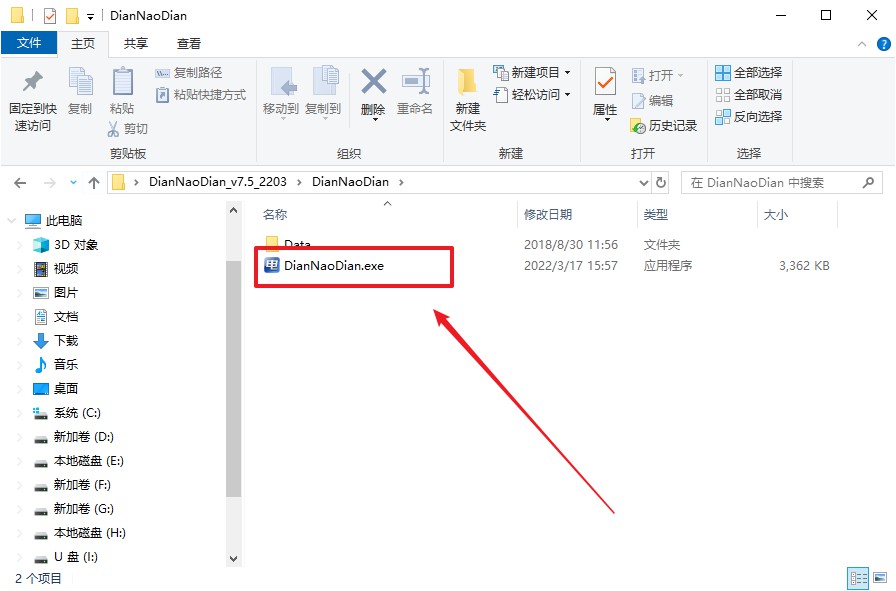
3、插入u盘,打开软件。可默认界面的选项,直接点击【全新制作】。
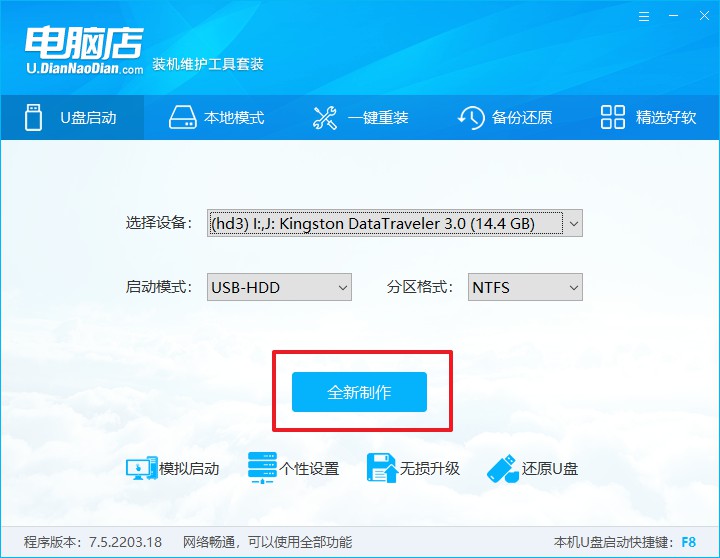
4、制作成功后会有弹窗提示,接下来大家就可以开始使用u盘启动盘了!
二、设置u盘启动
1、在电脑店官网首页可查询u盘启动快捷键,接下来的操作中会用到。
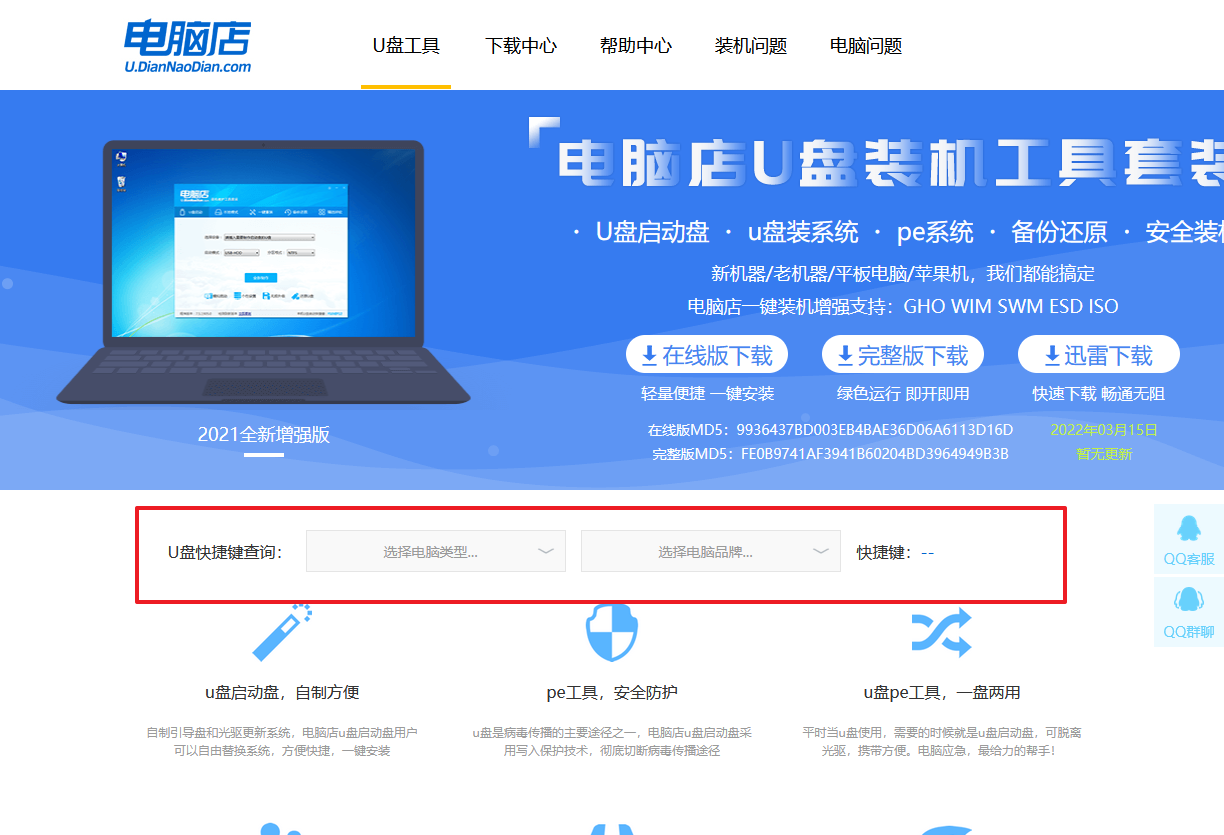
2、将制作好的u盘启动盘插入电脑USB接口,开机或重启,出现画面后按下u盘启动快捷键。
3、弹出快速启动选项的窗口,我们选择u盘进入即可。
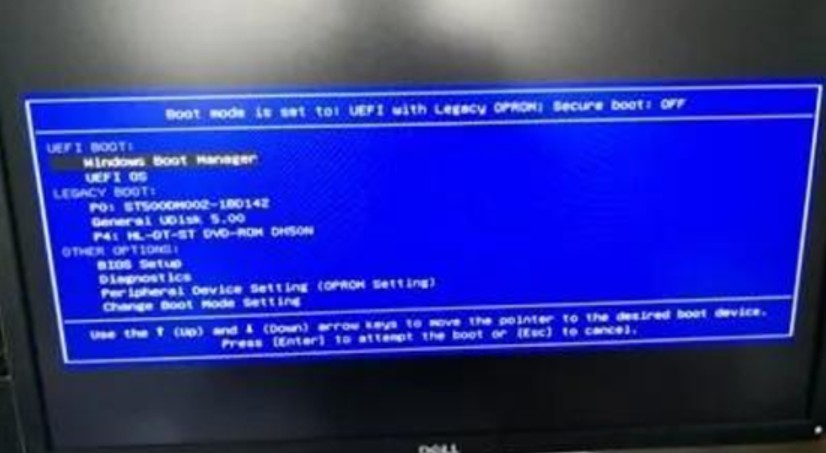
4、进入电脑店winpe界面后,如图所示,选择【1】进入pe系统桌面。
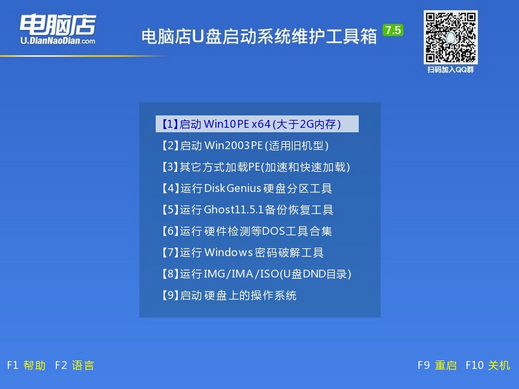
三、u盘装系统
1、进入电脑店winpe,在桌面打开装机软件,如下图所示:
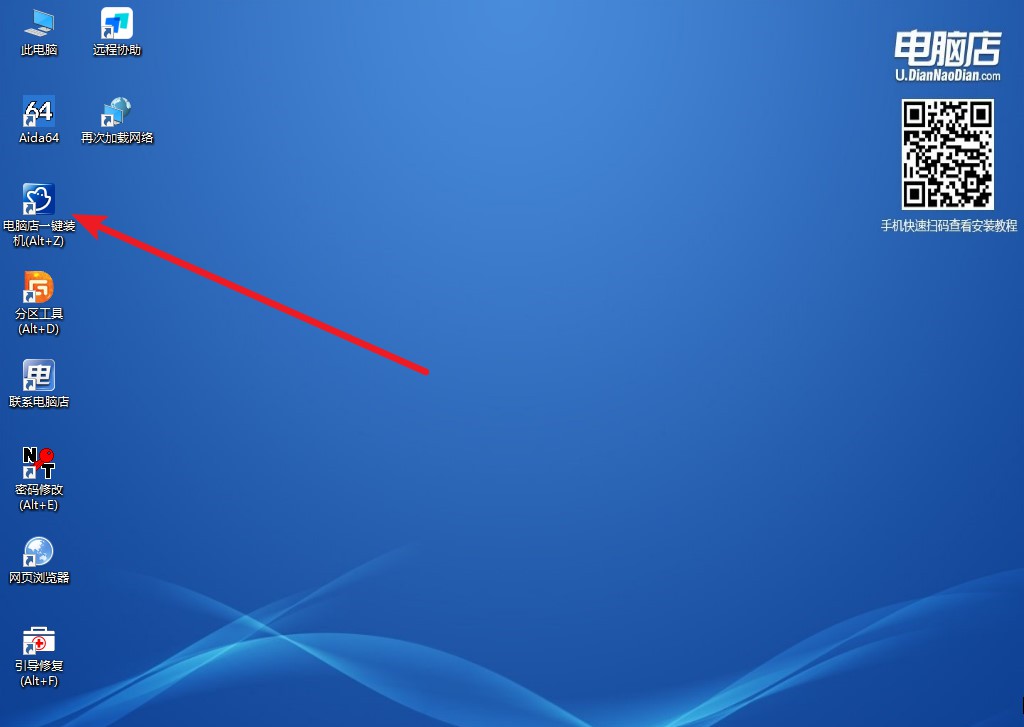
2、如下图所示,选择镜像和系统分区,点击【执行】即可开始安装。
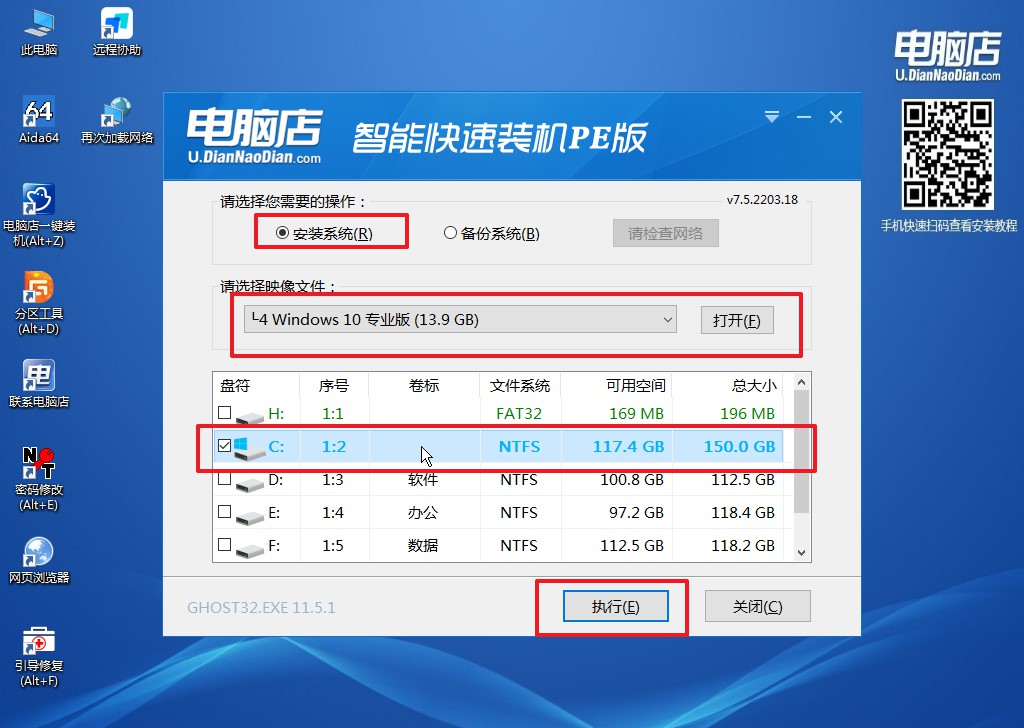
3、跟着提示操作,最后勾选【完成后重启】,等待安装重启。
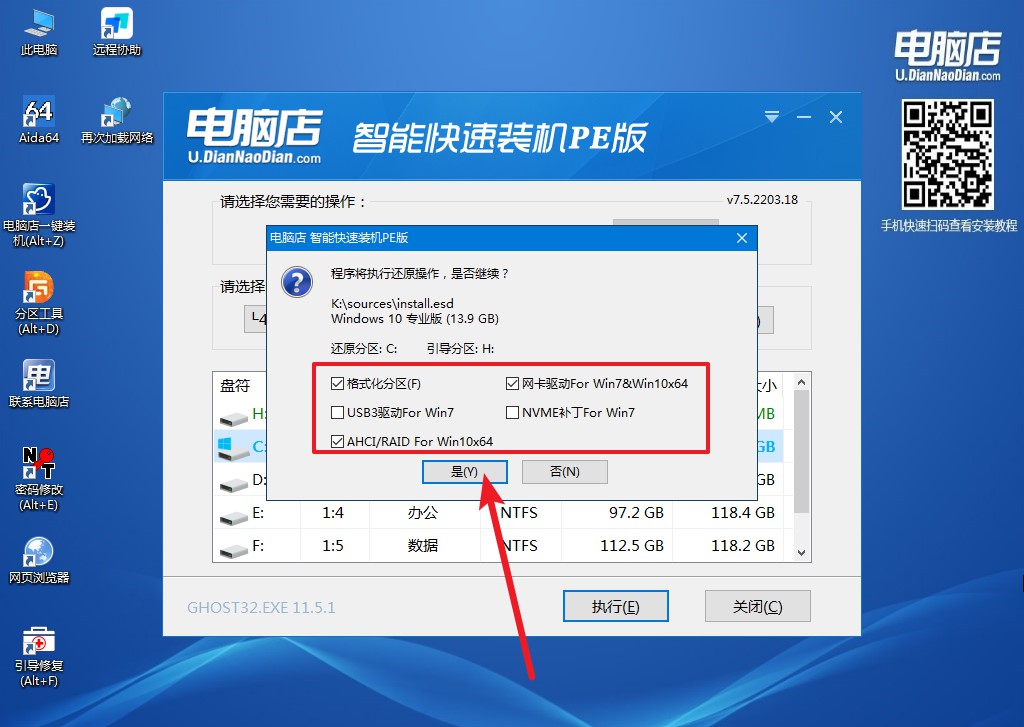
4、重启后电脑会进入系统部署阶段,等待几分钟即可进入系统桌面了!
电脑店重装系统win10教程的全部内容就到这结束了,大家跟着上述步骤即可顺利完成安装。重装系统可以帮助我们快速解决很多问题,例如清除系统中的恶意软件、修复系统文件错误、解决系统崩溃等等。最后唠叨一下,在进行重装操作之前,我们需要备份重要数据,并确保我们已经准备好了操作所需的启动盘或安装媒介,记得了哦!
