u盘怎么装win10系统,u盘怎么重装系统
发布时间:2023-04-24 14:54:23
电脑是我们生活和工作中必不可少的工具,但随着使用时间的增长,很多人都会发现电脑的速度变得越来越慢,甚至出现卡顿、死机等问题。这不仅影响了我们的工作和生活,还会降低我们的效率和体验。在这种情况下,重装电脑系统是一个不错的选择,可以让电脑重新恢复快速的运行状态。下面小编给大家介绍u盘怎么装win10系统吧!

u盘怎么装win10系统
一、制作u盘启动盘
1、打开百度,搜索【电脑店】,认准官网点击进入。切换到【下载中心】,点击【立即下载】,下载电脑店制作工具。
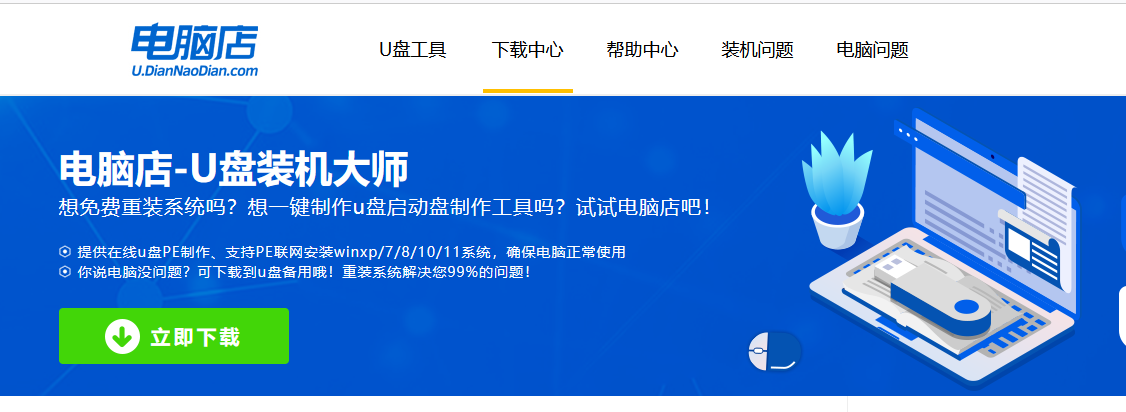
2、下载好电脑店u盘启动盘制作工具后,解压并打开。
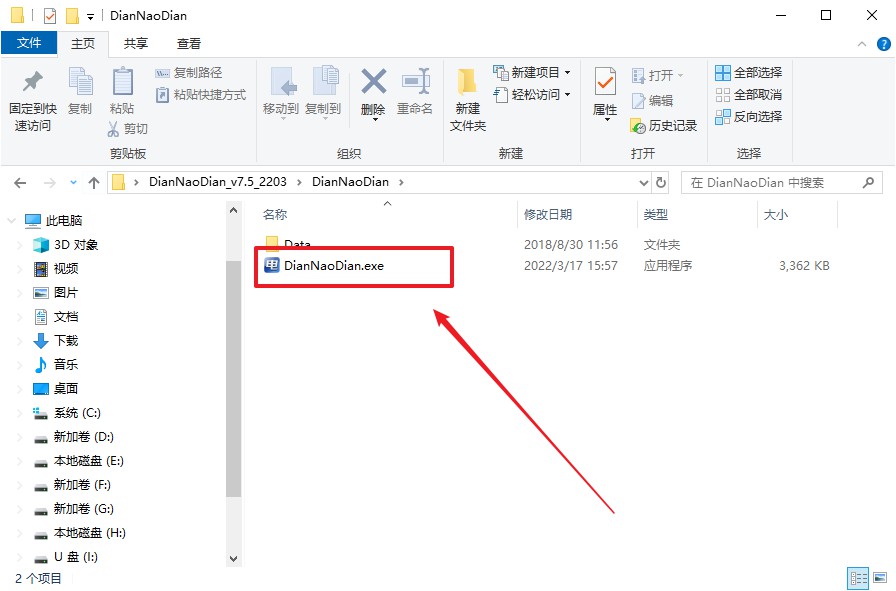
3、在界面中选择u盘,以及【启动模式】和【分区格式】,点击【全新制作】。
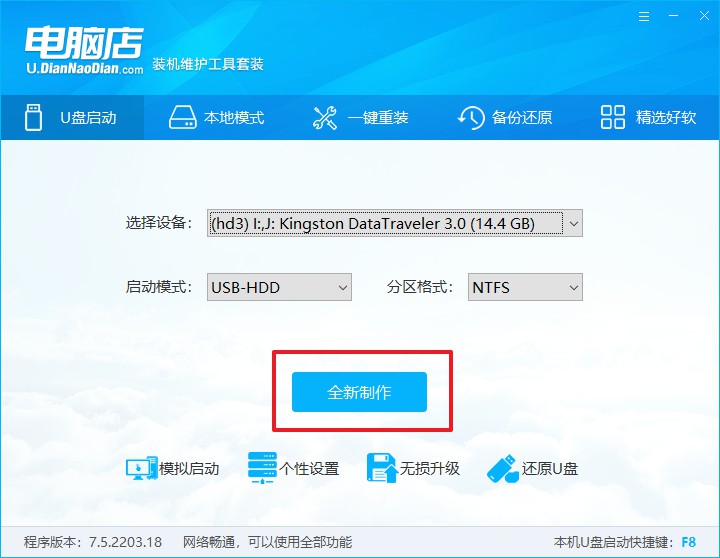
4、弹出格式化提示,点击【确定】开始制作,等待完成即可。
二、设置u盘启动
1、在电脑店首页即可查询u盘启动快捷键,主要用于设置进入BIOS的启动项设置界面。
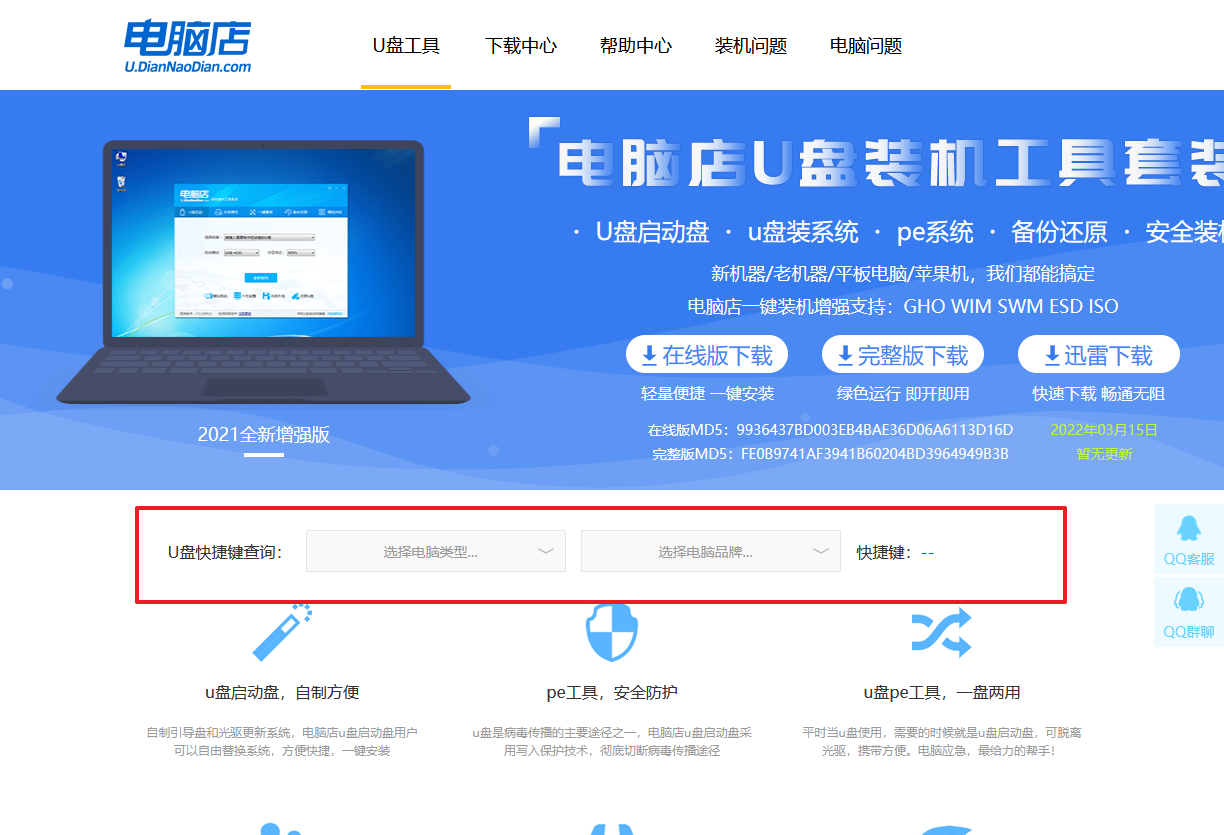
2、u盘启动可直接使用启动快捷键,插入u盘启动盘后开机,不停按下快捷键,即可进入选择界面。
3、在启动项设置界面,大家找到u盘启动盘,选中后回车确认就可以了。
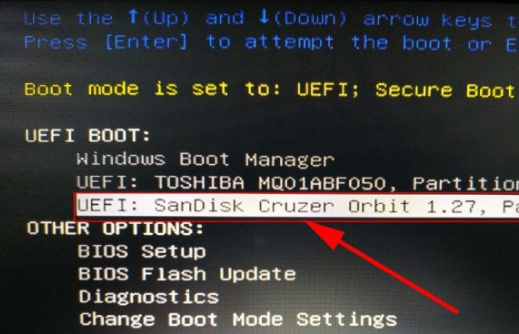
4、接下来就会进入到电脑店winpe界面,选择第一项回车即可进入PE系统。
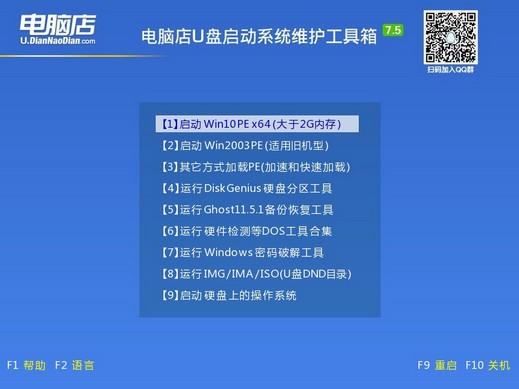
三、u盘装系统
1、在pe系统中,打开电脑店winpe一键装机这个软件,即可开始重装操作。
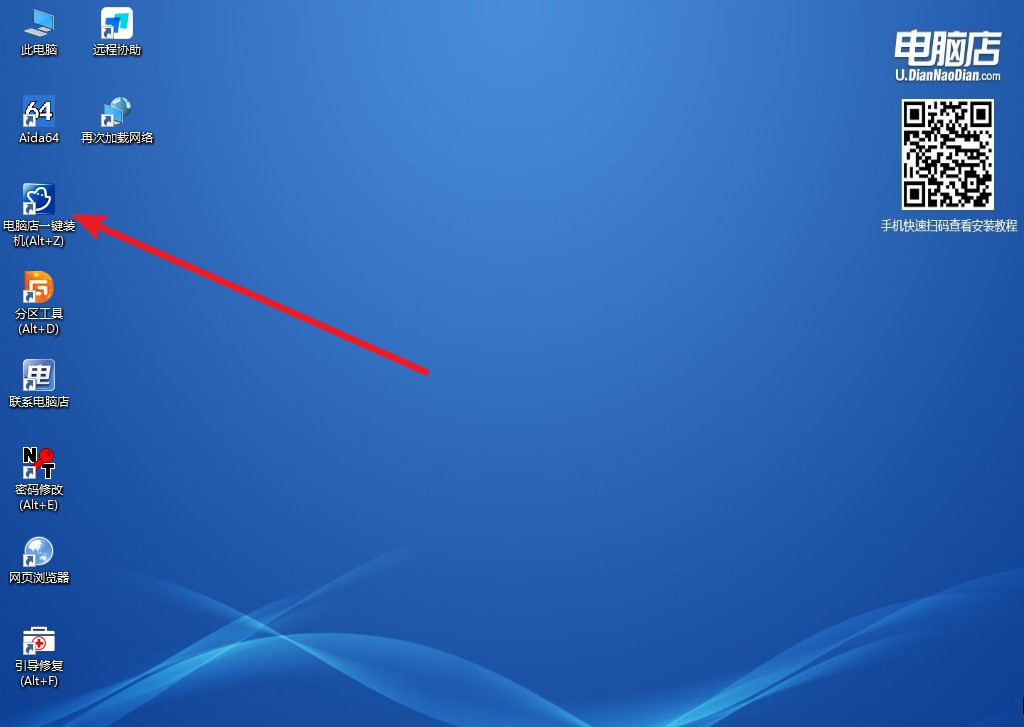
2、根据界面提示设置选项即可,设置之后点击【执行】。
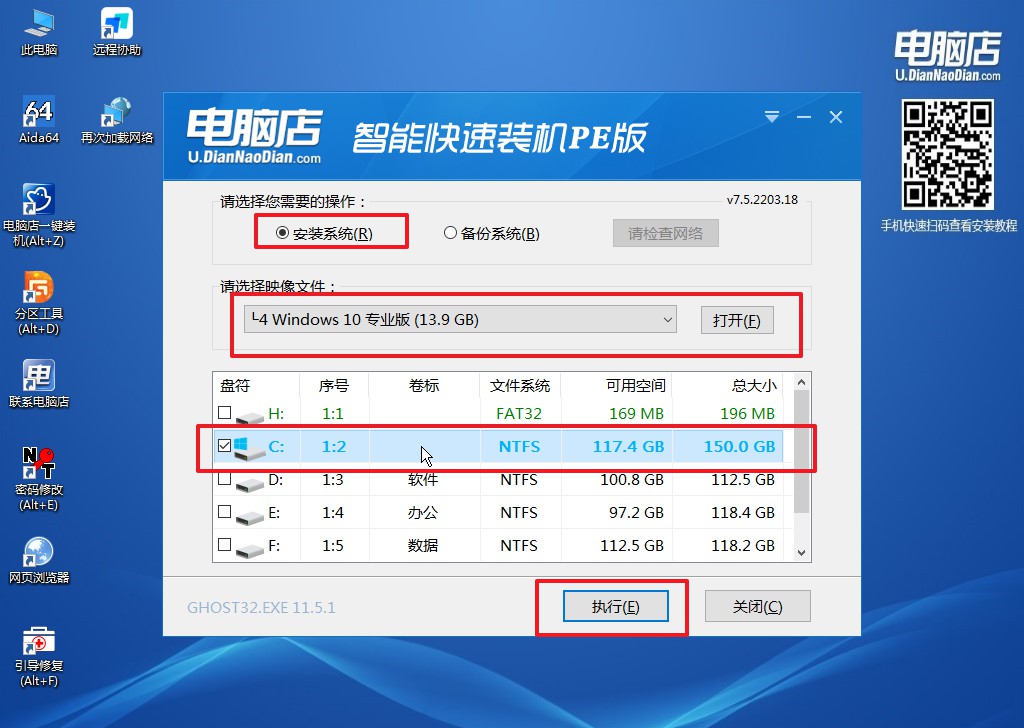
3、在这窗口中,可勾选【完成后重启】,亦可在安装后手动点击重启。
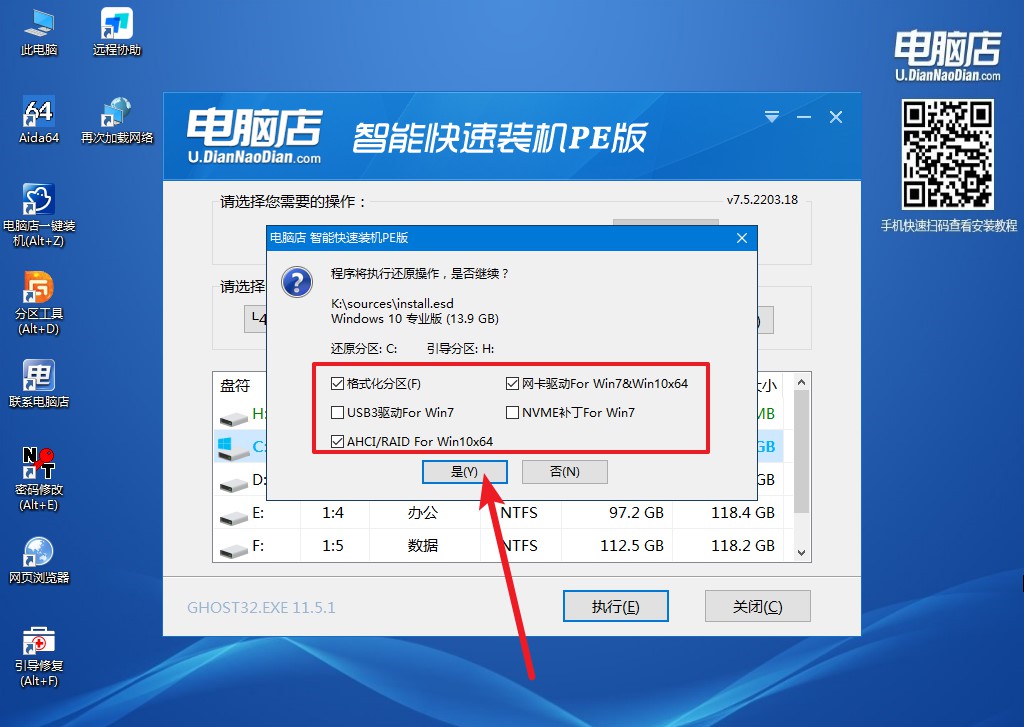
4、等待安装重启即可进入win10系统。
u盘怎么装win10系统就跟大家分享到这里了。虽然重装电脑系统可能会花费一些时间和精力,但它也是让电脑重新运行流畅的有效方法。如果你不知道怎么重装,跟着上面的步骤慢慢操作就能完成啦。需要注意的是,在重装后使用电脑的日常中,我们要定期清理系统的缓存垃圾,保证有足够的空间运行。
