系统盘重装系统方法,用u盘重装系统方法
发布时间:2023-04-28 12:05:43
对于很多人来说,重装系统是解决电脑问题的最后一招。而使用U盘重装系统,则是一种方便快捷的方法。无需购买光盘或其他设备,只需一个u盘和一个ISO文件,就可以完成系统重装。但是,如果您是一个电脑小白,也许不知道如何操作。下面,我将为大家介绍详细的系统盘重装系统方法,让您轻松重装系统。

系统盘重装系统方法
一、制作u盘启动盘
1、在电脑店官网中,切换到下载中心,点击【立即下载】,即可下载电脑店,这一制作启动盘所需的工具。
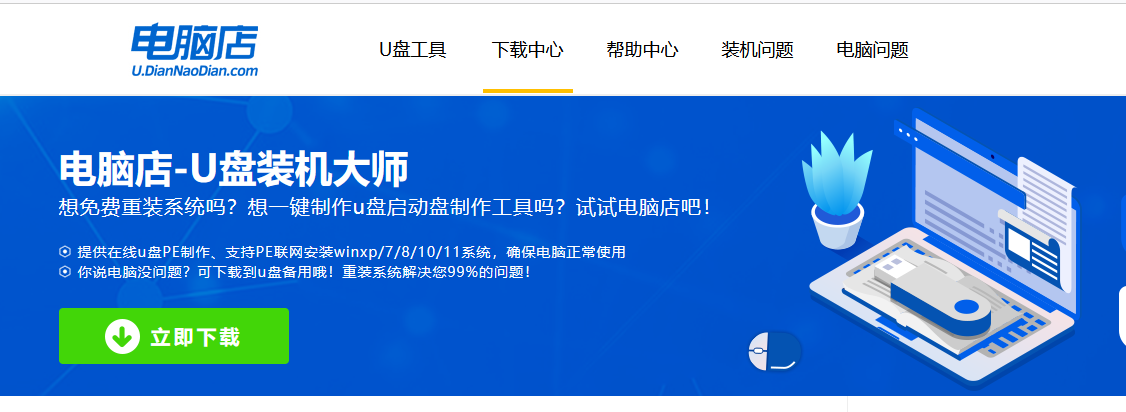
2、插入u盘,打开下载好的制作工具。
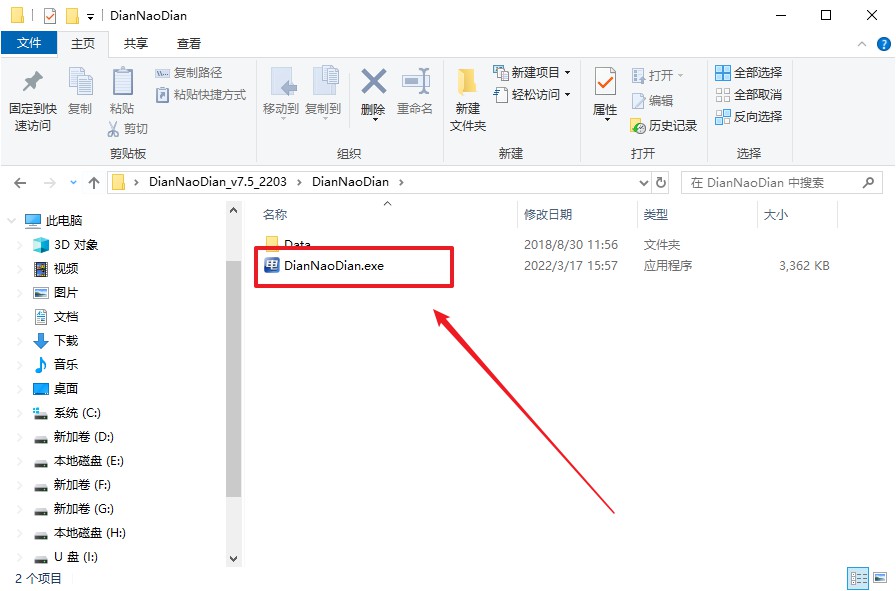
3、默认设置,点击【全新制作】。
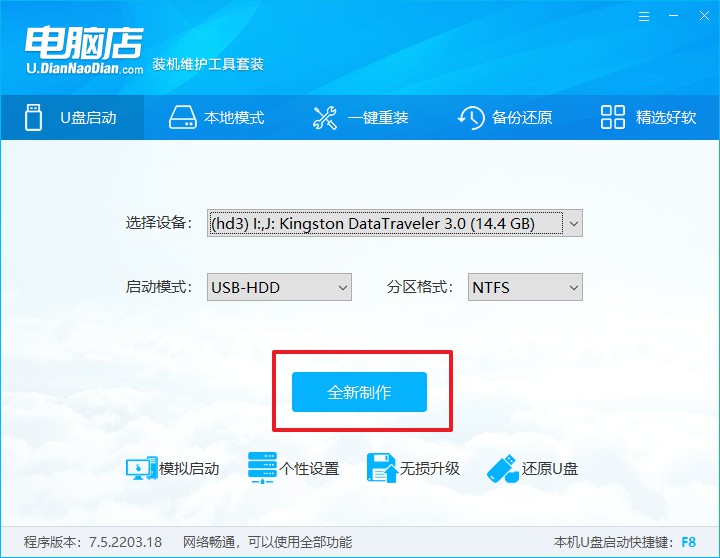
4、u盘启动盘制作完毕后,电脑会弹出提示框弹出,你可以点击【是】查看教程,也可以点击【否】关闭页面。
二、设置u盘启动
1、在电脑店官网首页查询u盘启动快捷键,如下图所示:
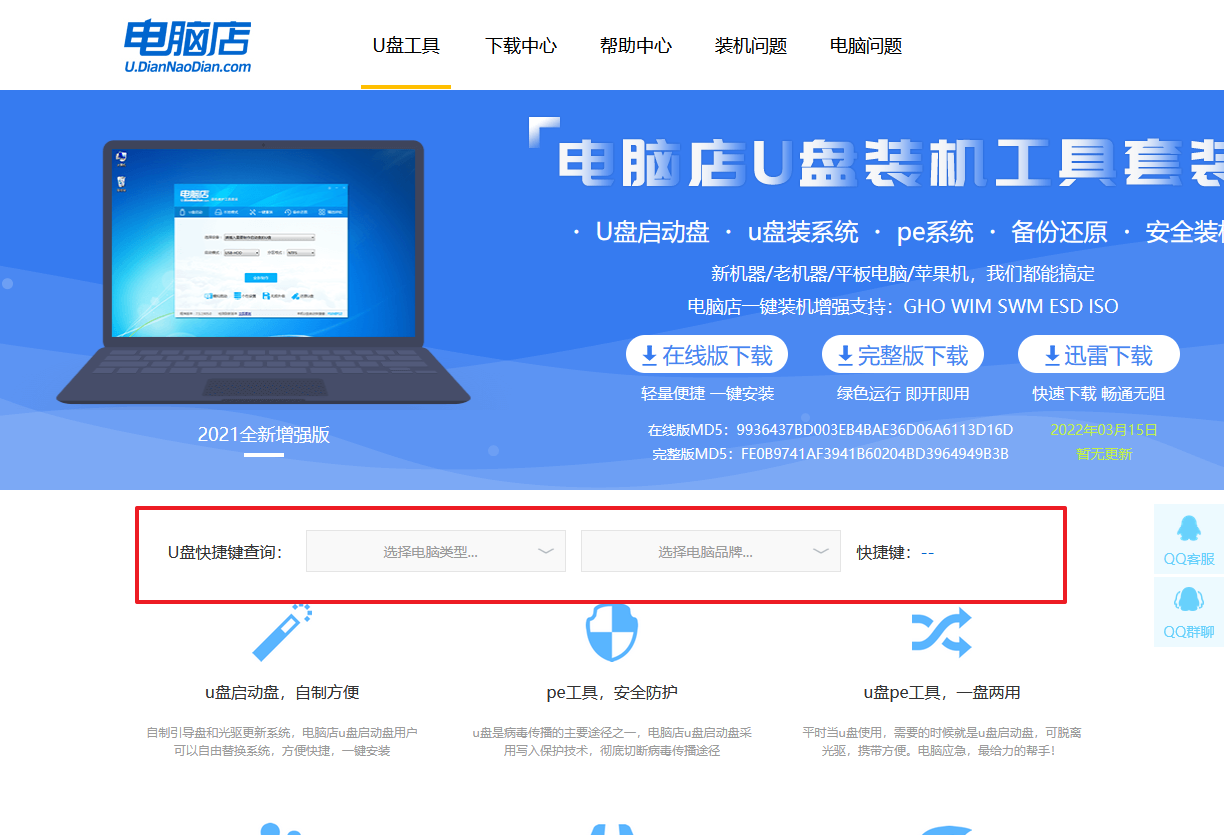
2、插入u盘后重启,等待屏幕出现画面,按下快捷键进入优先启动项设置界面。
3、在窗口中,移动光标选择u盘启动为第一启动项,之后按F10键保存并且重启电脑即可。
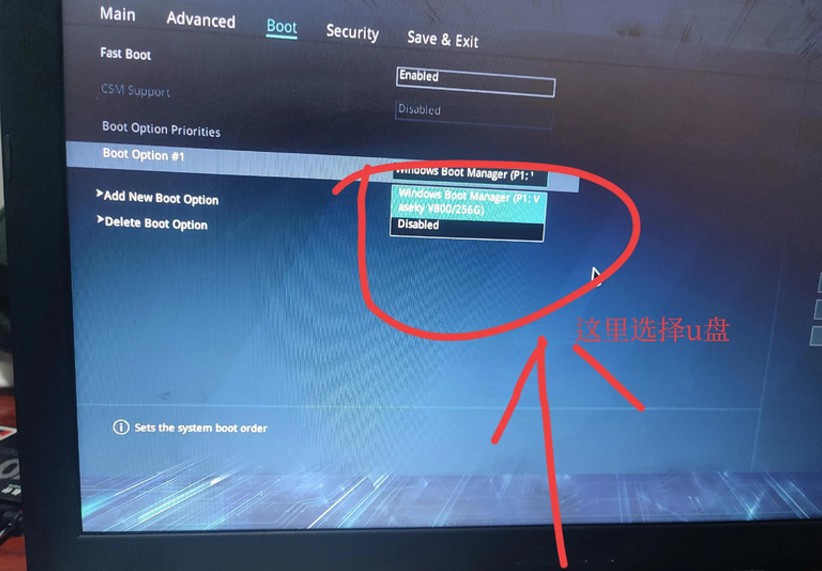
4、此时就会进入电脑店主菜单,选择【1】这一选项后回车。
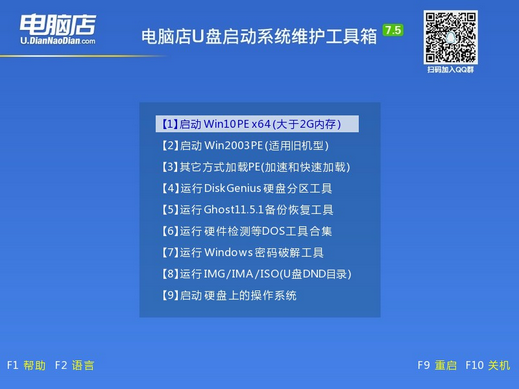
三、u盘装系统
1、设置完电脑店主菜单后进入winpe,找到并打开一键装机的软件。
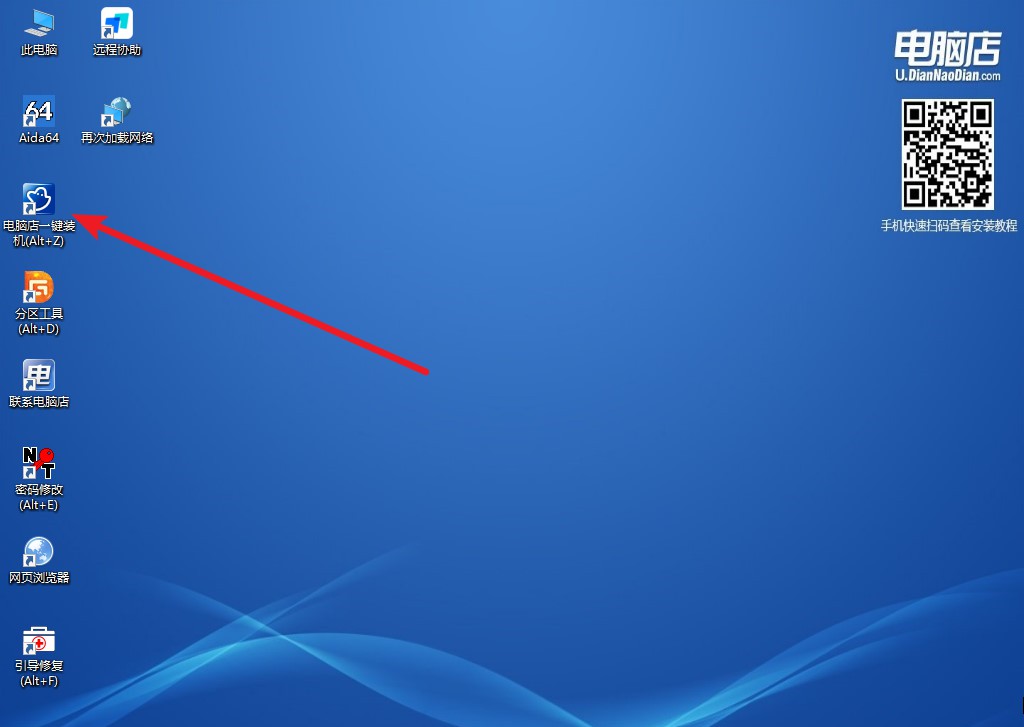
2、在窗口中选择操作方式,打开win10的镜像,以及勾选系统盘,点击【执行】。
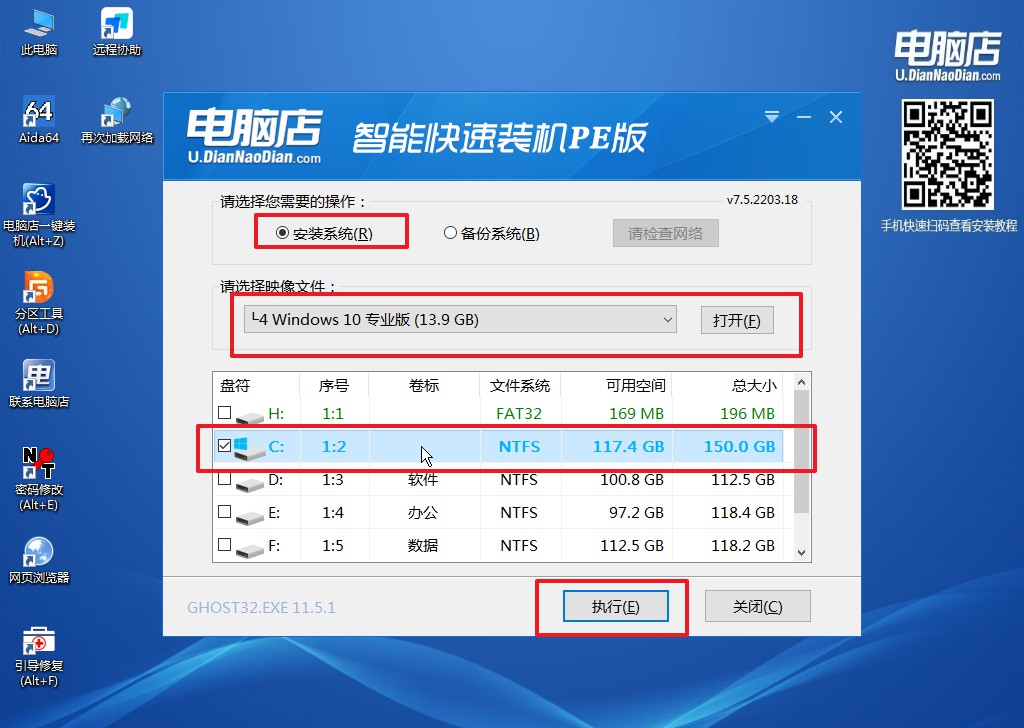
3、在还原窗口中,默认设置点击【是】。接着勾选【完成后重启】,等待安装即可。
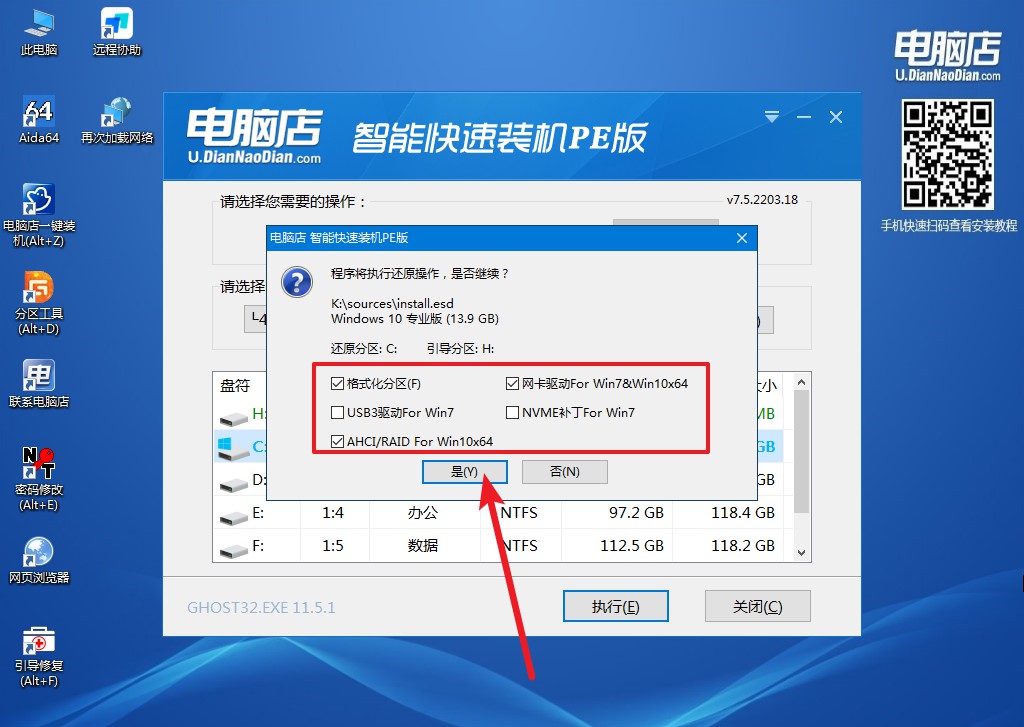
4、之后会重启电脑,我们稍等一会就可以进入win10系统了。
系统盘重装系统方法就跟大家分享到这里了。重装系统可以让您的电脑恢复到出厂时的状态,或者解决一些系统问题。但是,在进行此操作之前,请务必备份所有重要数据,因为重装系统将会删除所有数据。希望本文所述的步骤能够帮助您成功地使用u盘重装系统。如果您在操作过程中遇到问题,请不要犹豫,寻求电脑店技术客服的帮助。
