联想电脑怎么u盘重装系统,联想电脑怎么用u盘重装系统
发布时间:2023-05-11 14:10:47

联想电脑怎么u盘重装系统
一、制作u盘启动盘
1、百度搜索【电脑店】进入官网,将栏目切换到【下载中心】,点击【立即下载】,即可下载 u盘启动盘制作工具。
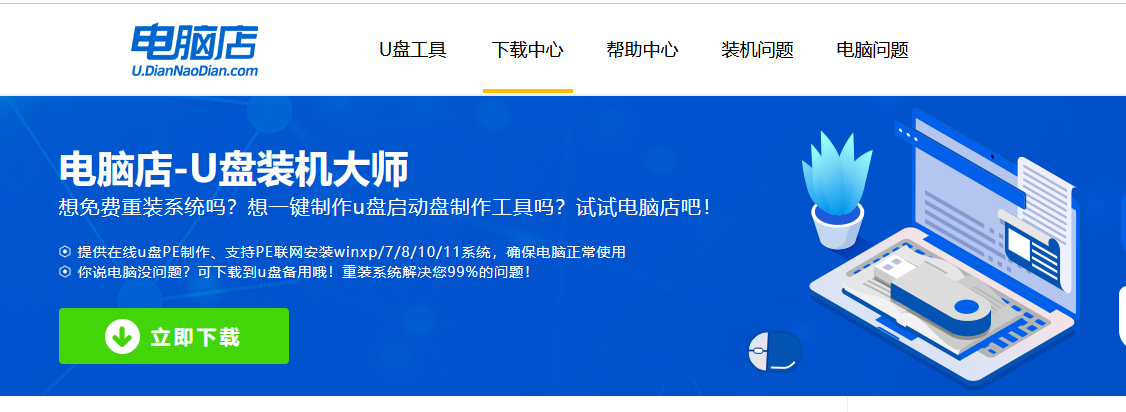
2、下载完成,解压并打开即可开始制作。
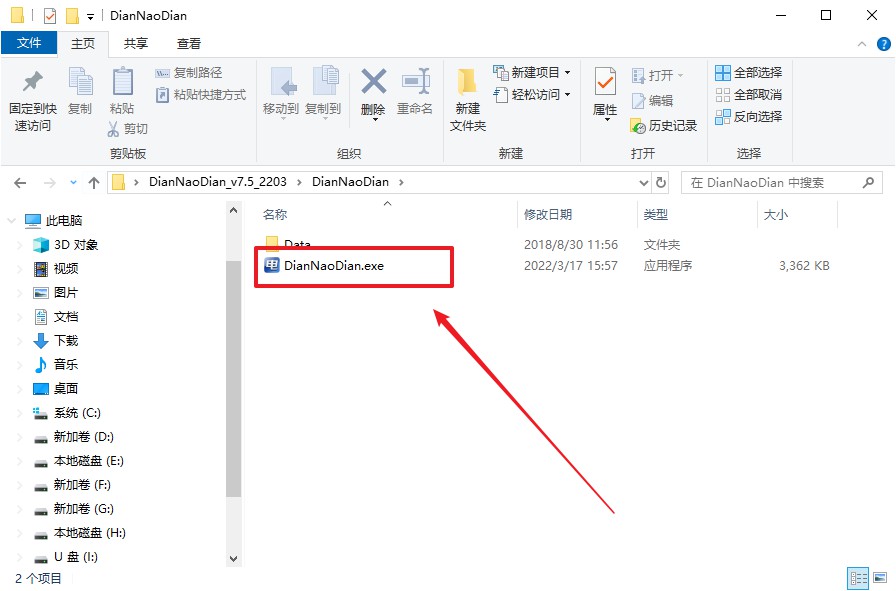
3、在界面中选择u盘设备,设置启动模式和分区格式,点击【全新制作】。设置如下图所示:
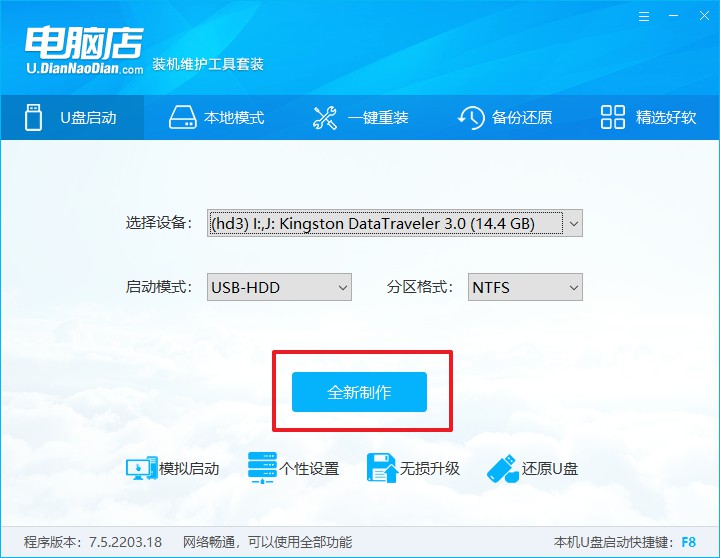
4、当提示格式化的时候,点击【确定】,等待制作即可。
二、BIOS设置u盘
1、在电脑店首页,输入重装电脑的相关信息,查询u盘启动快捷键。
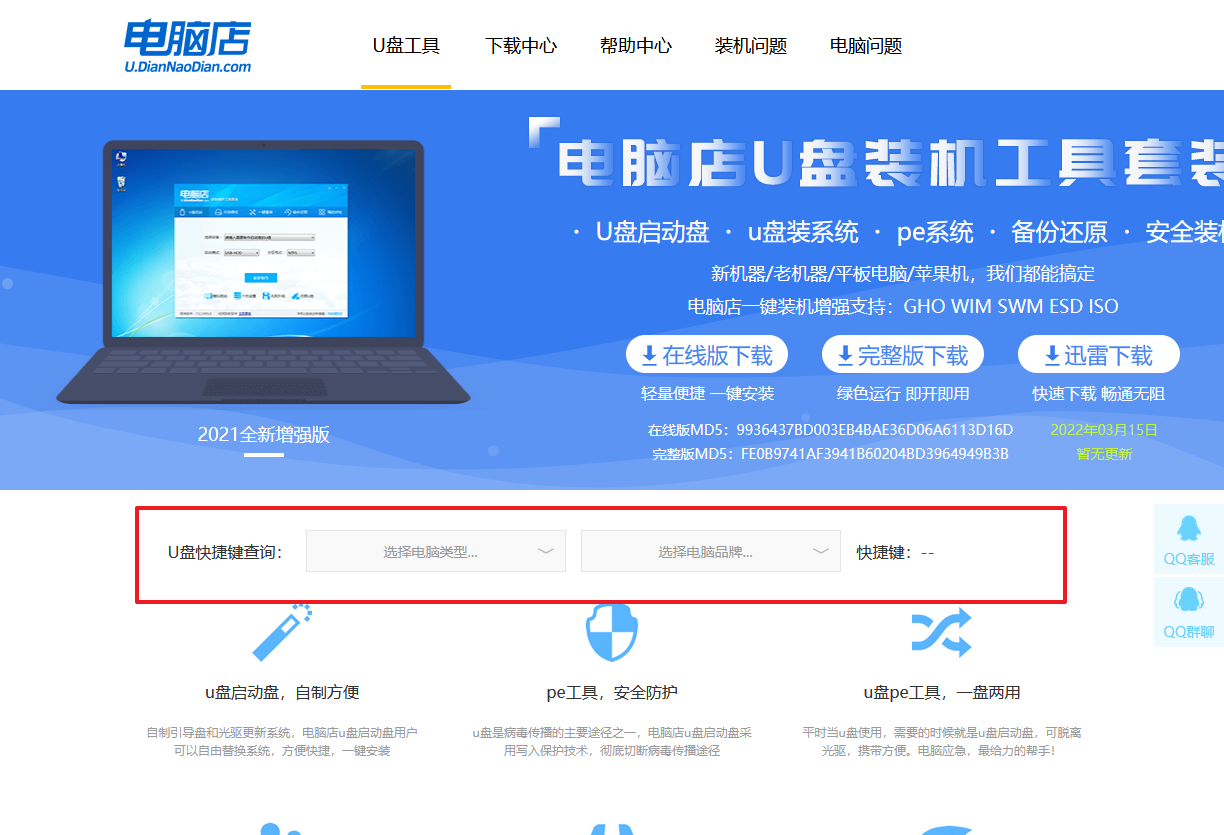
2、将制作好的u盘启动盘插入电脑USB接口,开机或重启,出现画面后按下u盘启动快捷键。
3、进入优先启动项设置界面后,选择u盘选项,一般是带有USB字样的选项。
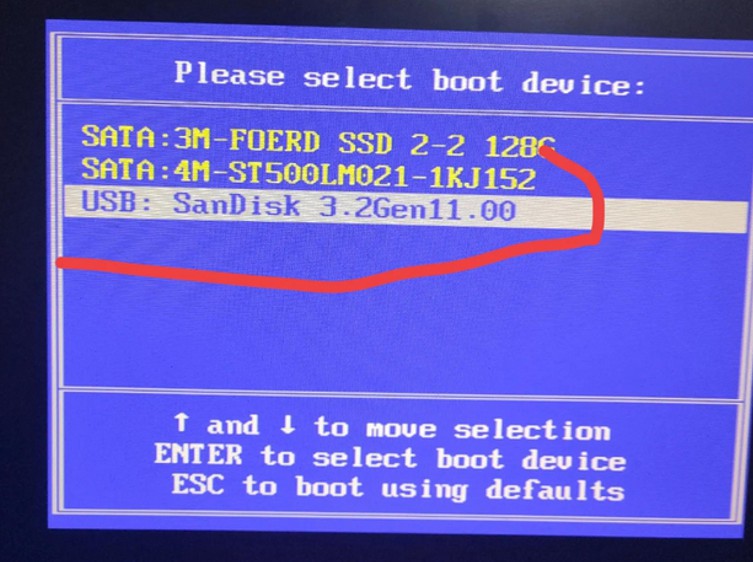
4、电脑重启后,就会进入电脑店的PE系统,在此之前我们需要选择第一项即可进入。
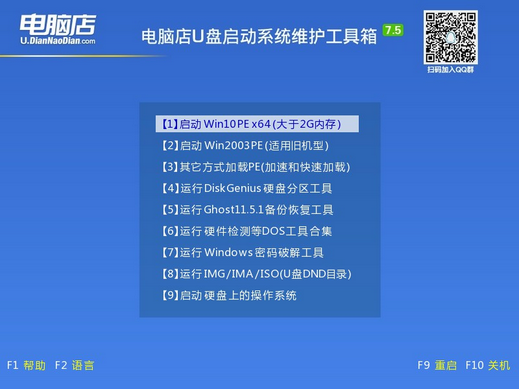
三、u盘装系统
1、u盘启动后即可进入电脑店winpe,双击打开【电脑店一键装机】。
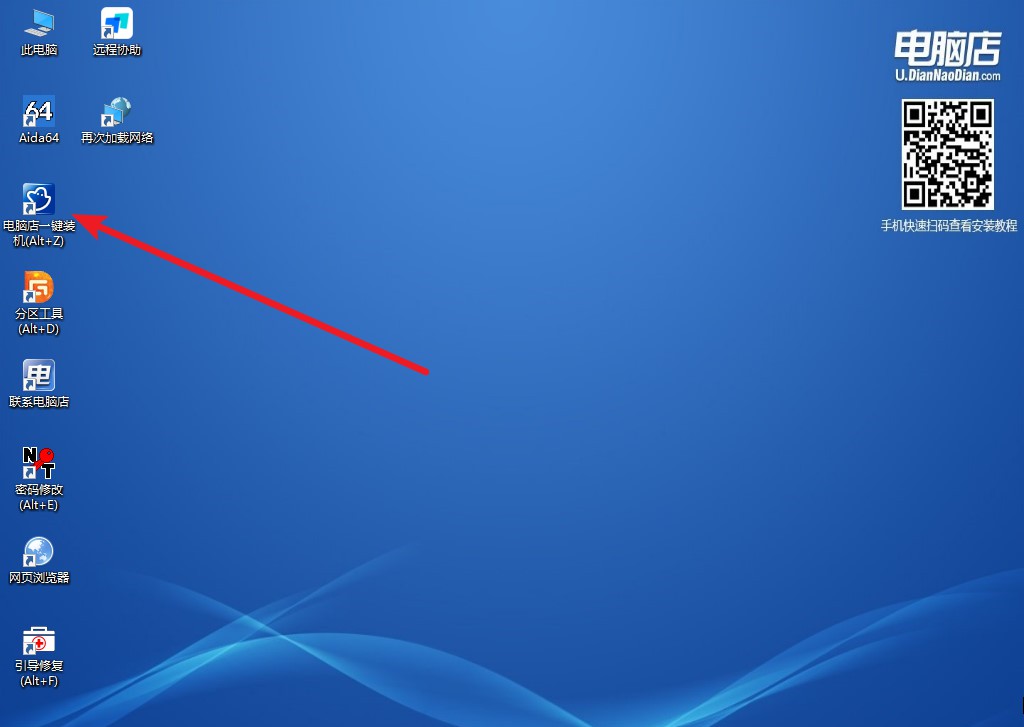
2、如下图所示,选择镜像和系统分区,点击【执行】即可开始安装。
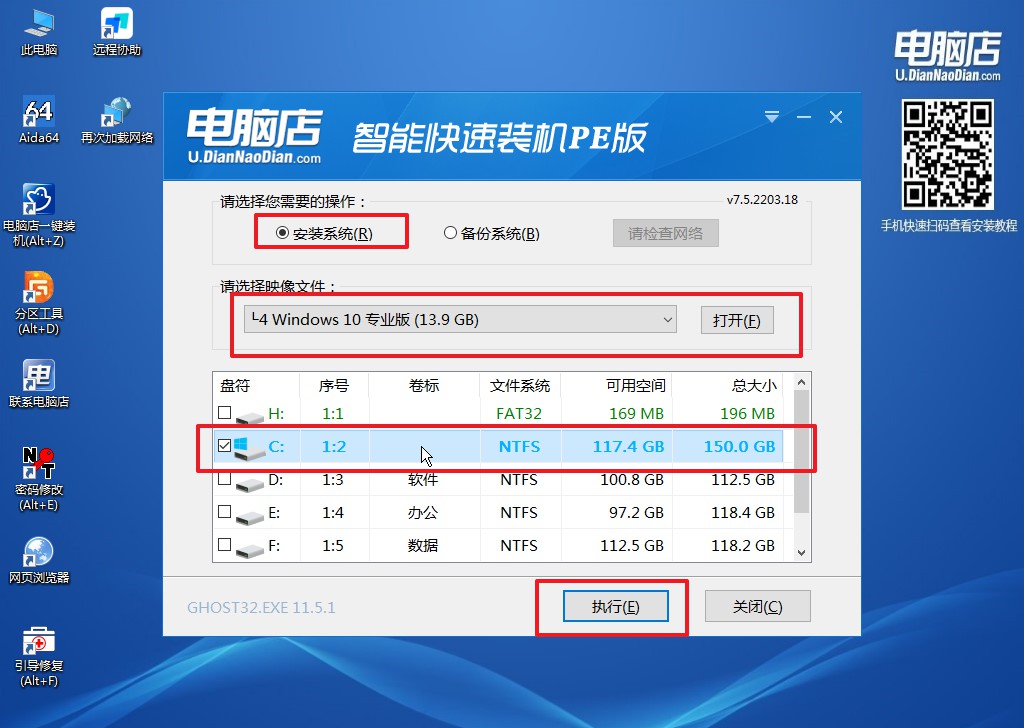
3、接下来会进入还原设置和系统安装阶段,记得安装好了之后重启电脑。
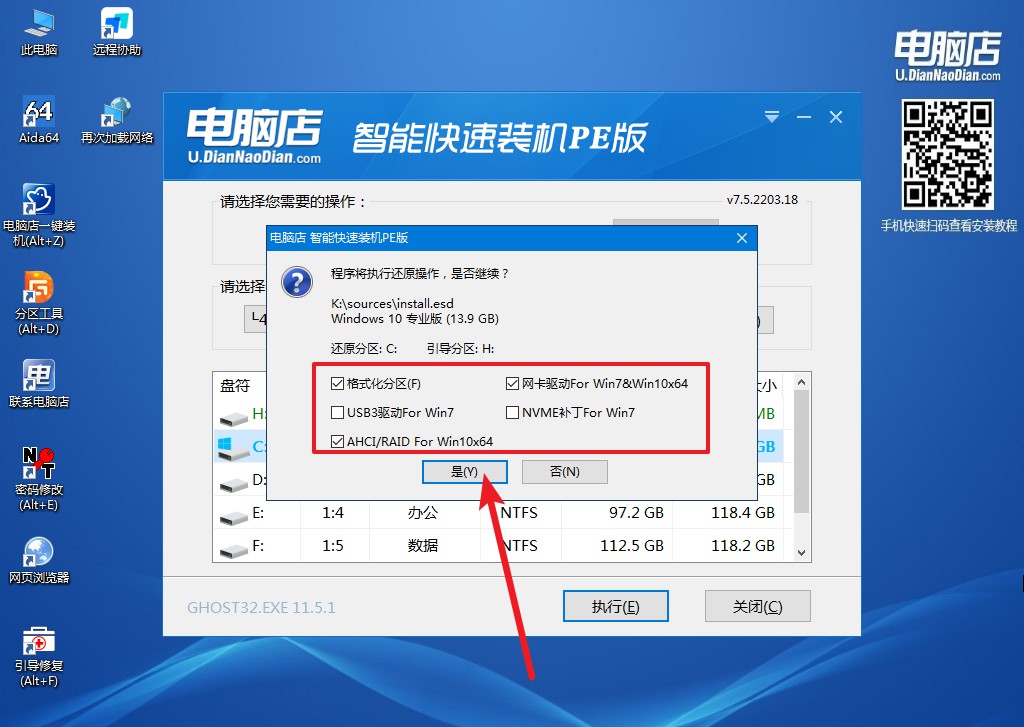
4、接下来等待安装,完成后重启电脑,拔出u盘启动盘即可进入系统。
在本篇教程中,我们为您提供了联想电脑怎么用u盘重装系统的教程。如果您按这些步骤操作,就可以成功重装您的联想电脑,解决蓝屏故障问题。然而,我们也要提醒您,重装系统是一个比较复杂的操作,如果您不熟悉计算机操作或者没有经验,最好不要轻易试一试。如果您不确定操作步骤,或者遇到问题无法解决,请及时寻求专业员工的帮助。
