新电脑怎么用u盘装系统,新电脑用u盘装系统具体方法【图文】
发布时间:2023-05-12 11:48:24
当我们拥有一台全新的电脑时,第一件事情通常是安装操作系统。而对于那些想要尝试不同操作系统或在没有光驱的计算机上安装系统的人来说,使用u盘成为一种便捷而高效的选择。可能很多人都以为u盘只能用来存储数据,其实非也。本文将介绍新电脑怎么用u盘装系统,让您快速将电脑配置成理想的工作环境。让我们探索u盘的多重功能,并了解如何借助它来安装全新的操作系统。

新电脑怎么用u盘装系统
一、制作u盘启动盘
1、搜索进入电脑店的官网,点击【下载中心】,点击下载 u盘启动盘制作工具。
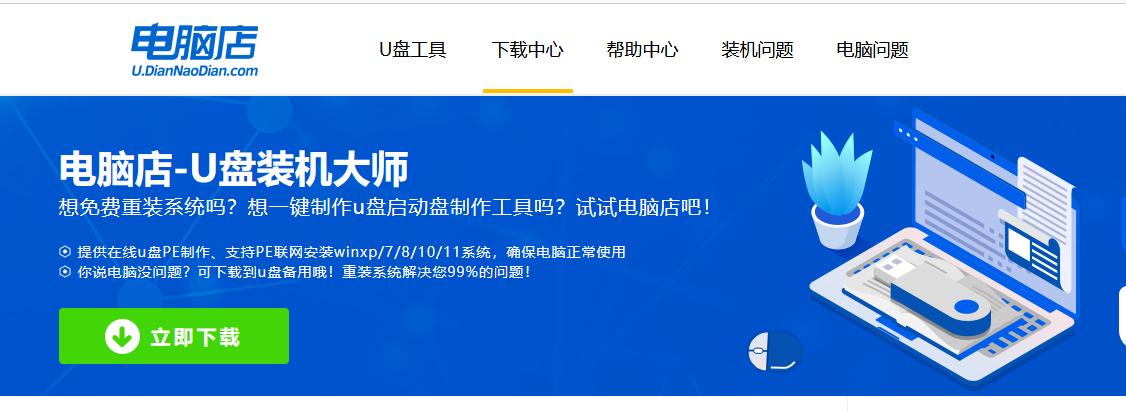
2、下载好电脑店u盘启动盘制作工具后,解压并打开。
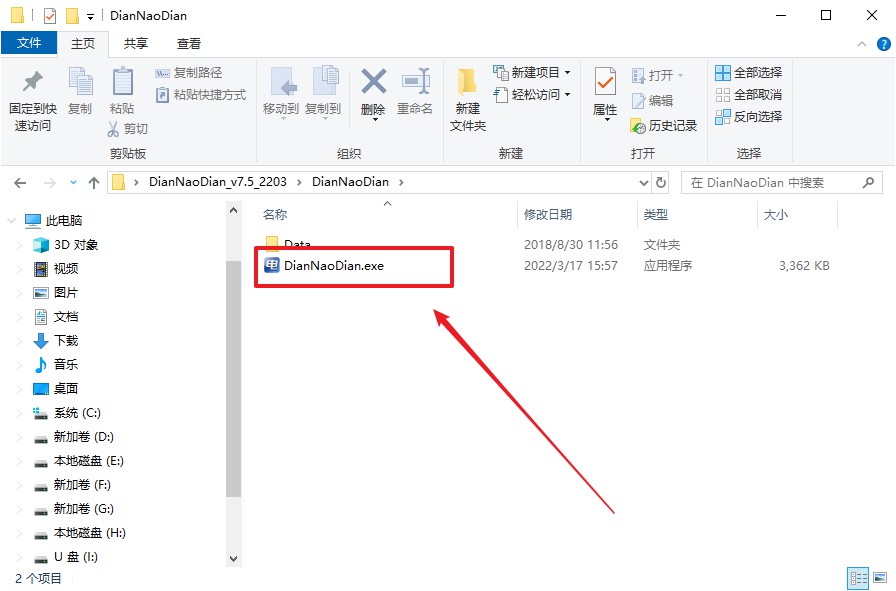
3、默认设置,点击【全新制作】。
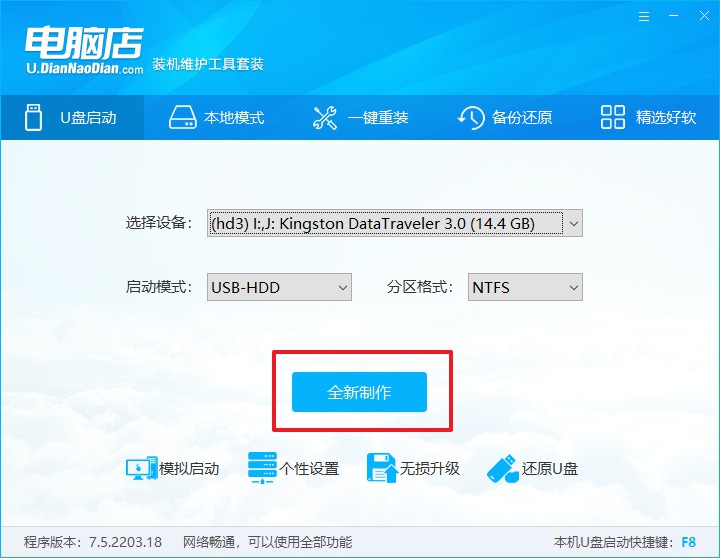
4、u盘启动盘制作完毕后,电脑会弹出提示框弹出,你可以点击【是】查看教程,也可以点击【否】关闭页面。
二、设置u盘启动
1、进入电脑店官网,首先查询好u盘启动快捷键,输入电脑类型和品牌即可查询。
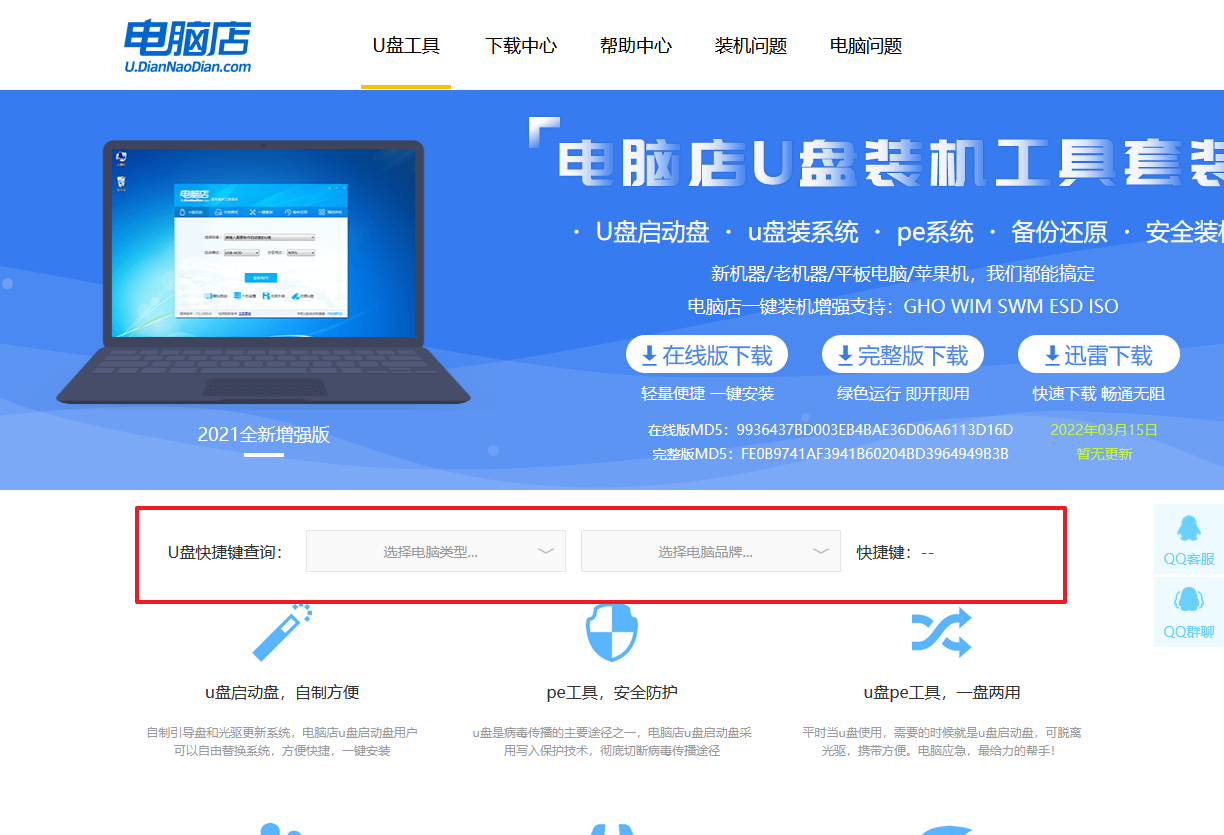
2、u盘启动可直接使用启动快捷键,插入u盘启动盘后开机,不停按下快捷键,即可进入选择界面。
3、在窗口中,移动光标选择u盘启动为第一启动项,之后按F10键保存并且重启电脑即可。
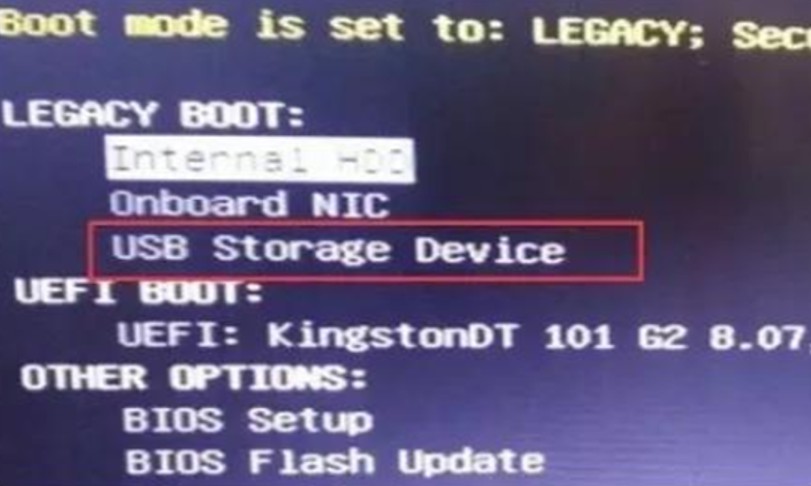
4、此时就会进入电脑店主菜单,选择【1】这一选项后回车。
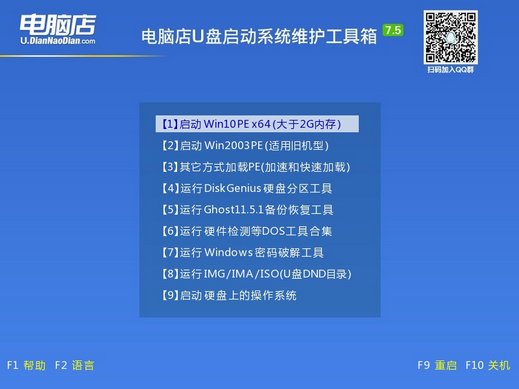
三、u盘装系统
1、设置完电脑店主菜单后进入winpe,找到并打开一键装机的软件。
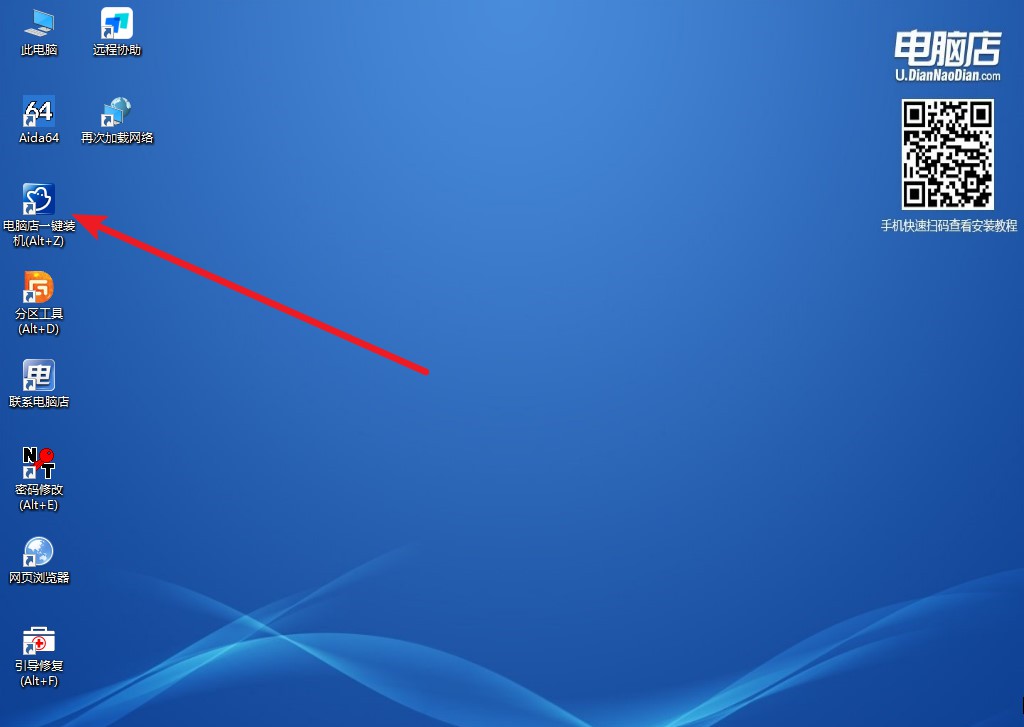
2、在窗口中选择操作方式,打开win10的镜像,以及勾选系统盘,点击【执行】。
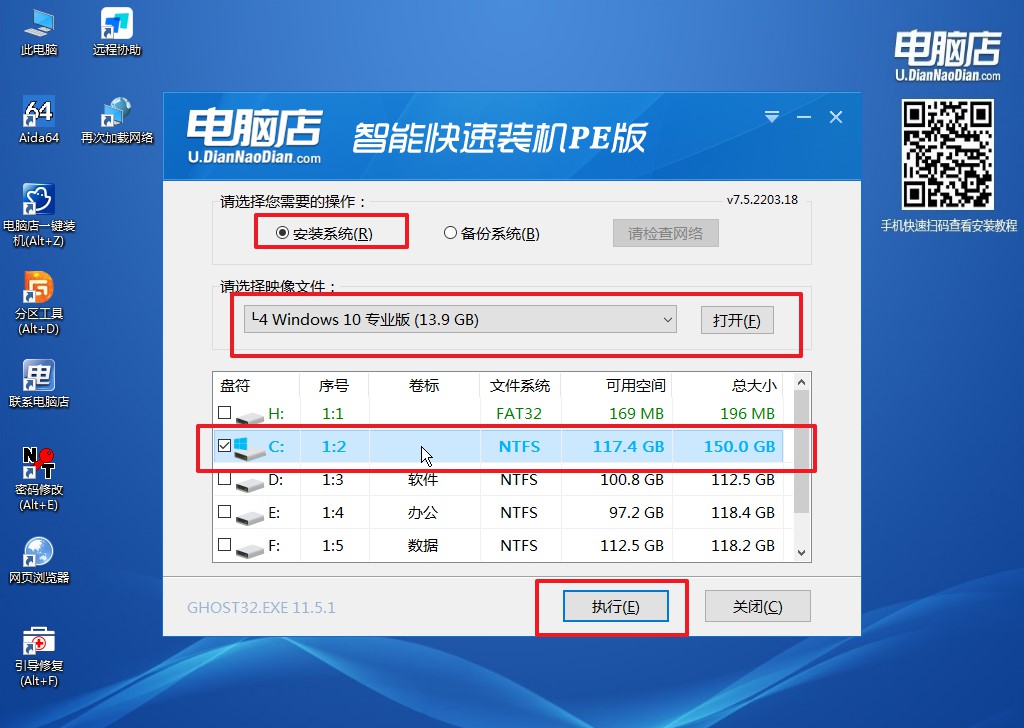
3、在还原操作中,可默认选项,点击【是】,接下来会自动安装系统。
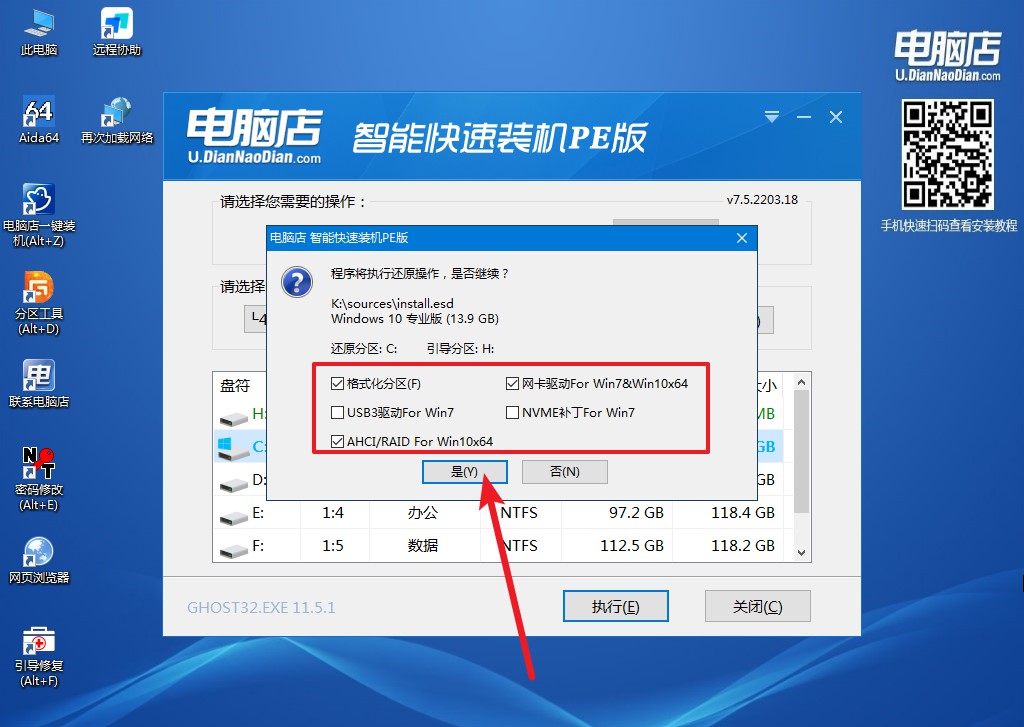
4、等待安装完成,重启后即可进入win10系统。
新电脑怎么用u盘装系统?看完上述教程后你学会了吗?通过u盘安装新的操作系统,我们可以迅速将电脑配置成满足个人需求的环境。不仅仅局限于数据存储,u盘为我们带来了更多的便利和灵活性。当我们拥有一台新电脑时,使用u盘安装操作系统是一种高效且简单的方法。大家快试试吧!
