怎么u盘启动装系统win10系统,win10用怎么u盘启动装系统
发布时间:2023-05-12 11:56:57
电脑问题总是在你最需要它正常运行时出现,让你陷入困境。但别担心,现在有一个简单而强大的解决方案,那就是使用u盘启动并安装全新的Windows 10系统。无论是系统崩溃、病毒侵袭还是运行缓慢,通过这个快速的教程,你将学会如何利用u盘的力量,轻松解决各种电脑烦恼,为你的电脑带来全新的生机!下面请看怎么u盘启动装系统win10系统的教程。

怎么u盘启动装系统win10系统
一、制作u盘启动盘
1、下载电脑店u盘启动盘制作工具,切换到【下载中心】,点击【立即下载】即可。
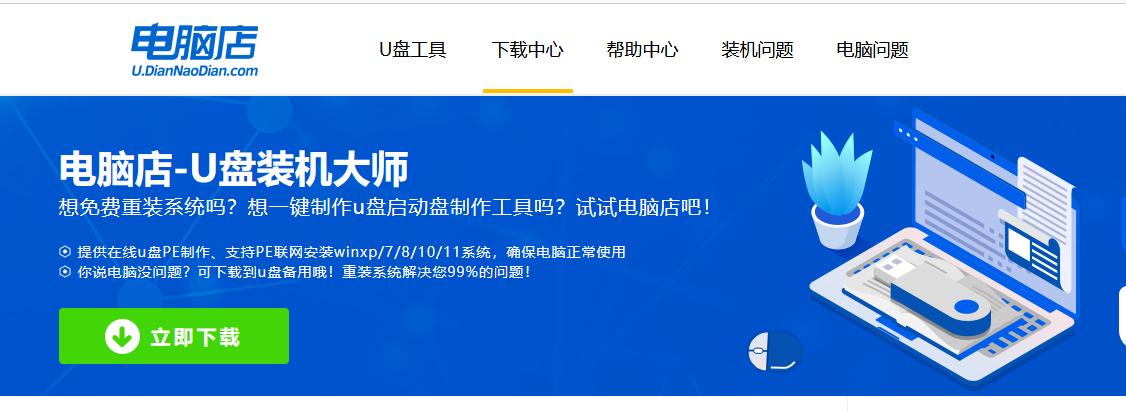
2、下载后进行解压安装,打开电脑店的制作工具。
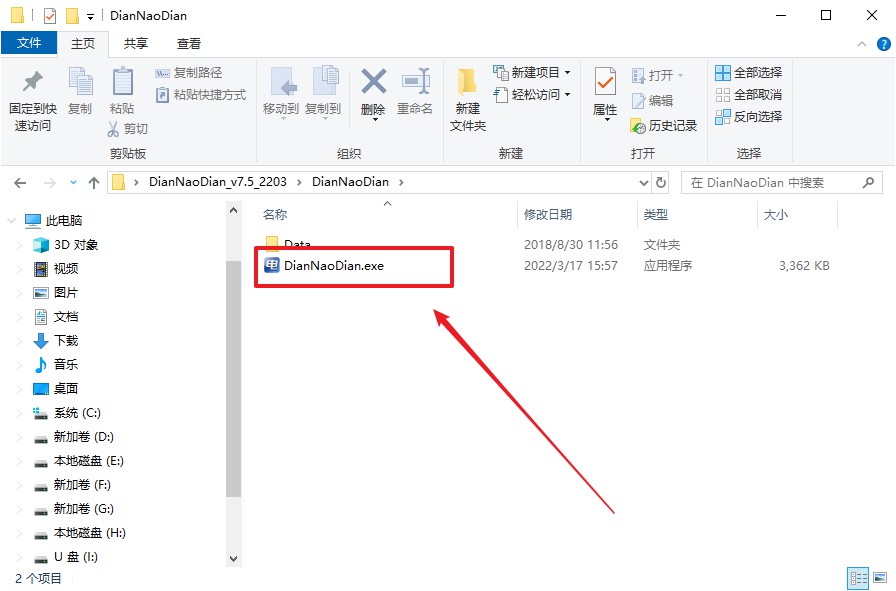
3、在界面中选择u盘,以及【启动模式】和【分区格式】,点击【全新制作】。
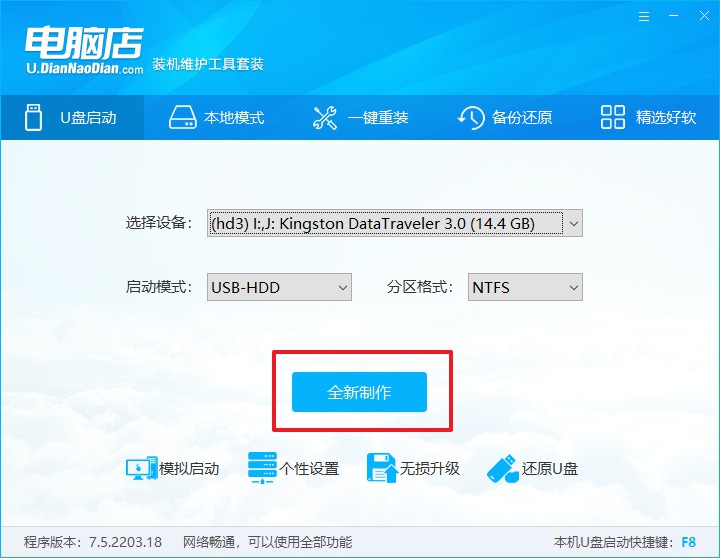
4、在弹窗中点击【确定】,等待制作完成即可。
二、设置u盘启动
1、百度搜索【电脑店】,进入官网首页后可输入电脑类型和品牌,查询u盘启动快捷键。
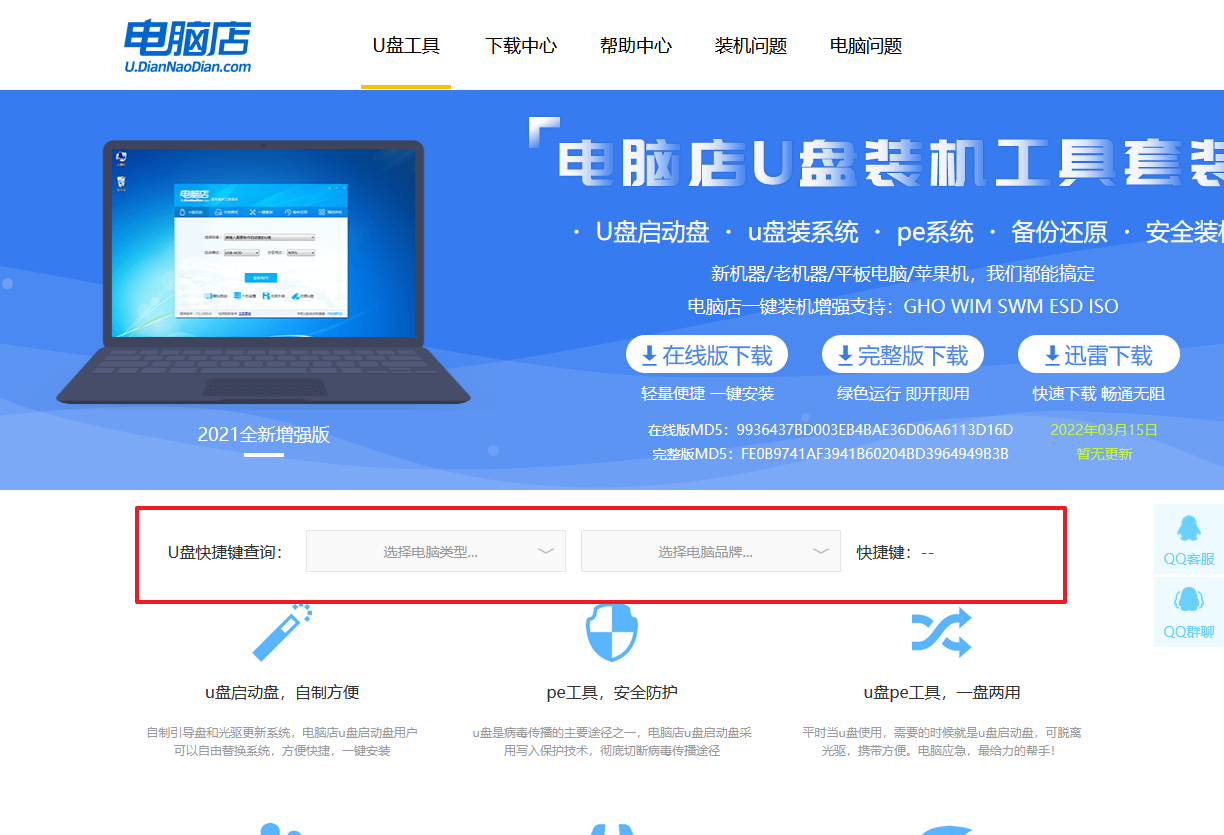
2、u盘启动盘连接电脑,重启出现开机画面,按u盘启动快捷键进入BIOS设置界面。
3、在启动项设置界面,大家找到u盘启动盘,选中后回车确认就可以了。
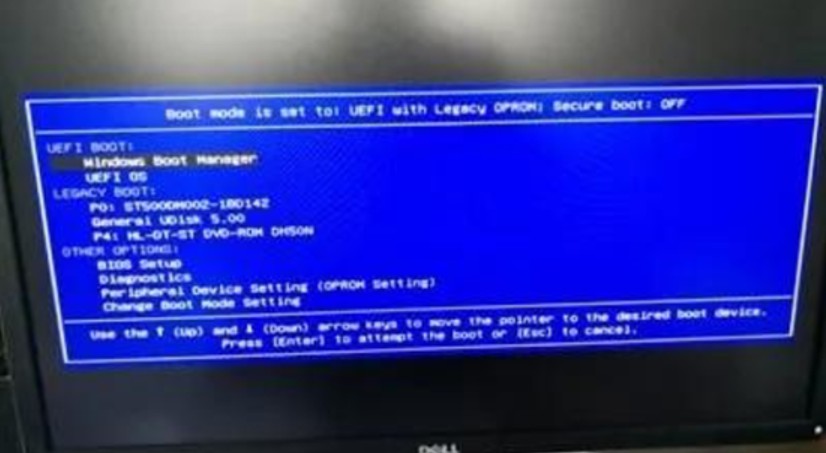
4、进入到主菜单,选择【1】启动win10 pe x64(大于2G内存)这一选项,回车。
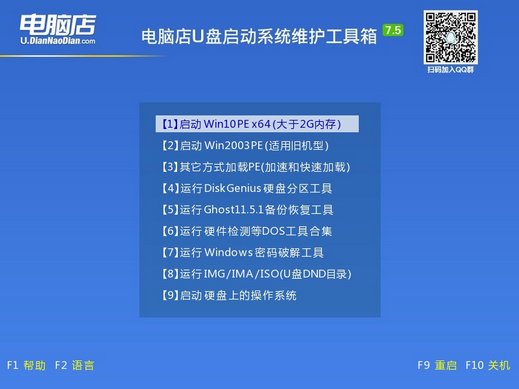
三、u盘装系统
1、通过以上的设置后,我们就能够进入电脑店winpe后,打开【电脑店一键装机】。
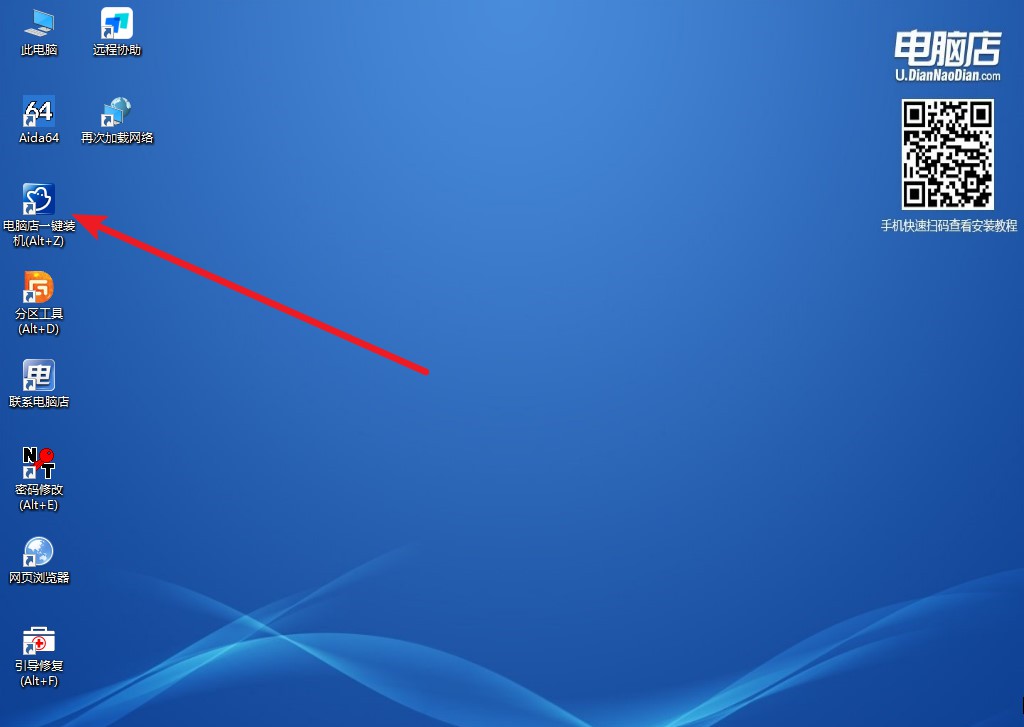
2、如下图所示,按照提示操作,最后点击【执行】。
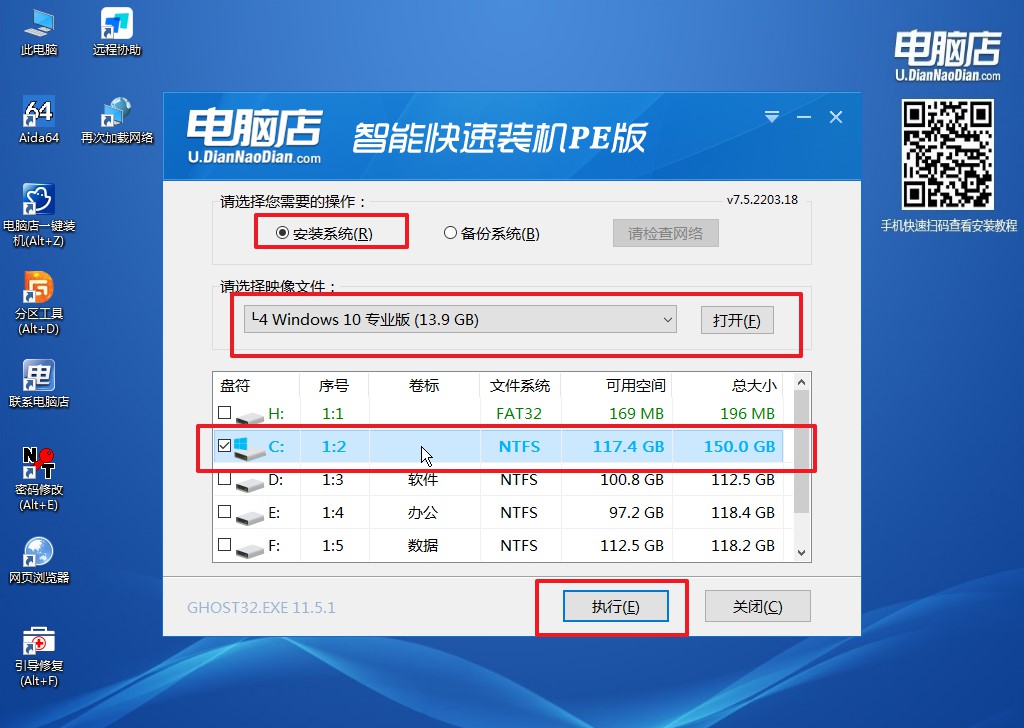
3、在这窗口中,可勾选【完成后重启】,亦可在安装后手动点击重启。
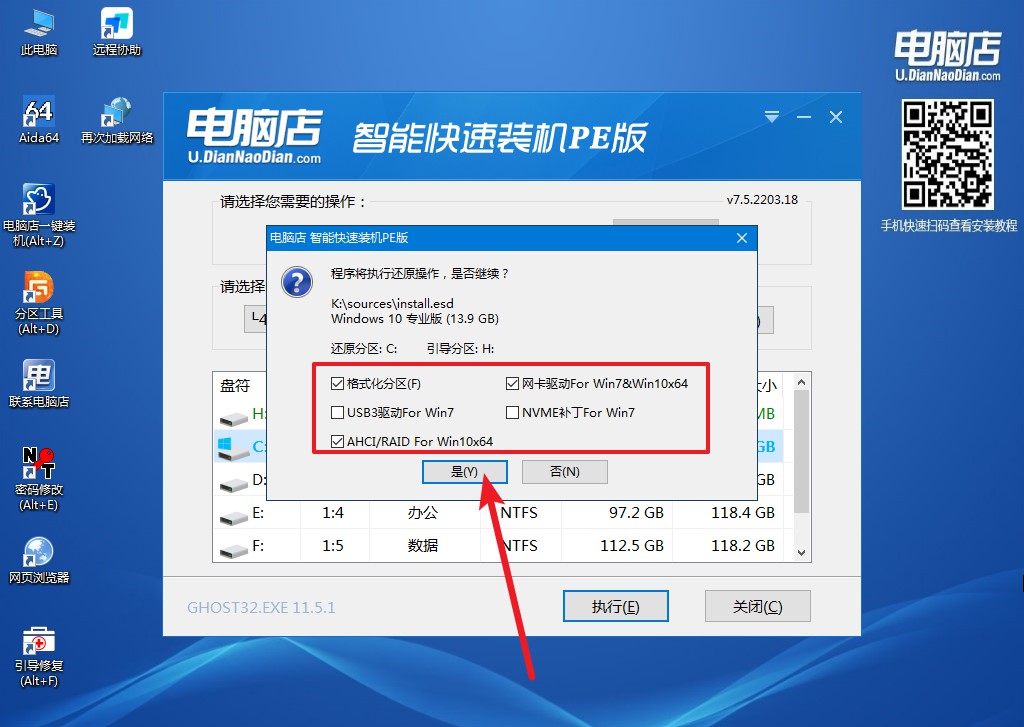
4、等待安装完成,部署好系统后就可以进入系统了。
通过上述怎么u盘启动装系统win10系统的教程,你可以摆脱各种电脑烦恼,无论是系统崩溃、病毒感染还是运行缓慢。除了重装系统,保持良好的电脑习惯也是重要的。定期进行系统更新、安装可靠的安全软件、定期清理不需要的文件和程序都可以帮助你保持电脑的良好状态。
