惠普电脑怎么重装系统win10,电脑怎么重装系统win10
发布时间:2023-05-15 09:56:20
亲爱的读者,我相信你可能遇到了每个电脑用户都不希望碰到的问题——蓝屏。这个常常出现在最需要电脑的时刻,让人感到深深的无助和焦虑。如果你的联想电脑发生了这种问题,你可能已经尝试过许多方法,但都未能解决。现在,你可能想知道:我该怎么办?我需要重新安装系统吗?如果需要,我应该怎么做呢?接下来我们用惠普电脑,示范下怎么重装系统win10,大家可以作为参考。

惠普电脑怎么重装系统win10
一、u盘启动盘制作方法
1、百度搜索【电脑店】进入官网,将栏目切换到【下载中心】,点击【立即下载】,即可下载 u盘启动盘制作工具。
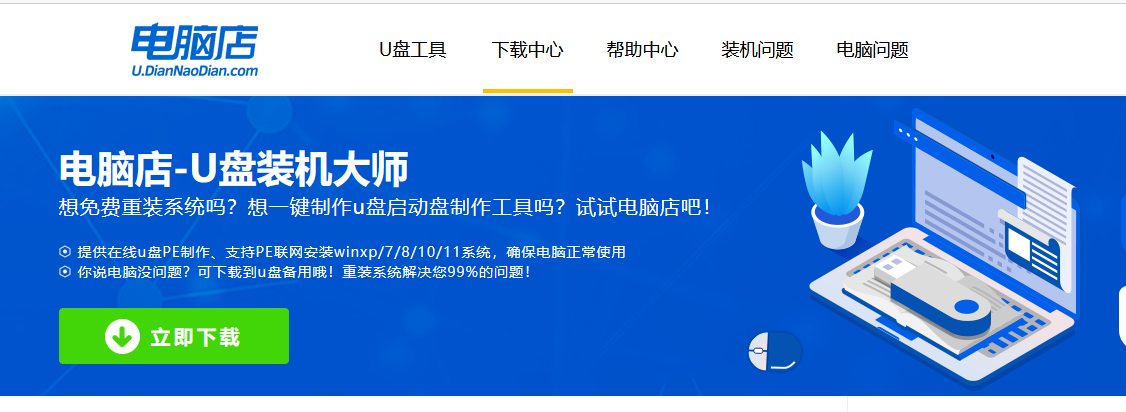
2、下载之后解压,插入一个8G以上的u盘,双击打开电脑店的程序。
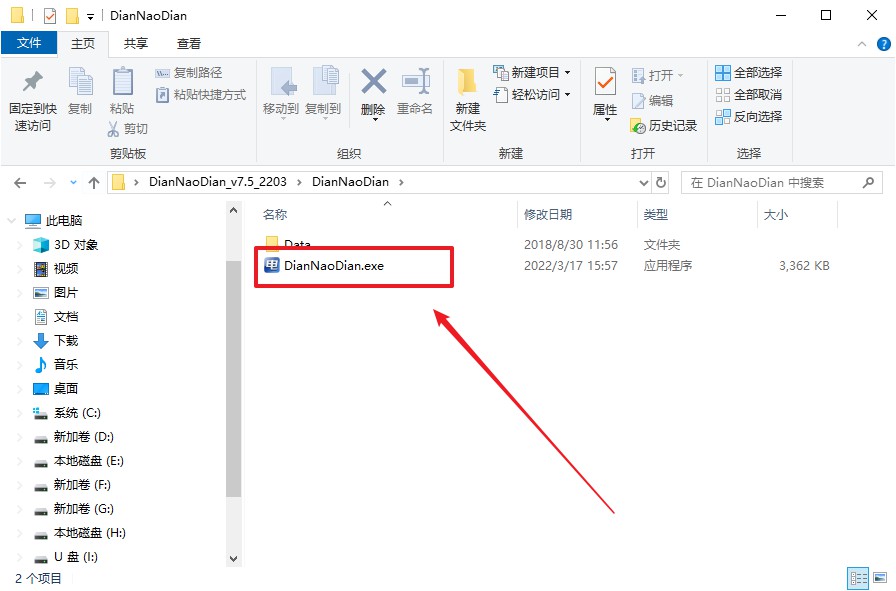
3、插入u盘,建议8G以上,不需要其他设置,默认点击【全新制作】。
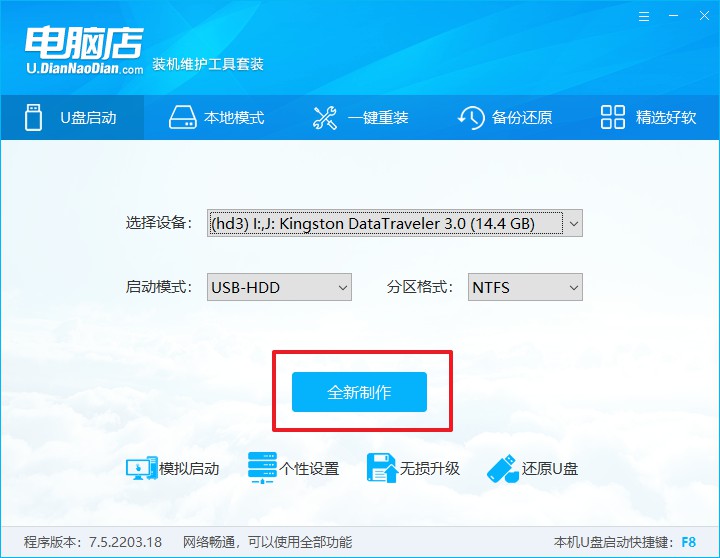
4、制作完成后大家可选择是否查看教程。
二、设置u盘启动方法
1、在电脑店首页,输入重装电脑的相关信息,查询u盘启动快捷键。
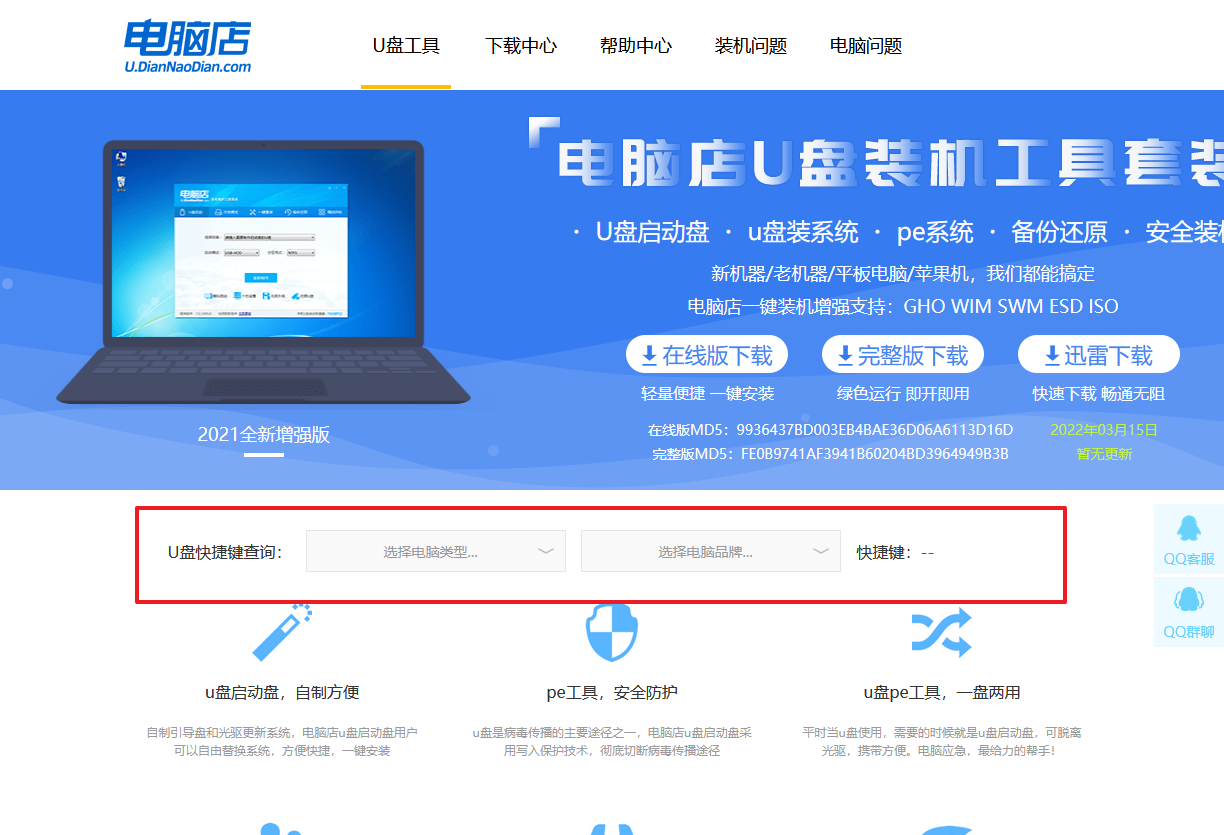
2、接下来将u盘启动盘连接电脑,重启,启动后迅速按下查询到的快捷键。
3、在界面中,移动光标至u盘选项,回车即可。
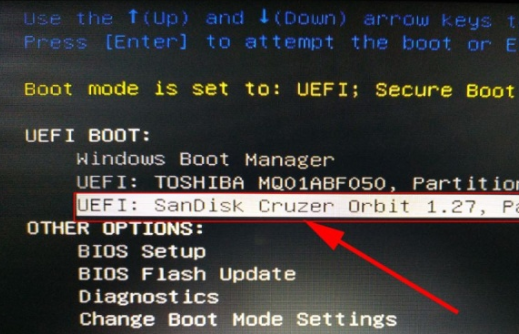
4、接下来就会进入到电脑店winpe界面,选择第一项回车即可进入PE系统。
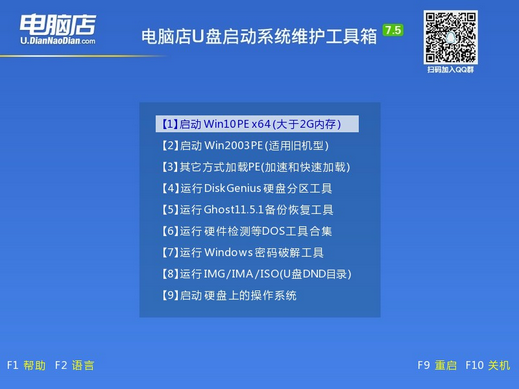
三、u盘装系统步骤
1、u盘启动后即可进入电脑店winpe,双击打开【电脑店一键装机】。
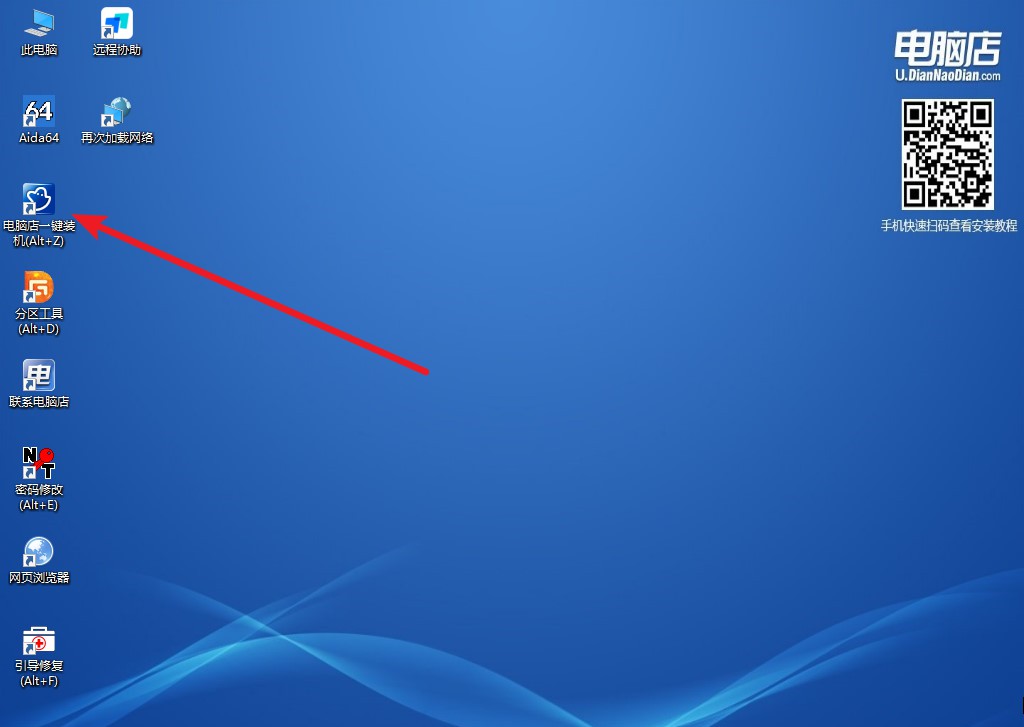
2、在界面中,根据下图所示的提示,选择操作方式、镜像文件以及系统盘符,点击【执行】。
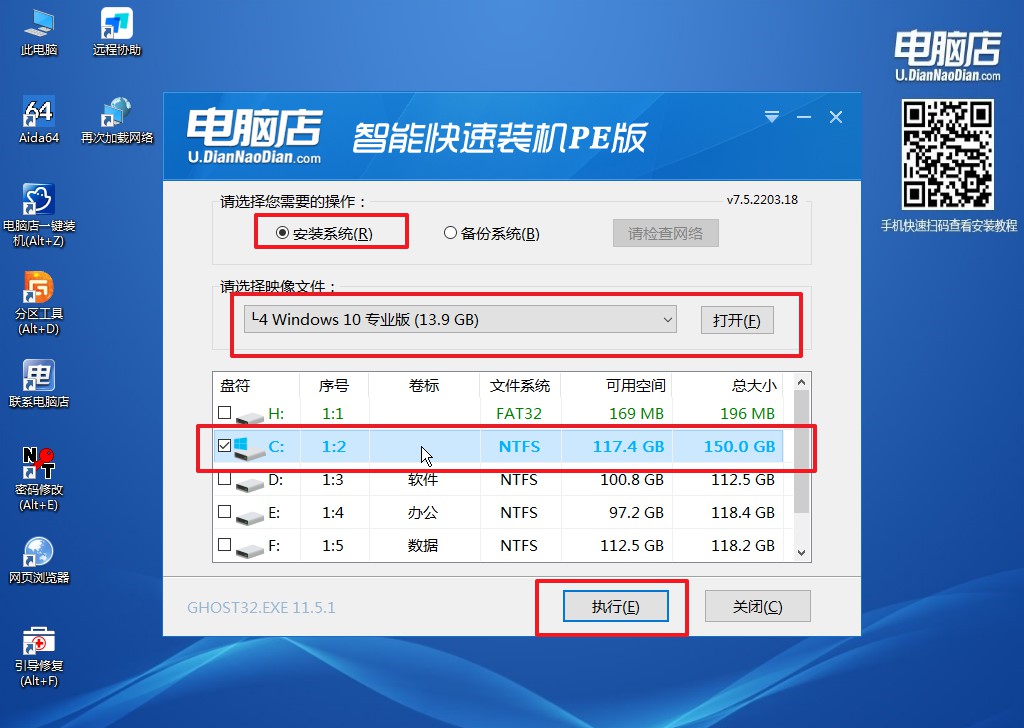
3、默认还原设置,勾选【完成后重启】,接下来就是等待安装完成了。
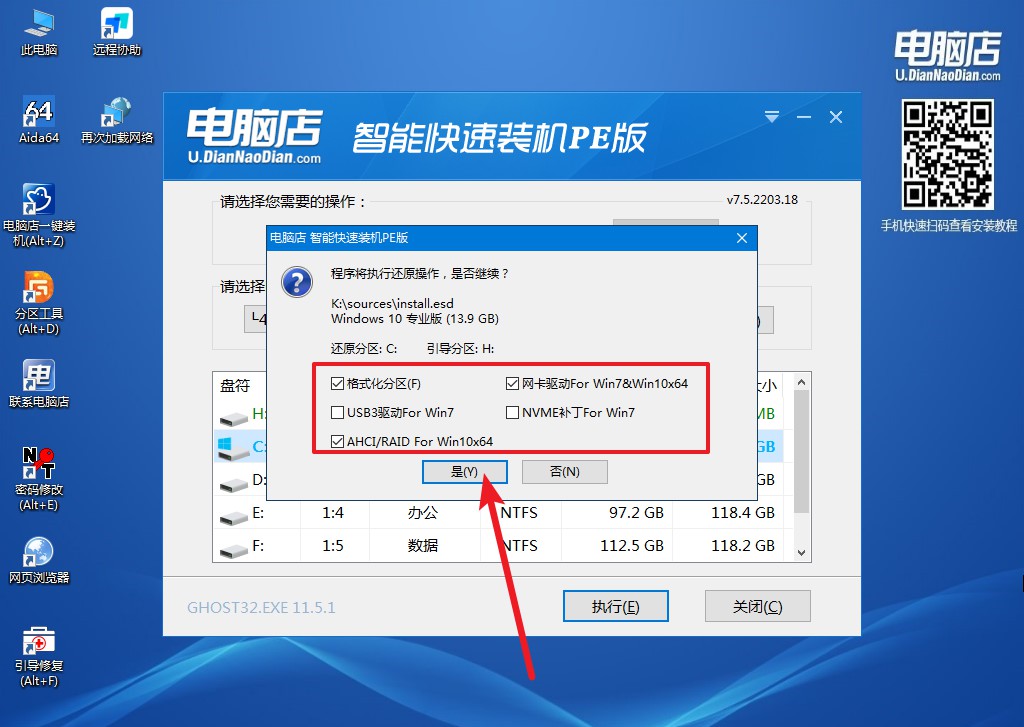
4、等待安装部署完成,进入系统桌面。
电脑怎么重装系统win10你学会了吗?完成上述所有的步骤,现在你的惠普电脑应该已经恢复正常并且运行得如新的一样。这个过程可能会让你感到有些疲惫,但是当你看到电脑正常启动,所有的软件都能顺利运行时,相信你会觉得这一切都是值得的。但是小编希望你能记住一点:预防总比修复更重要。定期更新操作系统和软件,及时备份重要的数据,这些都可以帮助你避免再次遇到这样的问题。
