电脑怎么用u盘重装系统方法,笔记本如何用u盘重装系统
发布时间:2023-05-16 09:55:53
欢迎阅读本教程!对于许多人来说,电脑系统出现问题或者需要进行升级时,可能会觉得束手无策,不知道如何开始。如果你正在寻找一份简单明了的教程来学习如何使用u盘重新安装电脑系统,那么你已经找到了。无论你有没有电脑操作经验,只要按照本教程的步骤一步步来,你都能轻松掌握。在我们开始之前,你需要准备一个容量至少为8GB的空u盘。接下来,我们将会详细介绍电脑怎么用u盘重装系统方法。

电脑怎么用u盘重装系统方法
一、制作u盘启动盘
1、搜索进入电脑店的官网,点击【下载中心】,点击下载 u盘启动盘制作工具。
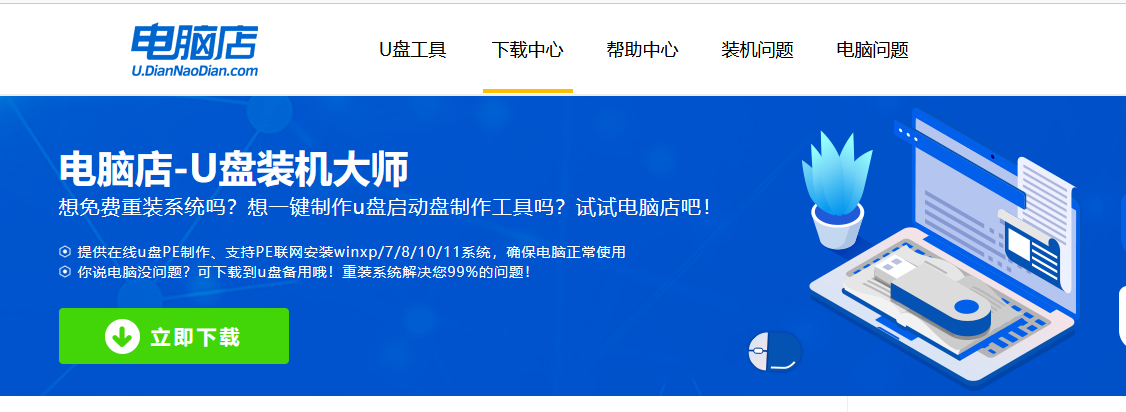
2、下载好电脑店u盘启动盘制作工具后,解压并打开。
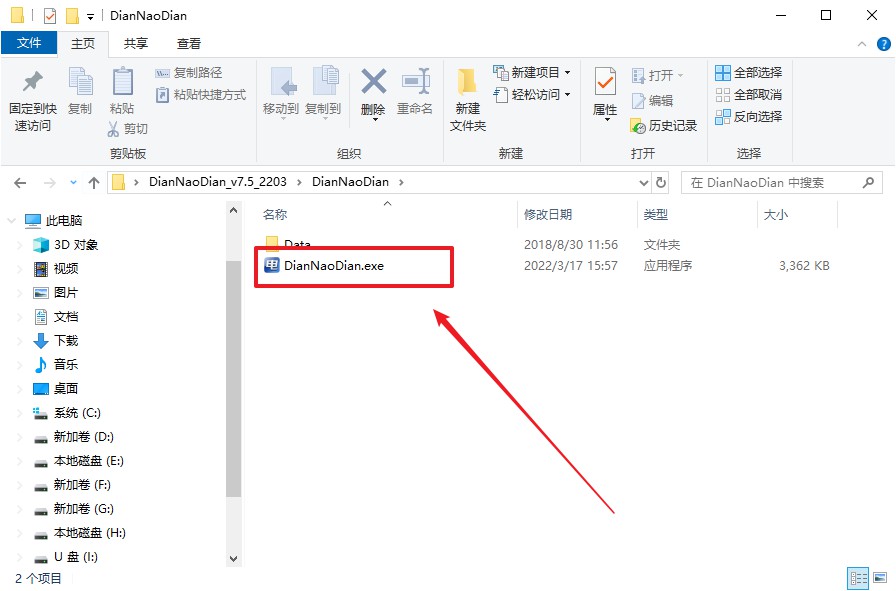
3、插入一个8G以上的U盘,如没有特殊的要求,则默认模式与格式,点击【全新制作】。
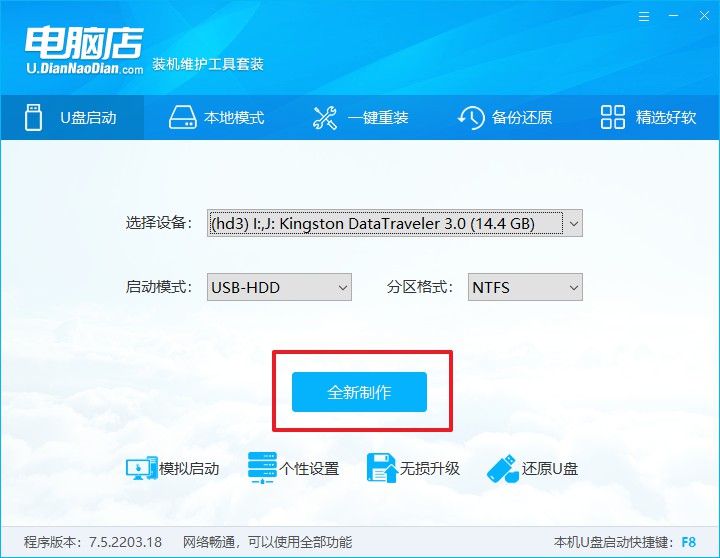
4、等待制作,制作成功后会有弹框提示,你可以根据自己的需要点击查看教程。
二、设置u盘启动
1、进入电脑店官网,首先查询好u盘启动快捷键,输入电脑类型和品牌即可查询。
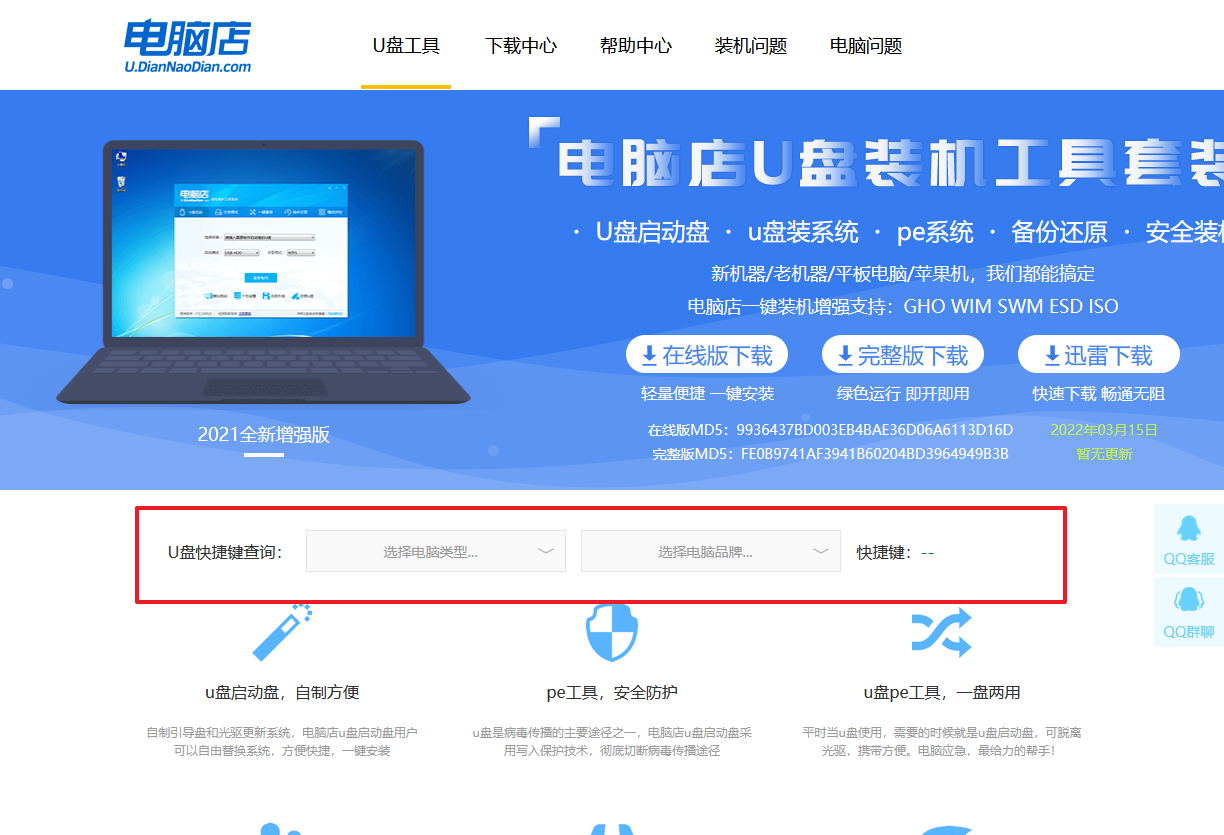
2、u盘启动可直接使用启动快捷键,插入u盘启动盘后开机,不停按下快捷键,即可进入选择界面。
3、在弹出的窗口中选择u盘选项,回车即可。
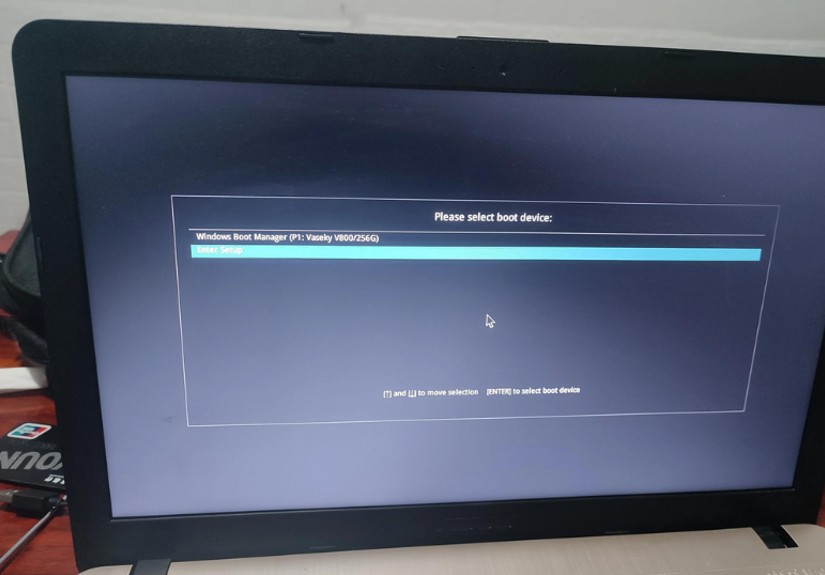
4、再次重启后,电脑会进入电脑店winpe主菜单,新机型电脑选择【1】,旧机型选择【2】,回车。
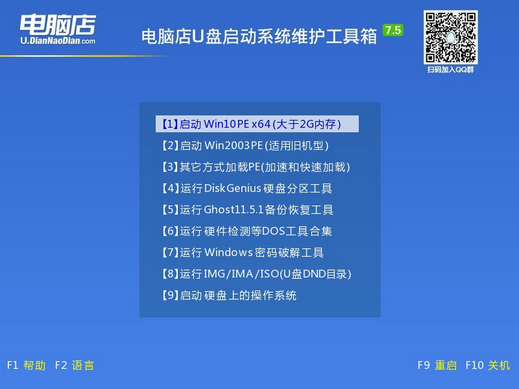
三、u盘装系统
1、在pe系统中,打开电脑店winpe一键装机这个软件,即可开始重装操作。
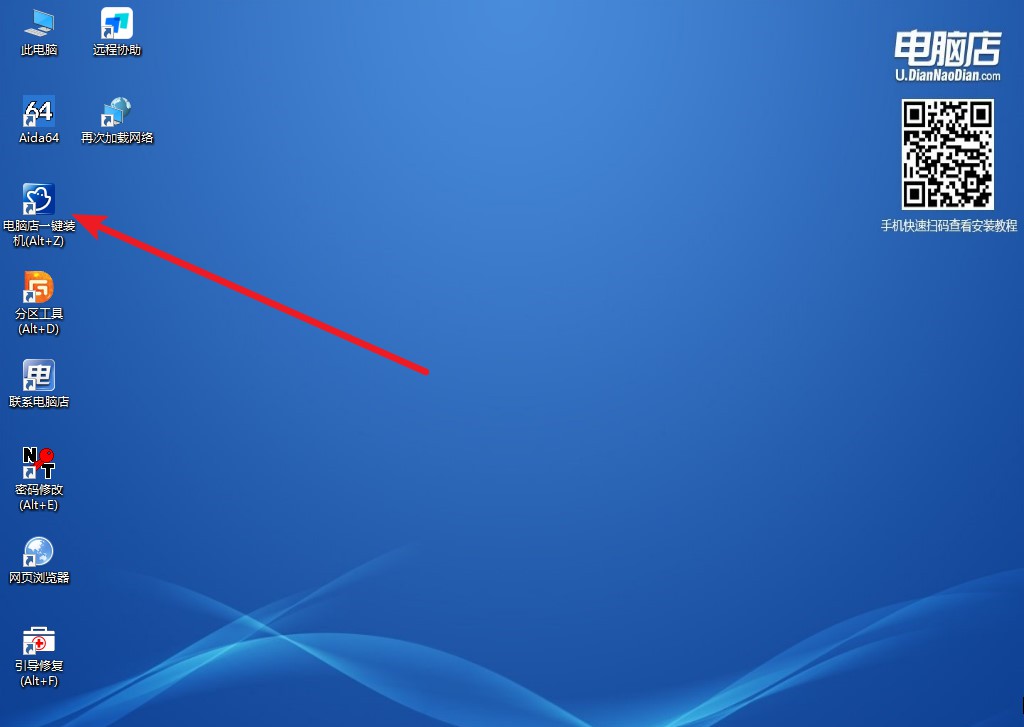
2、点击【打开】选择已下载的镜像系统,注意勾选安装盘符,最后点击【执行】即可开始下一步。
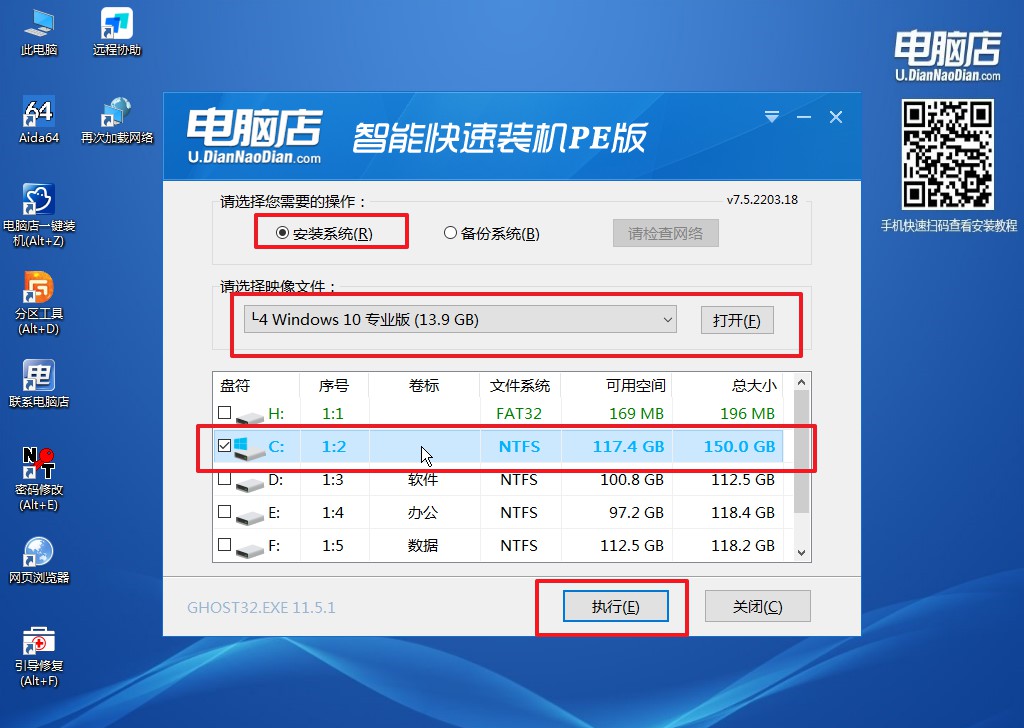
3、这一步大家可以勾选【完成后重启】,待进度条完成后即可自动进入系统部署。
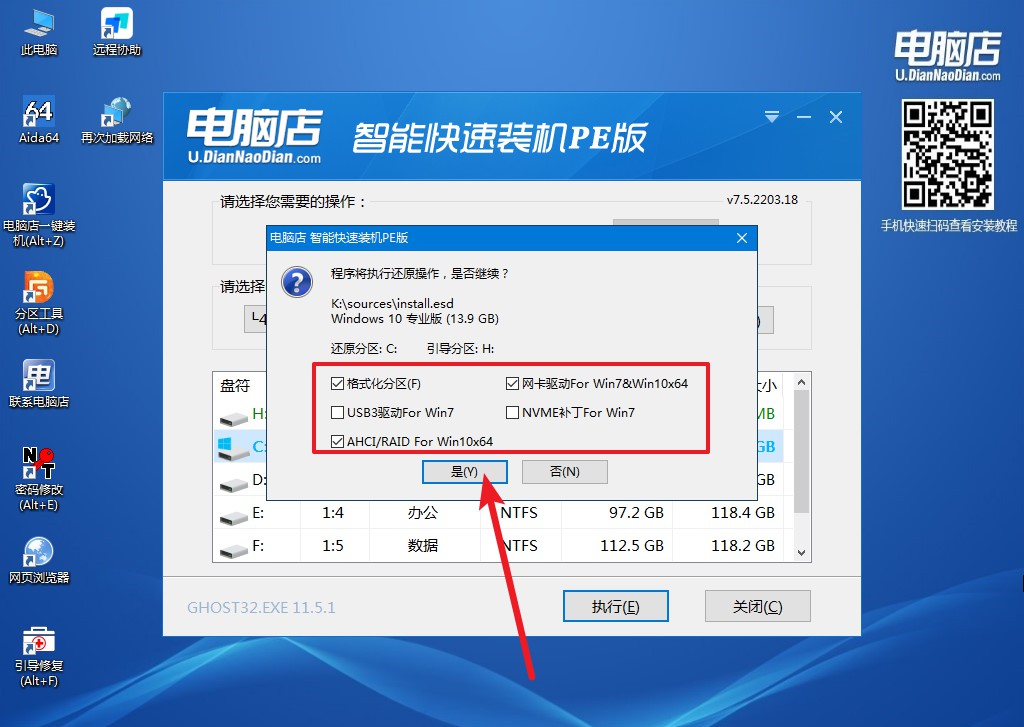
4、等待安装重启即可进入win10系统。
到这里,电脑怎么用u盘重装系统方法你就阅读完了!一旦你掌握了这个技能,以后你就能自己处理电脑系统的问题,甚至帮助朋友和家人处理类似的问题。记住,每次操作前都要做好数据备份,因为安装新系统会清除硬盘上的所有数据。在操作过程中若遇到解决不了的问题,请咨询电脑店技术客服!
