怎么u盘启动装系统教程,如何u盘启动装系统教程
发布时间:2023-05-16 10:00:21
咔嚓!电脑蓝屏了,仿佛天空崩裂,电脑的世界进入冰封期。你的心可能也跟着“蓝屏”了,不知所措。别急,别慌,虽然电脑的蓝屏故障像是一场突如其来的风暴,但它也给了我们一个理由,一个重装系统的完美理由。是的,就像春天到来,万物复苏一样,我们可以让你的电脑重新焕发生机。而且我保证,你并不需要是个电脑天才,只要有一个u盘启动盘,跟着我一步步走,你就能成功。准备好了吗?接下来请看怎么u盘启动装系统的教程。

怎么u盘启动装系统教程
1、在电脑店官网里,下载u盘启动盘制作工具,通过它来将u盘制作成pe启动盘。
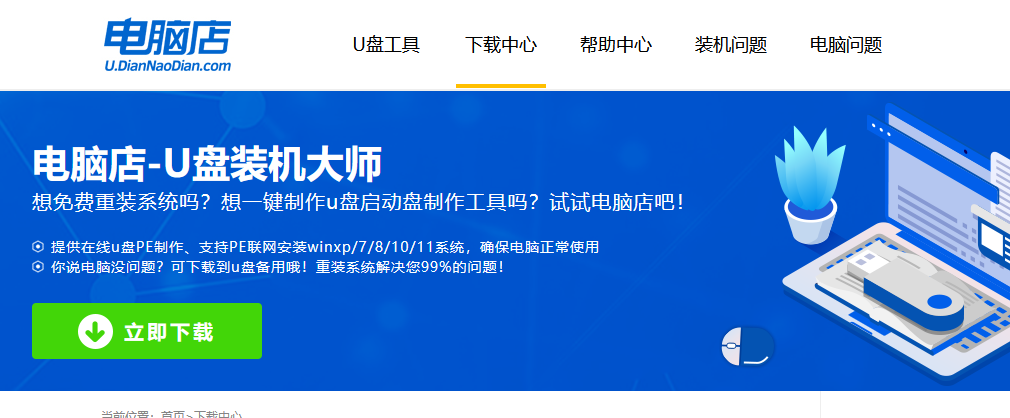
2、解压后打开该工具,插入u盘,点击【全新制作】即可。
注意事项:a.下载制作工具前将电脑上所有杀软关闭,避免误杀组件。b.u盘空间8GB以上为佳,且里面没有重要数据。
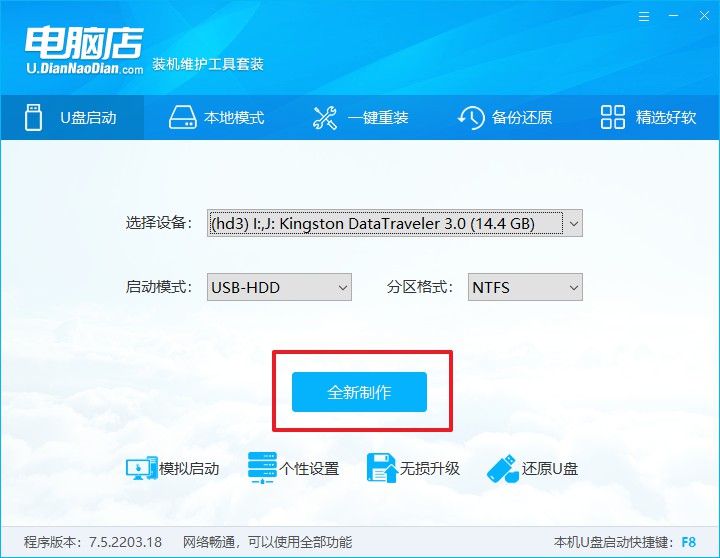
二、u盘重装系统步骤
制作PE启动盘,我们经常会用来重装系统,但仍有不少朋友不知道怎么操作,接下来分享下简单的教程:
1、查询电脑的u盘启动快捷键,输入类型和品牌即可查询到。
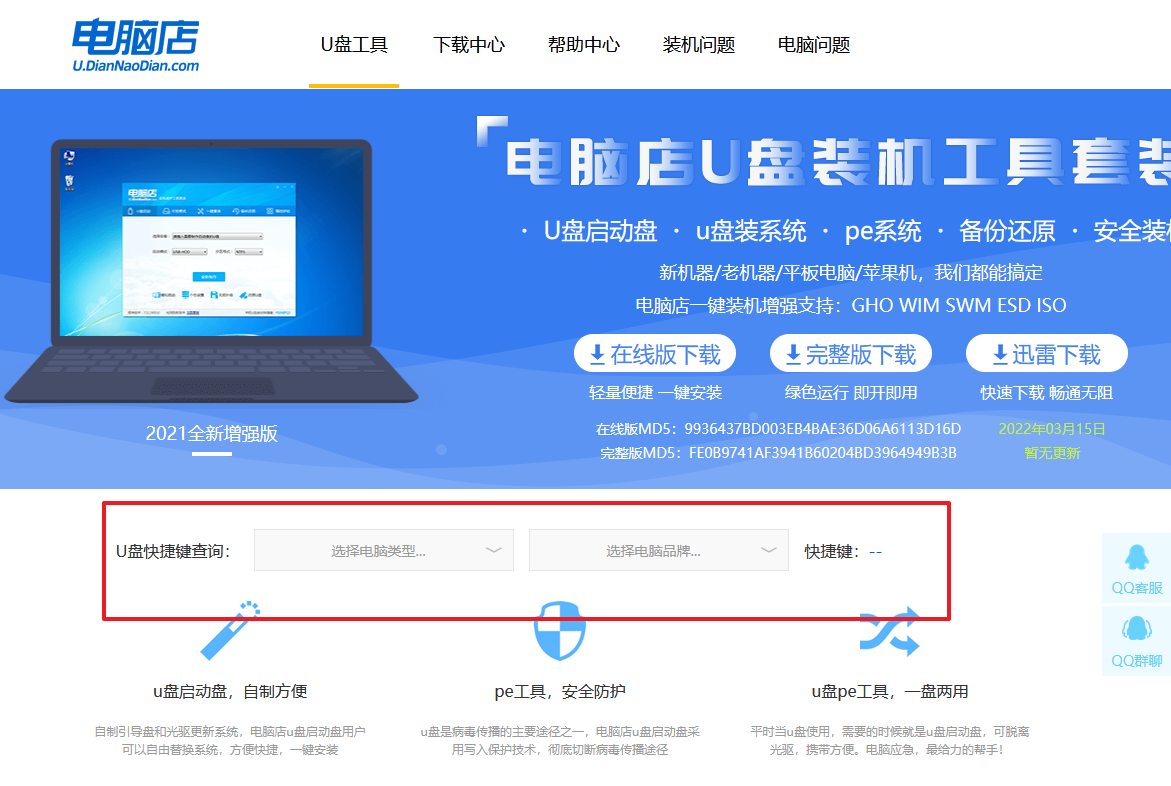
2、重启后按下快捷键,进入优先启动项设置界面后,选择u盘回车。
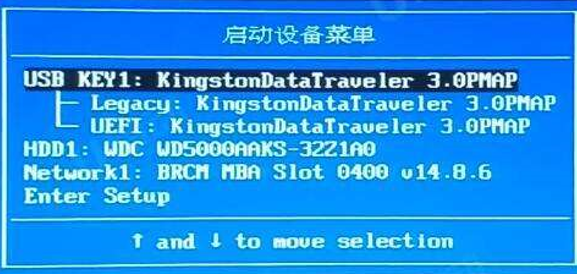
3、进入到电脑店winpe主菜单,选择【1】启动win10PEx64(大于2G内存)后回车。
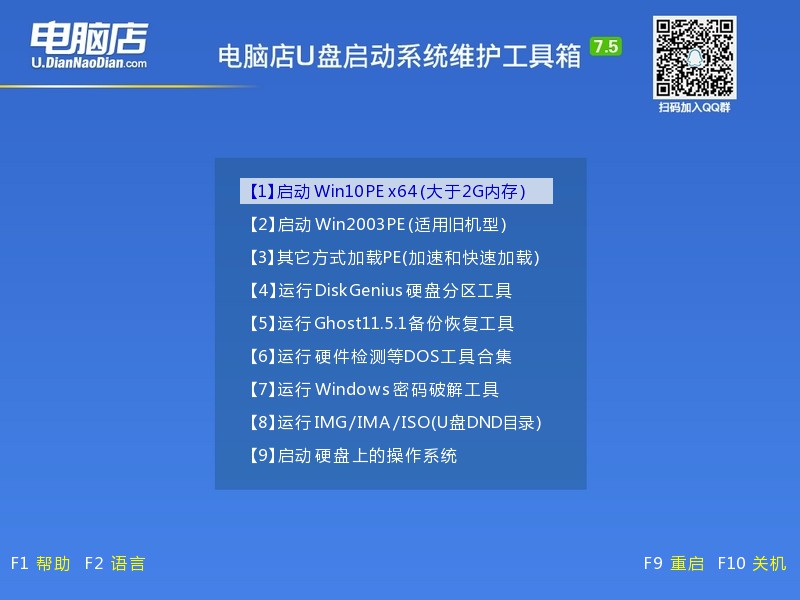
4、双击打开【电脑店一键装机】。
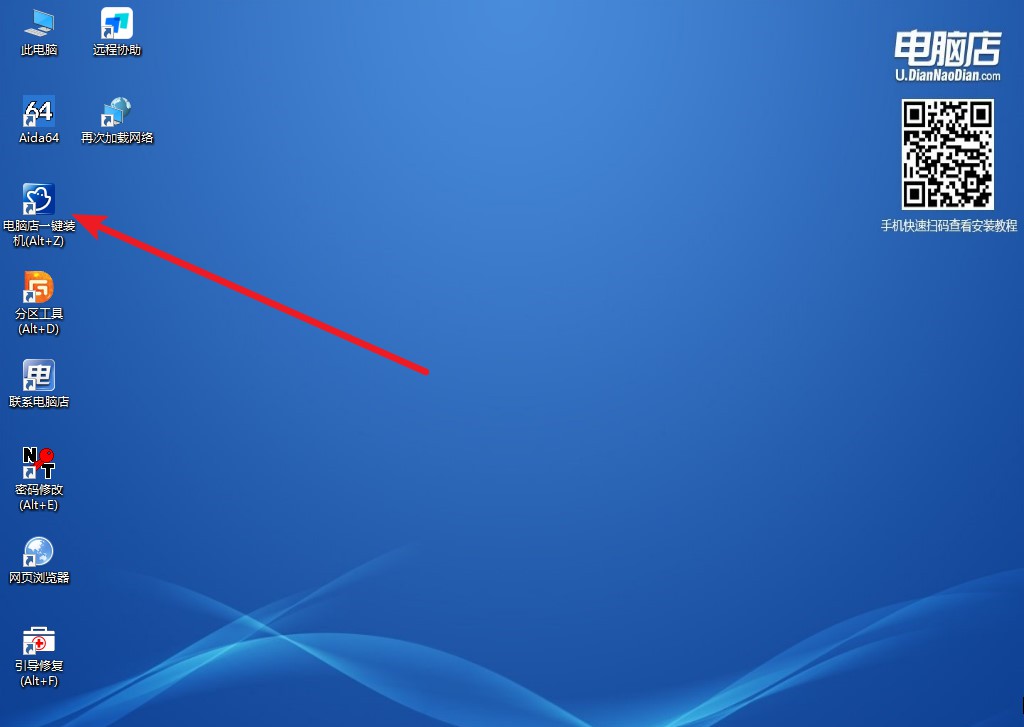
5、选择镜像和系统分区,点击【执行】即可开始安装。具体教程请看:电脑店u盘装系统教程。
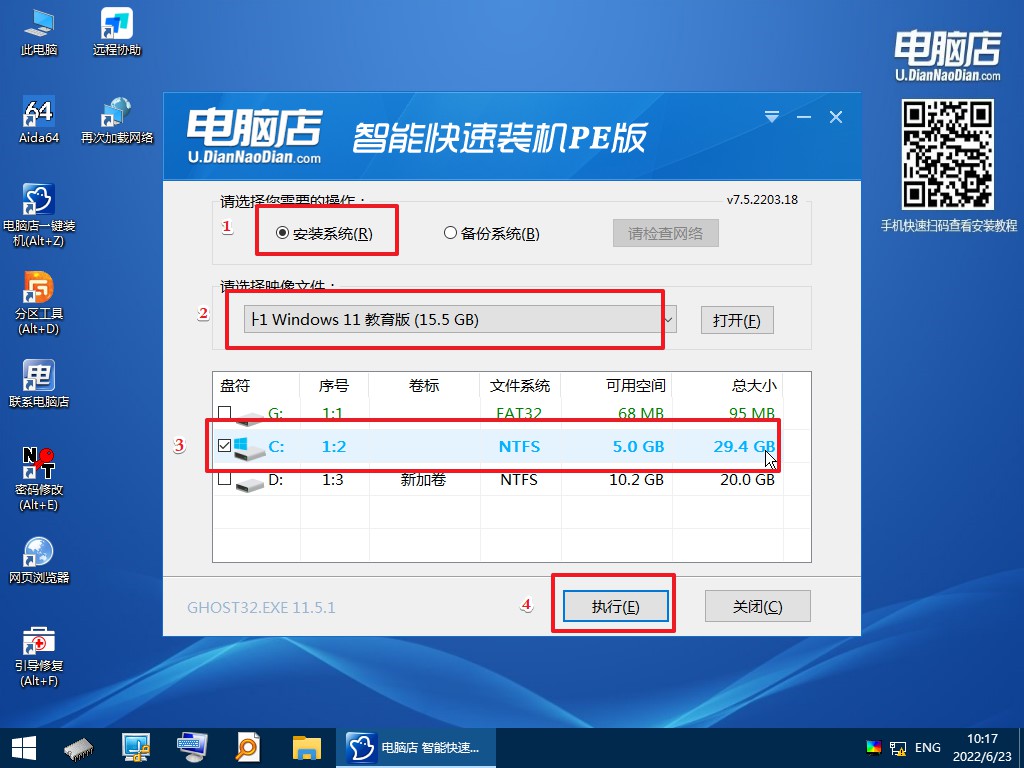
哈哈,你看!你已经成功地让你的电脑从蓝屏的深渊中重生,焕发出新的活力。学会以上的如何u盘启动装系统教程,即使面对电脑的蓝屏,你也能从容应对,因为你已经掌握了重装系统的超能力。在之后使用电脑的过程中,如果遇到其他方面难以解决的系统问题,我们都可以通过u盘重装系统来解决!
