笔记本怎么用U盘装系统,怎么给笔记本u盘装系统
发布时间:2023-05-19 09:52:20
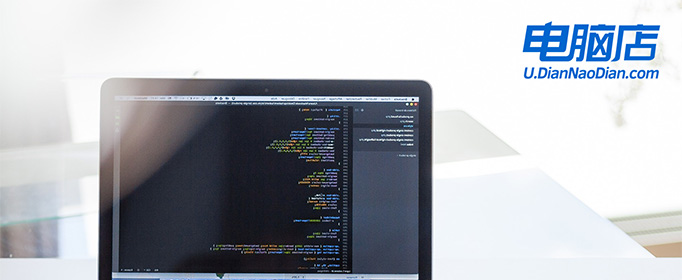
笔记本怎么用U盘装系统
一、制作u盘启动盘
1、搜索进入电脑店的官网,点击【下载中心】,点击下载 u盘启动盘制作工具。
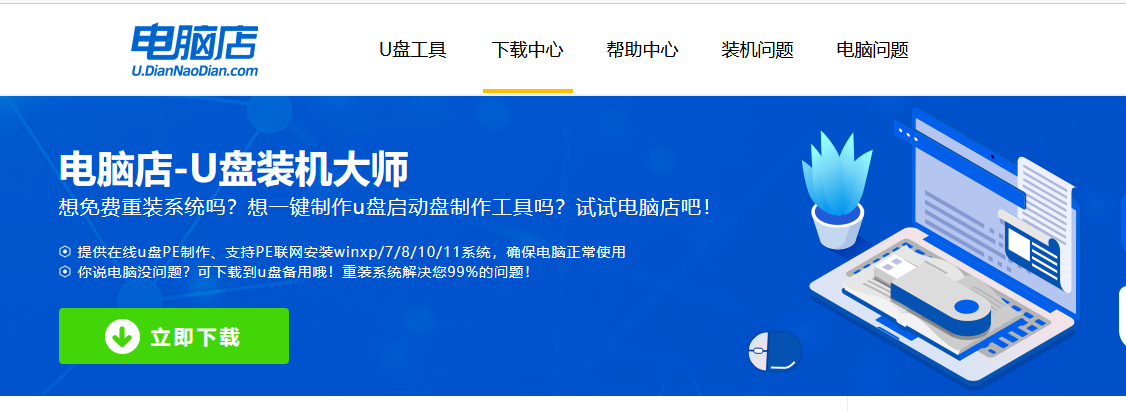
2、下载好电脑店u盘启动盘制作工具后,解压并打开。
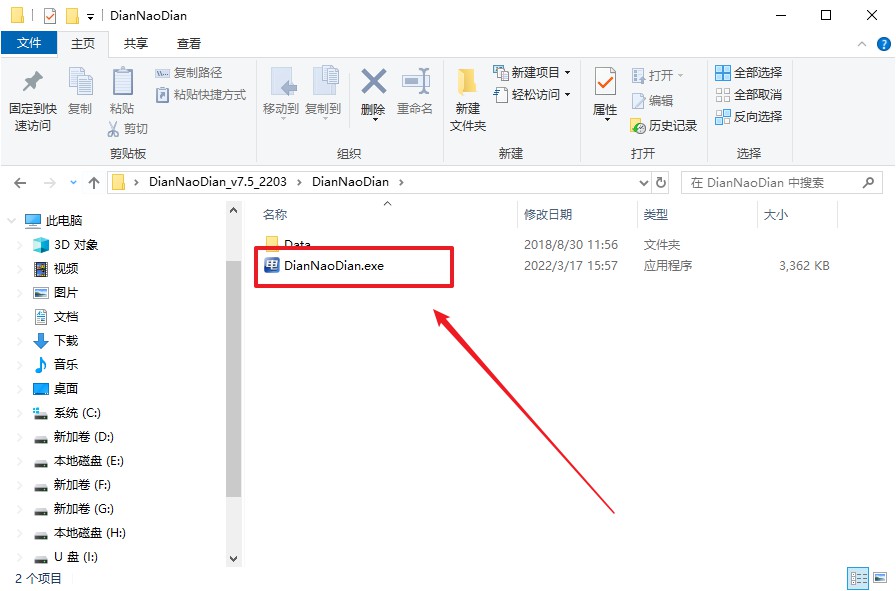
3、在界面中选择u盘设备,设置启动模式和分区格式,点击【全新制作】。设置如下图所示:
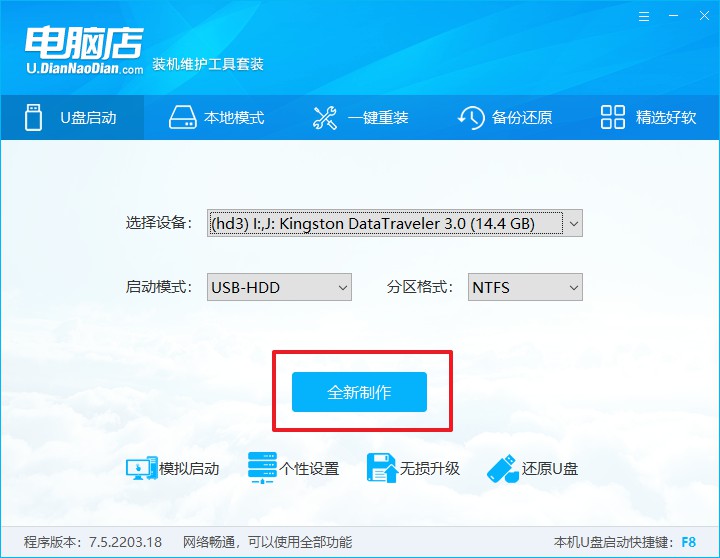
4、等待制作,完成后会有提示框提示。
二、设置u盘启动
1、进入电脑店官网,首先查询好u盘启动快捷键,输入电脑类型和品牌即可查询。
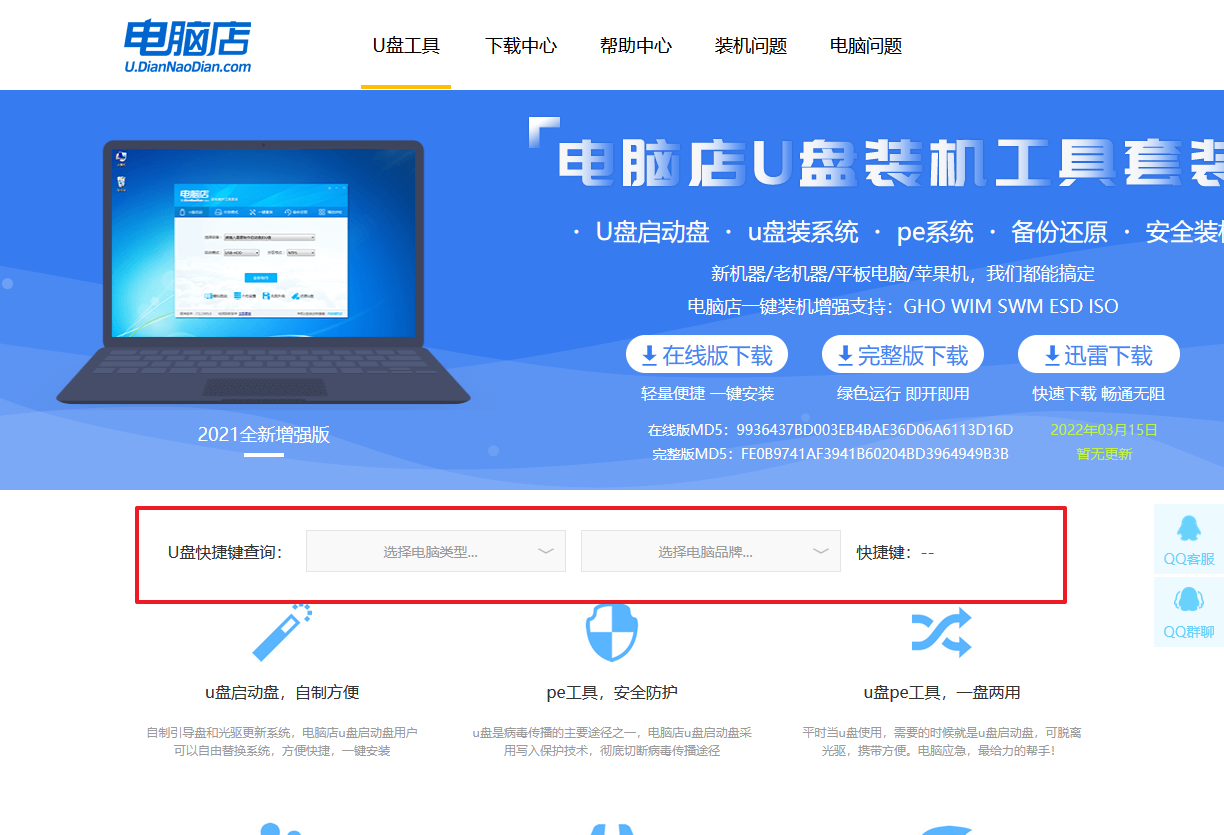
2、插入启动盘,开机或重启后,按u盘启动快捷键进入启动项设置界面,其实这在开机页面也有提示,大家可留意一下。
3、进入优先启动项设置界面后,选中u盘启动,最后回车进入下一步。
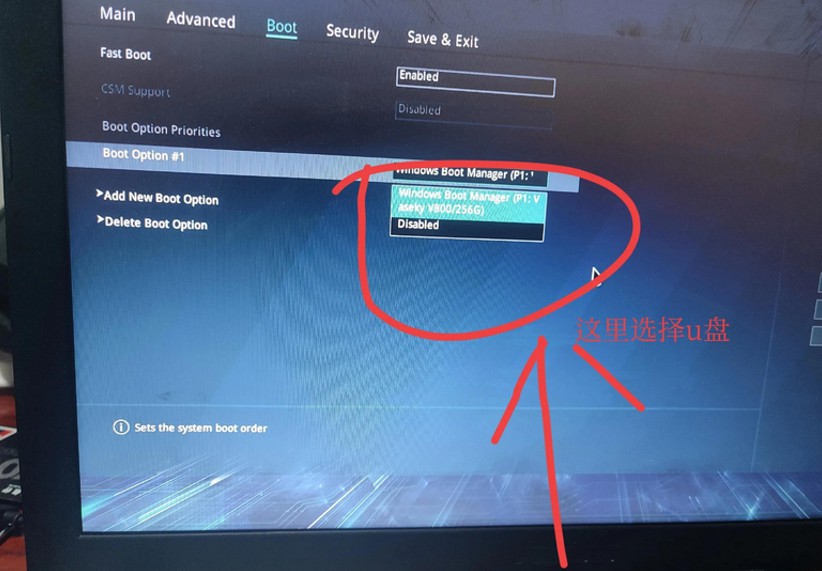
4、进入电脑店winpe界面后,如图所示,选择【1】进入pe系统桌面。
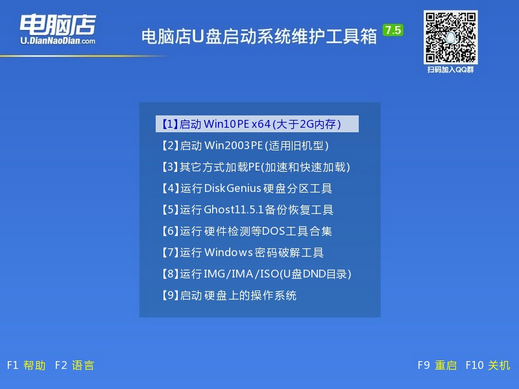
三、u盘装系统
1、在pe系统中,打开电脑店winpe一键装机这个软件,即可开始重装操作。
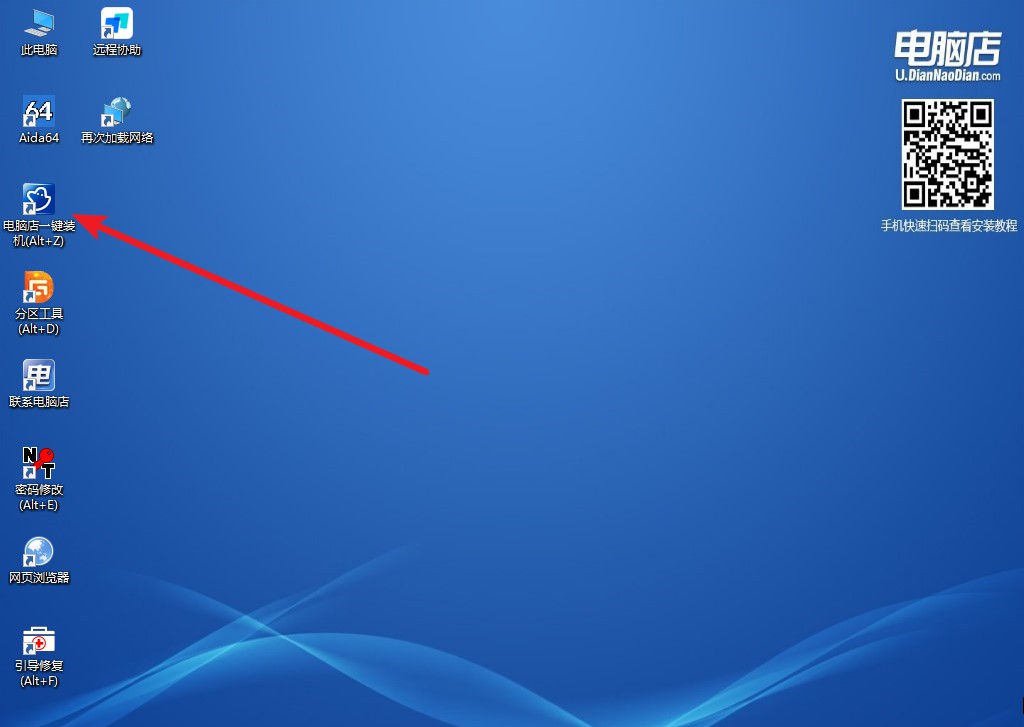
2、在窗口中选择操作方式,打开win10的镜像,以及勾选系统盘,点击【执行】。
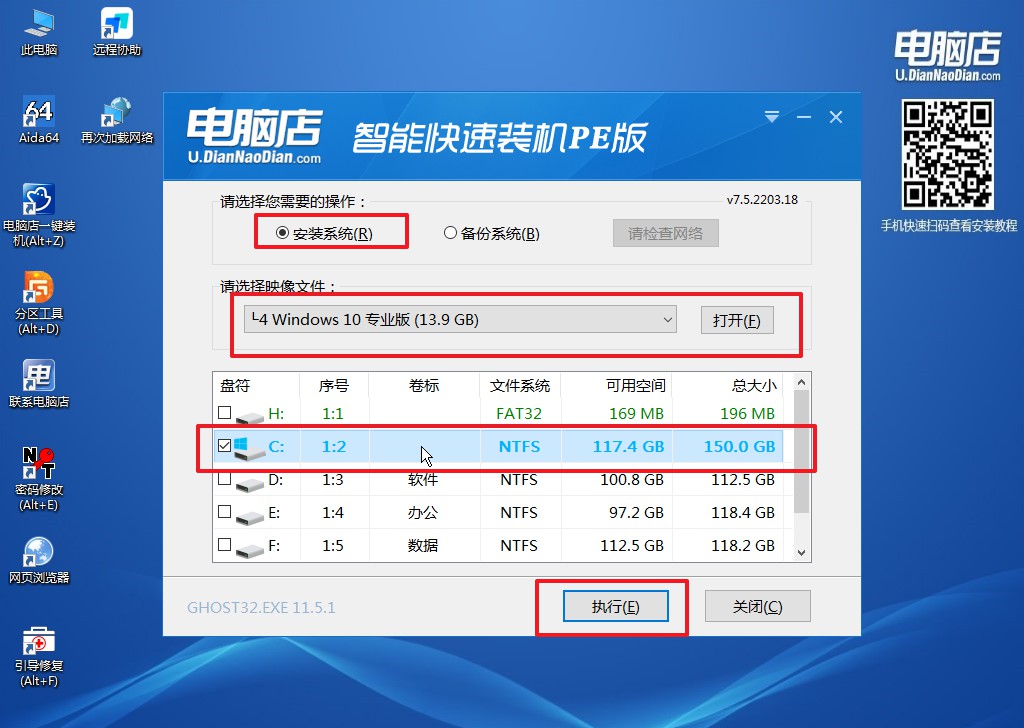
3、跟着提示操作,最后勾选【完成后重启】,等待安装重启。
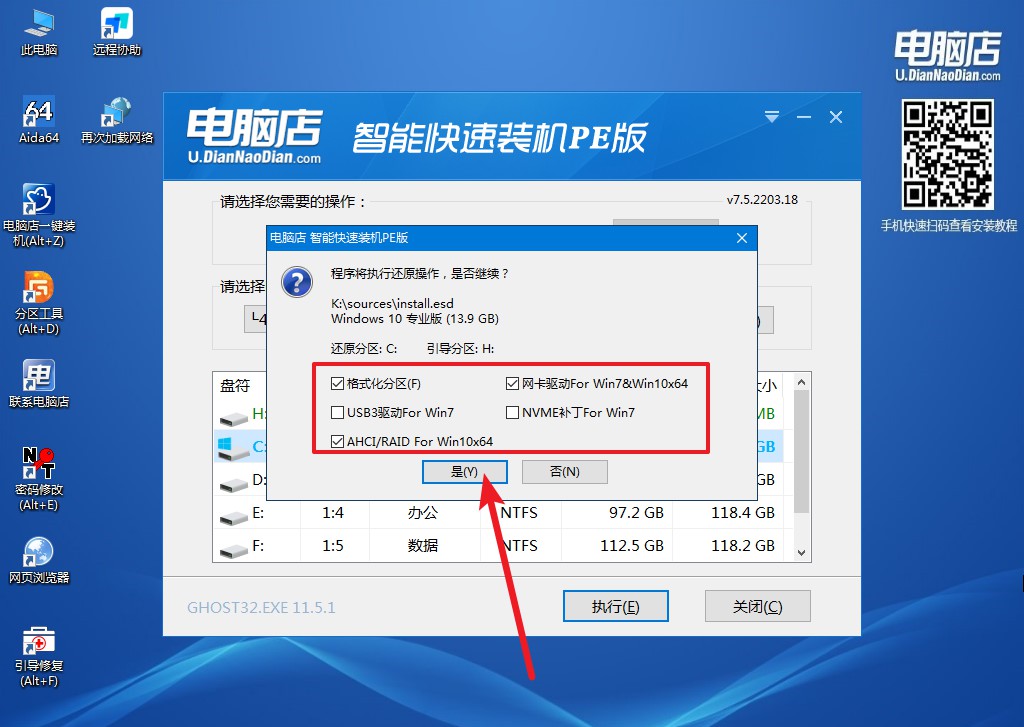
4、等待安装重启即可进入win10系统。
笔记本怎么用u盘装系统的步骤就讲解到这里了。完成系统重装的过程可能会有些复杂,但是这是一项非常有价值的技能。现在你已经了解了如何进行操作,你的电脑应该已经回到了最初的状态,或者甚至更好。正如你所看到的,重装系统并不仅仅是修复问题,它还可以使你的电脑变得更加高效,更加强大。希望这篇文章能帮助你更好地理解这个过程,并能够自己进行操作。
