笔记本重装win10系统教程,笔记本怎么重装win10系统
发布时间:2023-05-22 09:44:49
亲爱的小伙伴,你有没有过这样的经历?当你按下电脑的开机键,屏幕上只出现了一个荧幕光标在黑暗中游荡,而你那熟悉的桌面似乎变成了失落的大陆,永远的消失在了电子的海洋中。当你焦急的尝试所有可能的设置,然而电脑就像一个孤儿,不知道回家的路,彻底失去了方向。别担心,我在这里,带着一盏明灯,一起来探索如何找回你的电脑系统。下面请看笔记本重装win10系统教程,一篇文章即可帮你解决问题。

笔记本重装win10系统教程
一、制作u盘启动盘
1、下载电脑店u盘启动盘制作工具,切换到【下载中心】,点击【立即下载】即可。
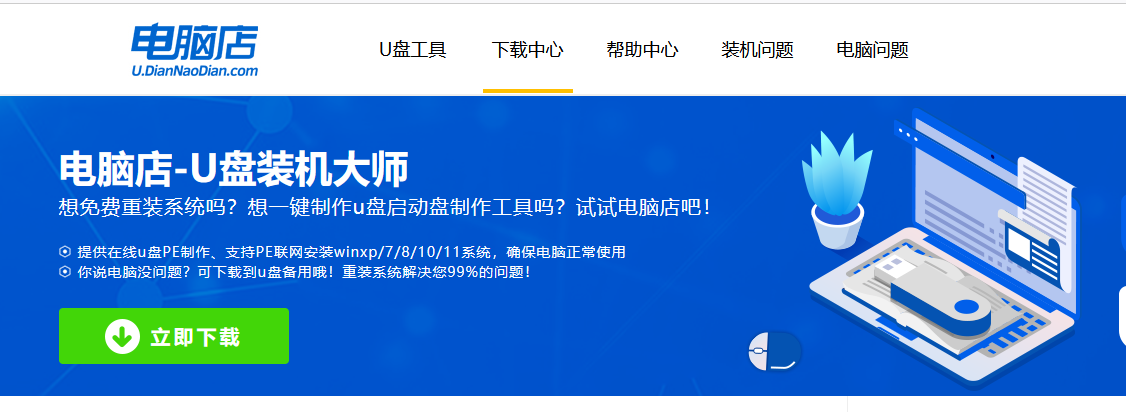
2、下载之后解压,插入一个8G以上的u盘,双击打开电脑店的程序。
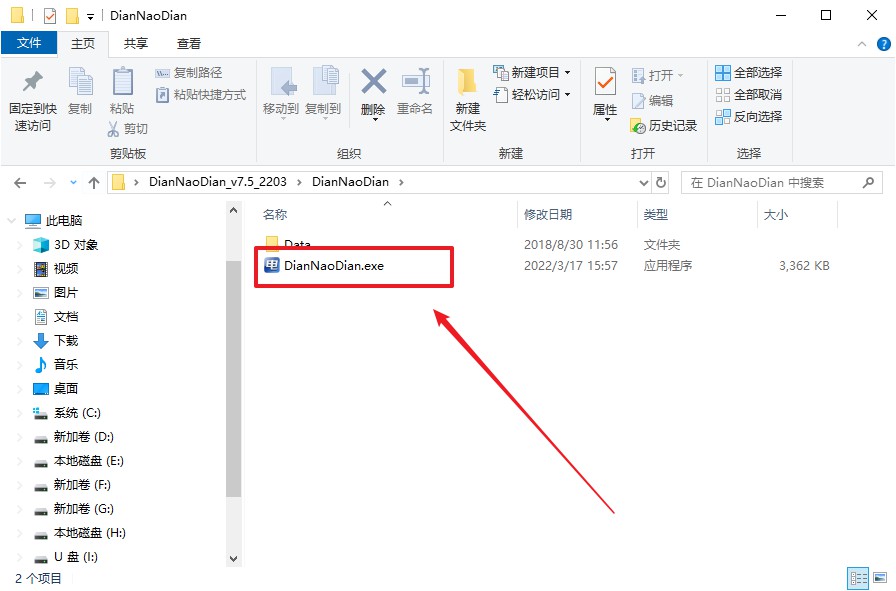
3、插入u盘,建议8G以上,不需要其他设置,默认点击【全新制作】。
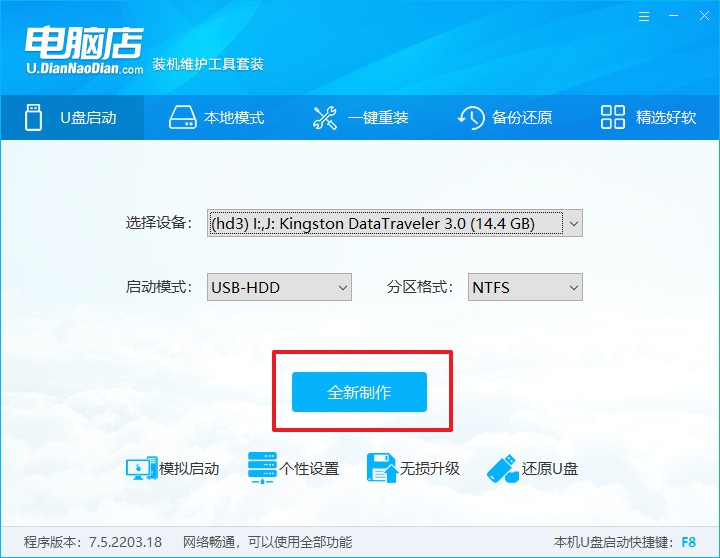
4、在弹窗中点击【确定】,等待制作完成即可。
二、设置u盘启动
1、百度搜索【电脑店】,进入官网首页后可输入电脑类型和品牌,查询u盘启动快捷键。
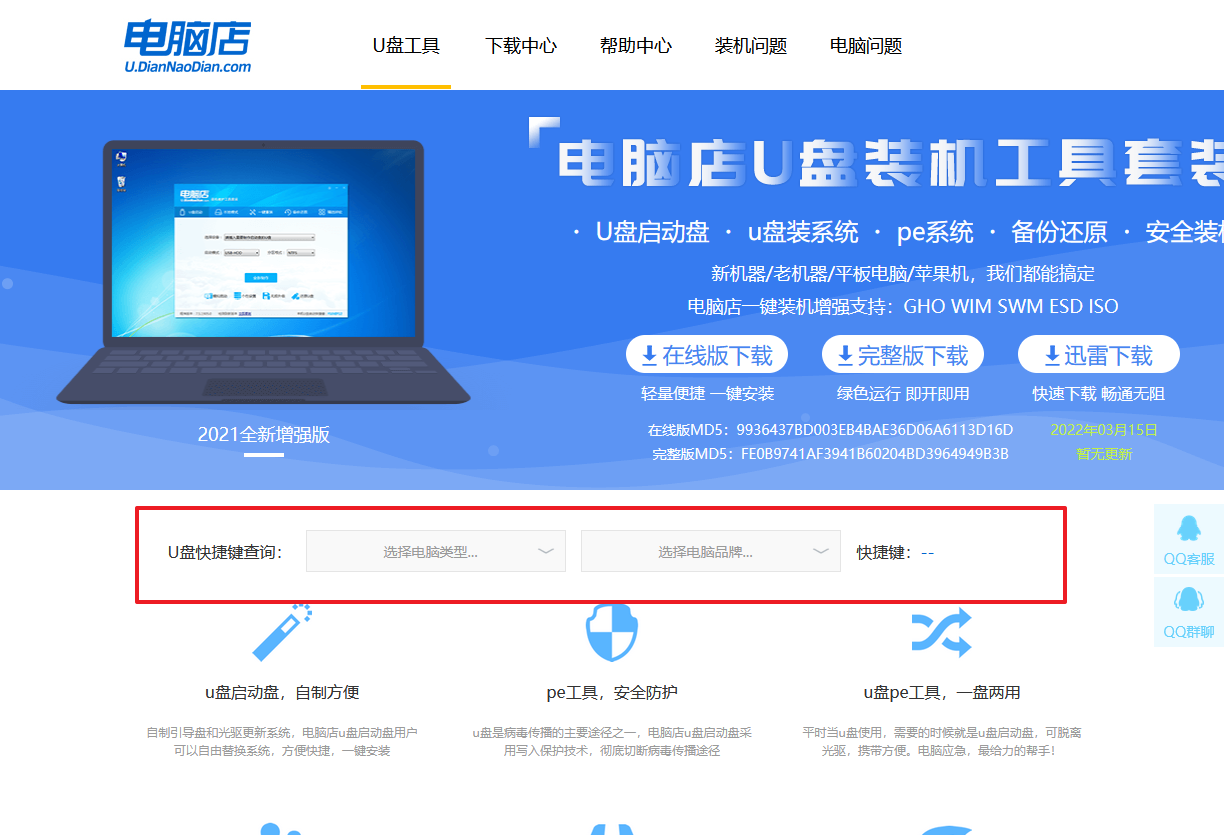
2、u盘启动可直接使用启动快捷键,插入u盘启动盘后开机,不停按下快捷键,即可进入选择界面。
3、在启动项设置界面,大家找到u盘启动盘,选中后回车确认就可以了。
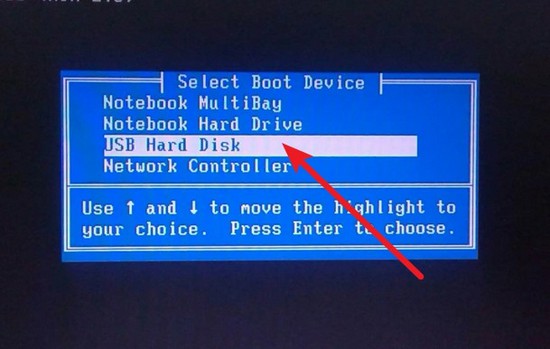
4、此时就会进入电脑店主菜单,选择【1】这一选项后回车。
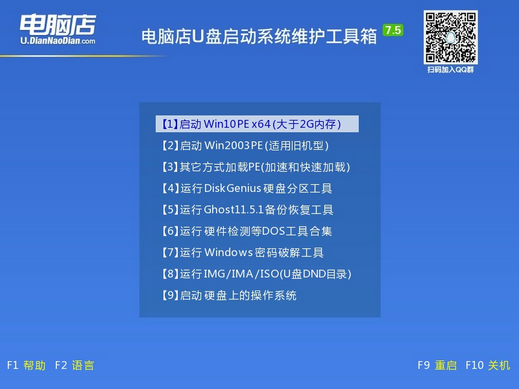
三、u盘装系统
1、通过以上的设置后,我们就能够进入电脑店winpe后,打开【电脑店一键装机】。
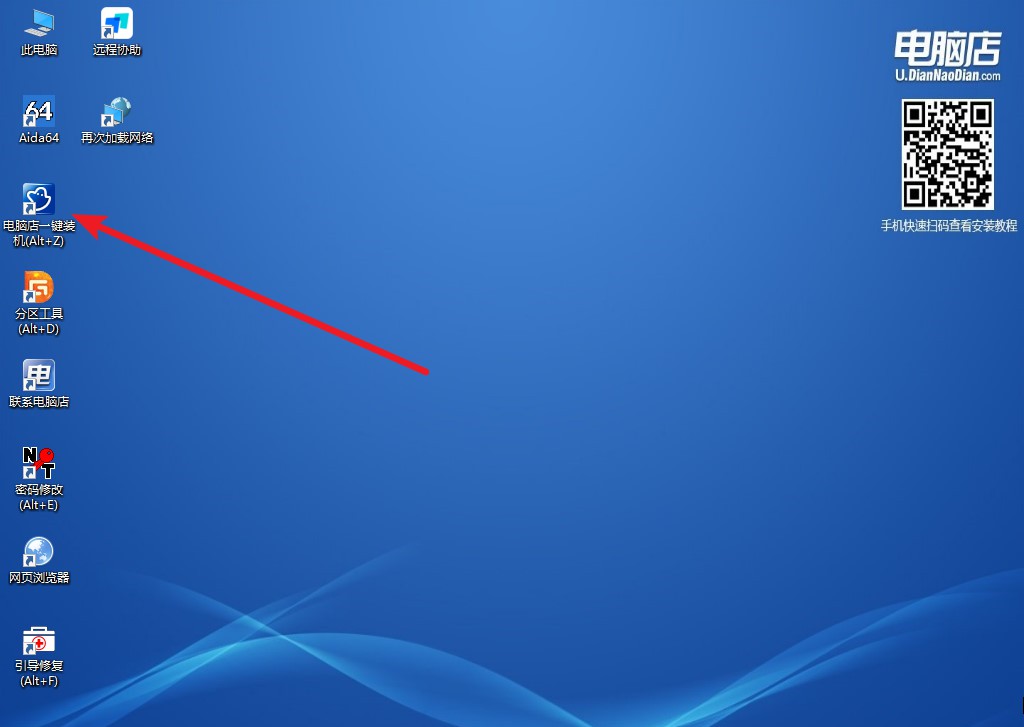
2、点击【打开】选择已下载的镜像系统,注意勾选安装盘符,最后点击【执行】即可开始下一步。
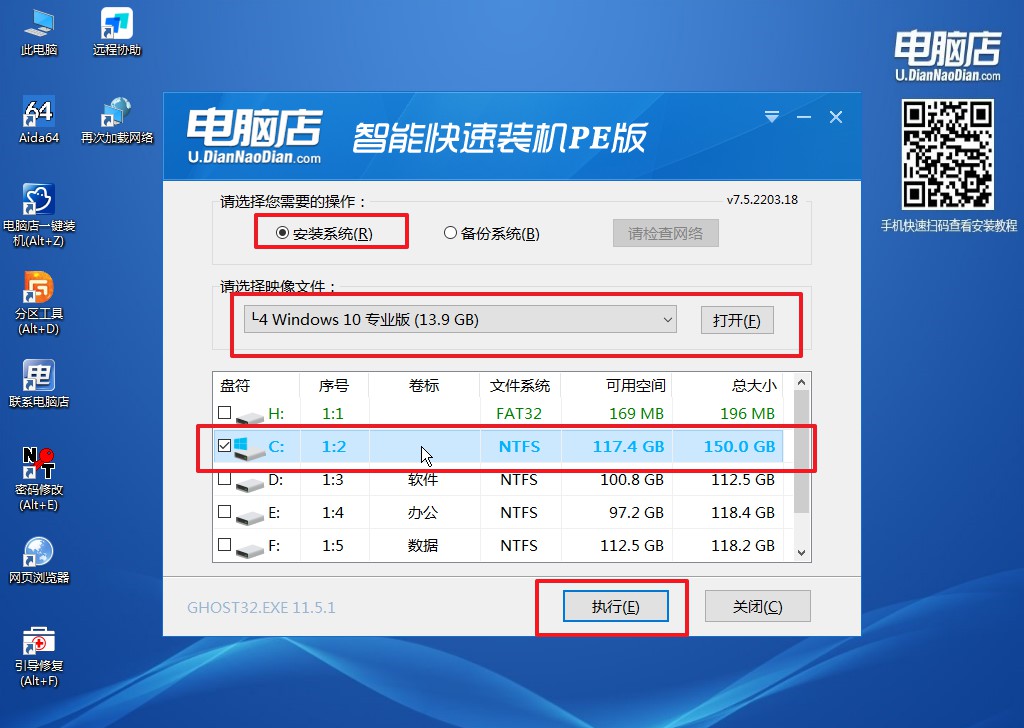
3、之后,在一键还原窗口中默认已勾选的选项,点击【是】,接下来等待系统的安装。
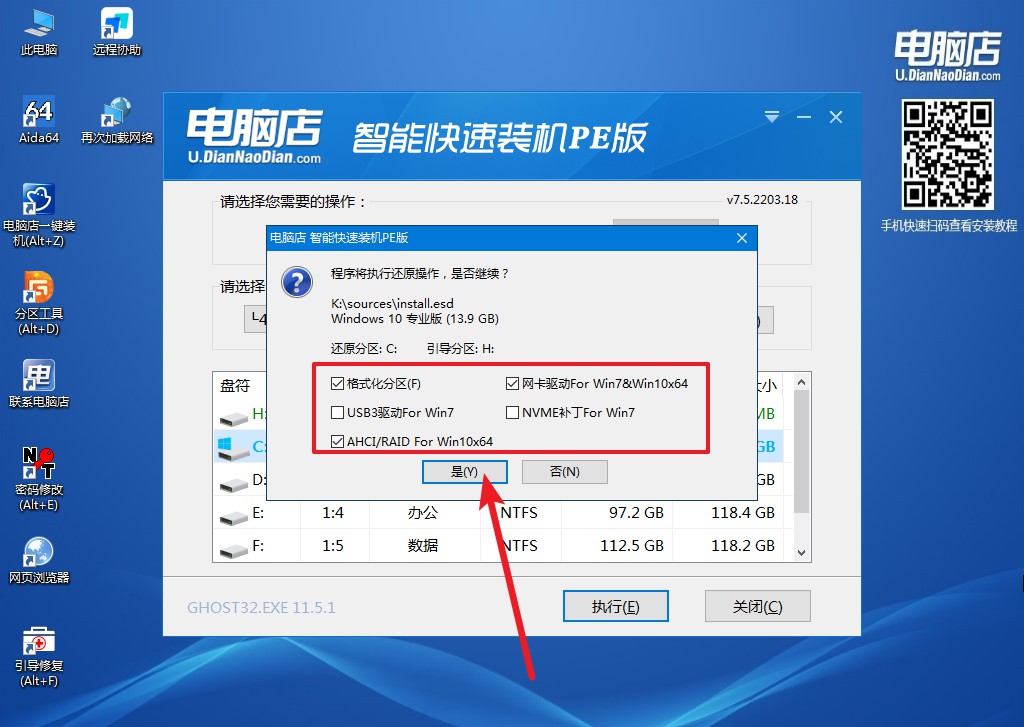
4、安装完成后即可进入win10系统!
以上全部内容就是笔记本重装win10系统教程了,到这里,你的笔记本已经被重新唤醒,像是一位睡美人,重新回到你的怀抱。你现在已经拥有了救赎你的电脑的能力,不论何时何地,你都可以信心满满地面对任何电脑问题。所以,让我们庆祝我们的成功,庆祝你走出困惑,掌握了新的技能。让我们一起,勇往直前,迎接更多的挑战,享受你的电脑世界!
