怎么用u盘重装系统win10步骤,怎么用u盘重装系统
发布时间:2023-05-22 09:58:15
你有没有感到,随着时间的推移,你的电脑似乎开始变得懒散,就像是一个刚刚醒来的熊,反应慢条斯理,而你每次点击鼠标,它都像在进行一场千里行走,让人焦急等待?是的,你的系统可能已经满载了各种各样的文件和应用,开始表现出卡顿的症状。好消息是,我们有一个简单直接的解决方案——重装系统。让我们一起来看看怎么用u盘重装系统吧!

怎么用u盘重装系统win10步骤
一、制作u盘启动盘
1、进入电脑店的官网下载u盘启动盘制作工具,切换到【下载中心】,点击【立即下载】。
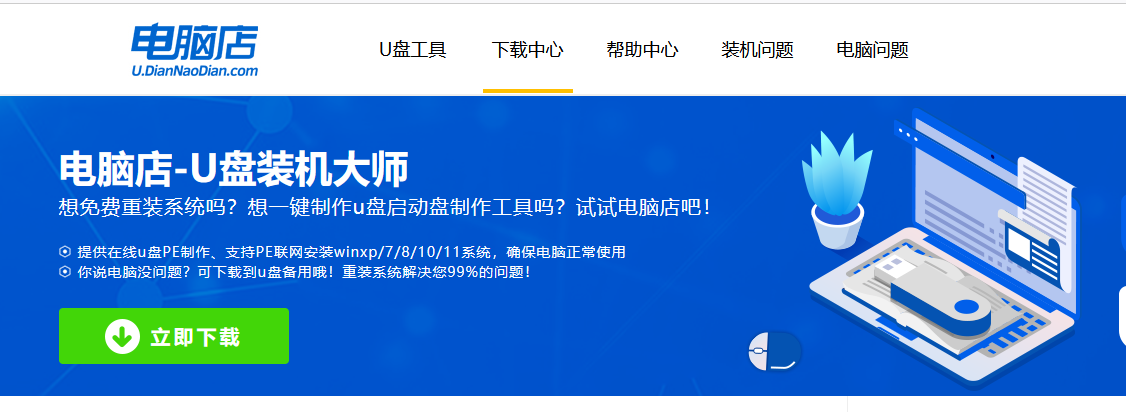
2、插入u盘,打开下载好的制作工具。
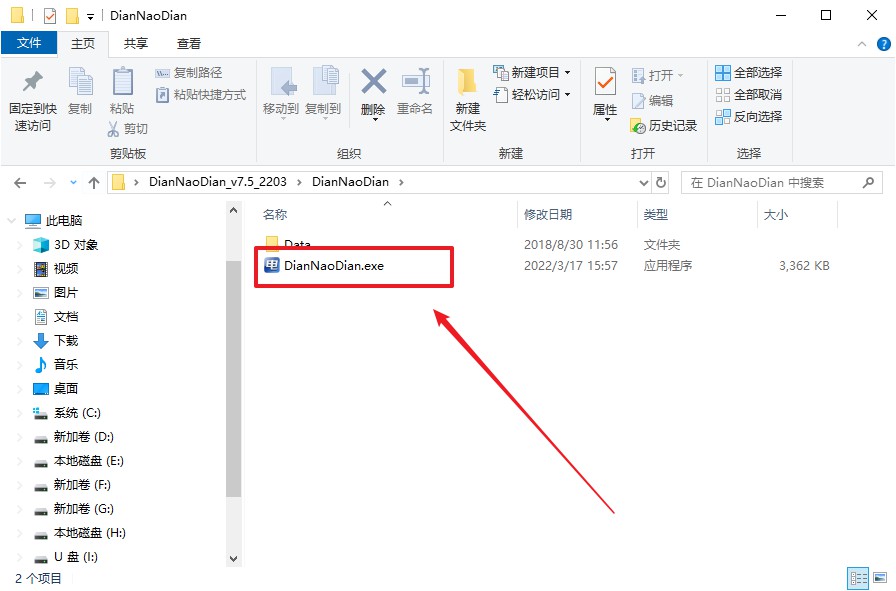
3、插入u盘,建议8G以上,不需要其他设置,默认点击【全新制作】。
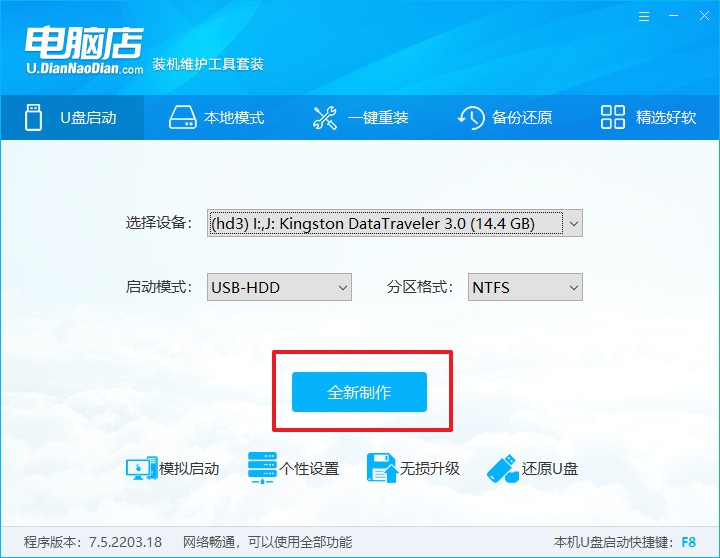
4、弹出格式化提示,点击【确定】开始制作,等待完成即可。
二、设置u盘启动
1、在电脑店官网首页,查询u盘启动快捷键,当然你也可以自行百度查询。
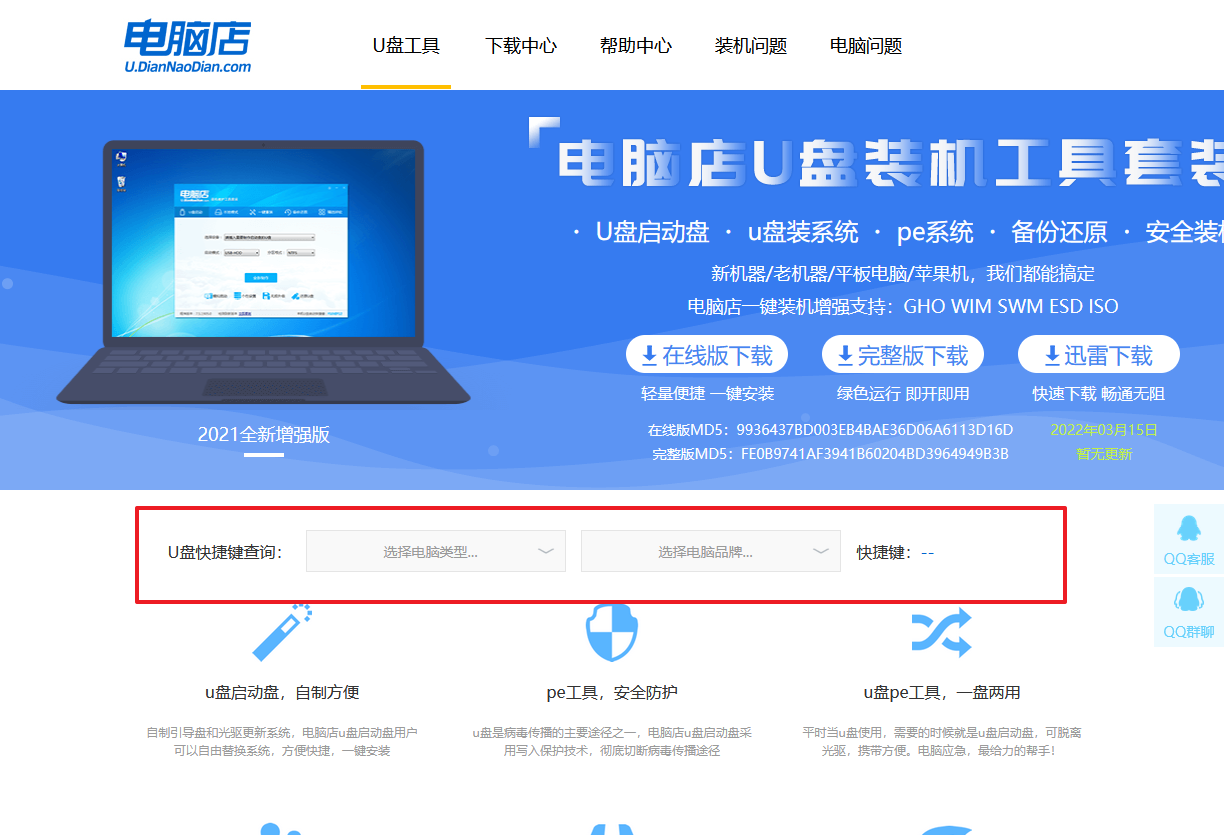
2、接下来将u盘启动盘连接电脑,重启,启动后迅速按下查询到的快捷键。
3、在启动项设置界面,大家找到u盘启动盘,选中后回车确认就可以了。
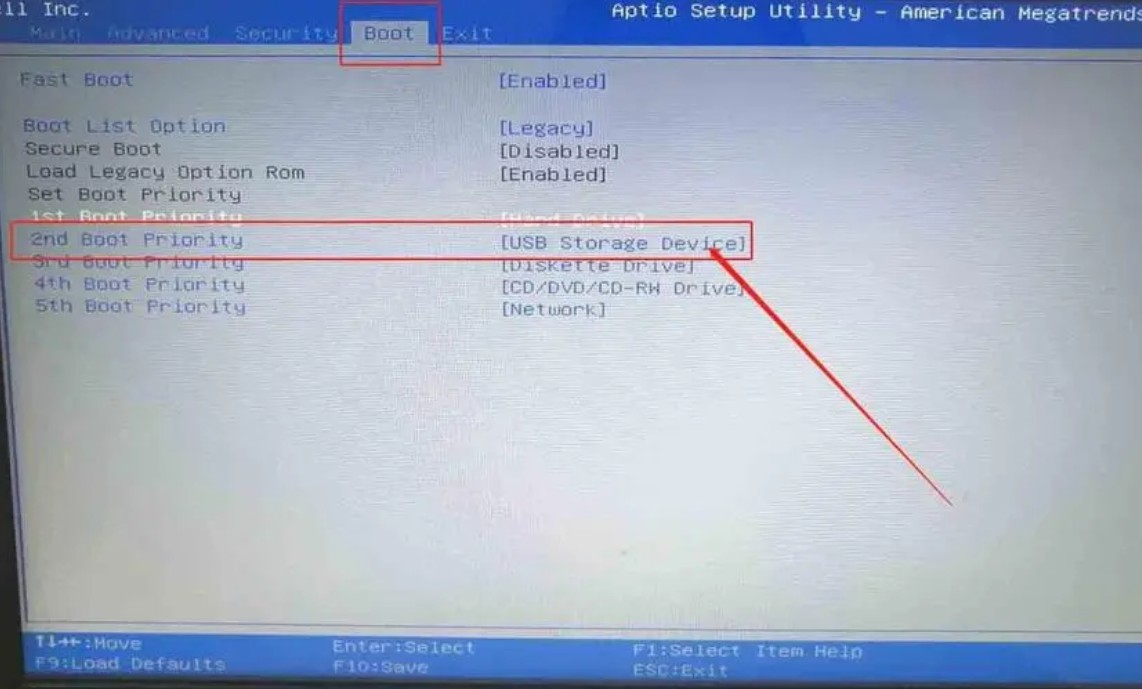
4、接下来就会进入到电脑店winpe界面,选择第一项回车即可进入PE系统。
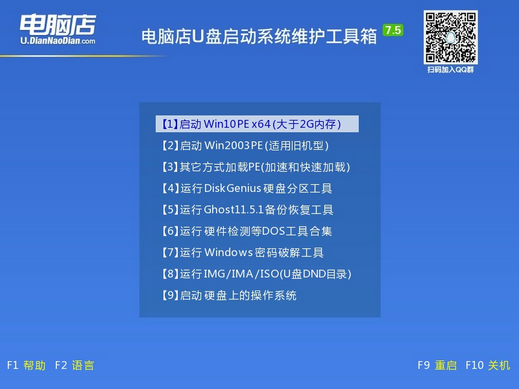
三、u盘装系统
1、设置u盘启动后即可进入电脑店winpe,打开【电脑店一键装机】,如下图所示:
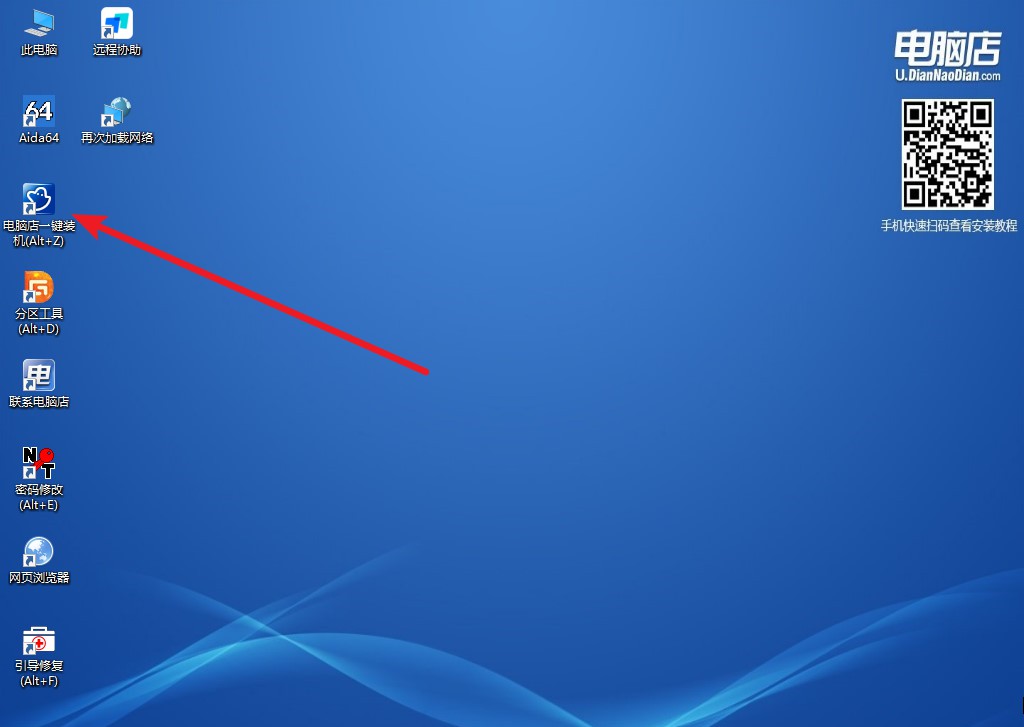
2、根据界面提示设置选项即可,设置之后点击【执行】。
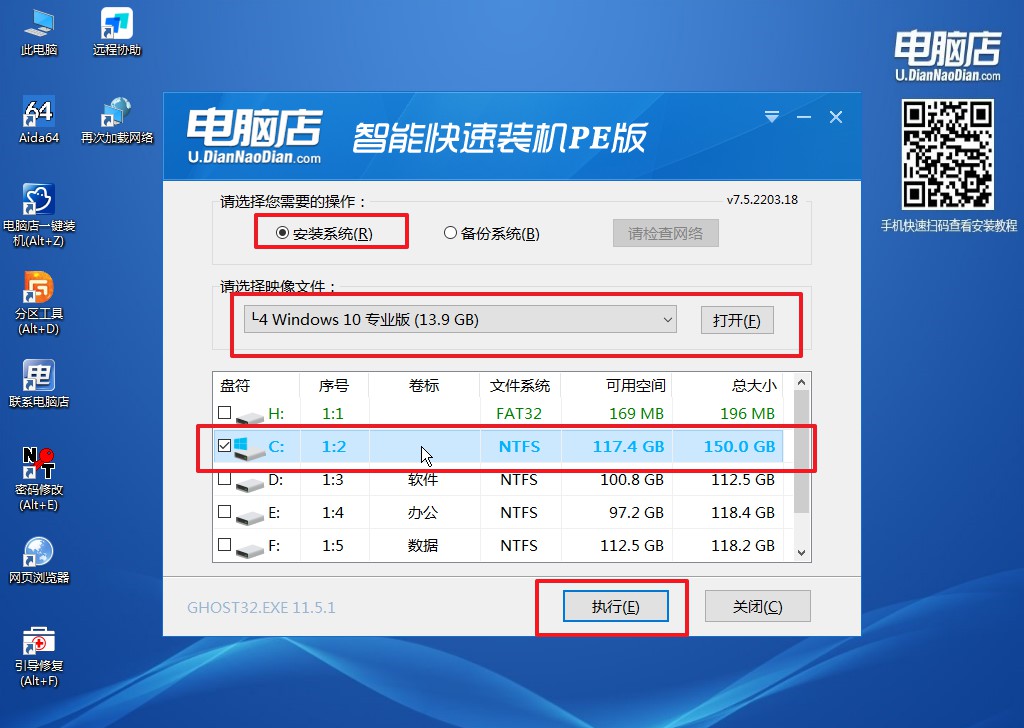
3、这一步大家可以勾选【完成后重启】,待进度条完成后即可自动进入系统部署。
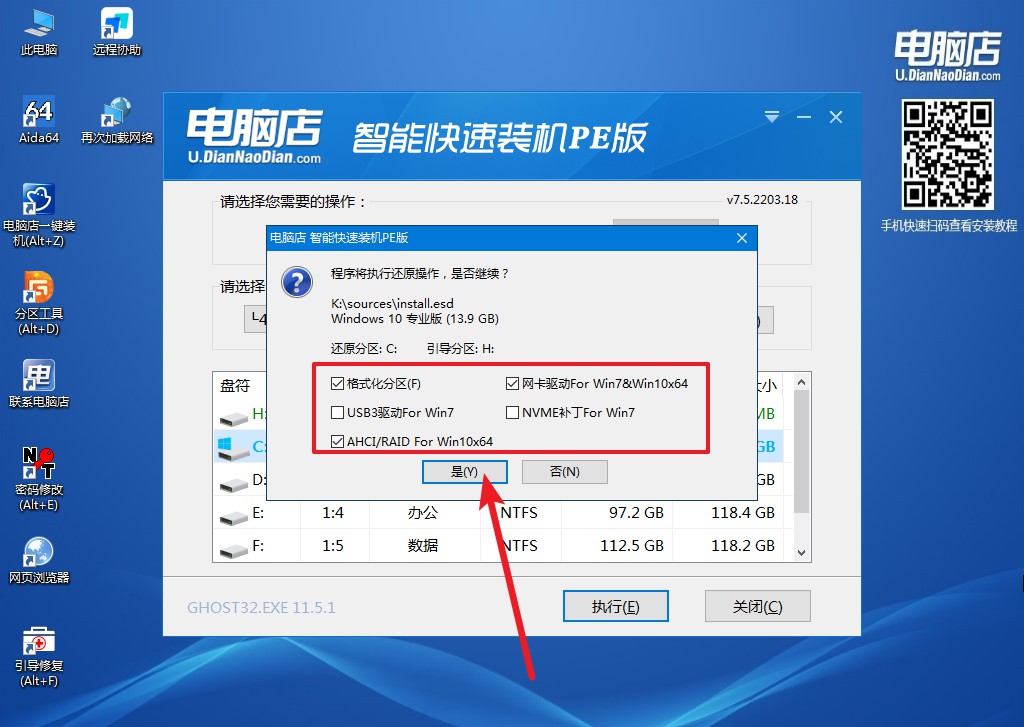
4、重启后电脑会进入系统部署阶段,等待几分钟即可进入系统桌面了!
怎么用u盘重装系统win10步骤的教程就分享到这里了。现在,你的电脑已经像一只刚刚燃烧起来的火箭,速度飞快,充满了活力。所有的卡顿和繁琐都被我们成功地扔进了回收站。你已经学会了如何通过重装系统来解决这些问题,再也不需要担心电脑的卡顿影响你的工作和生活。所以,让我们用欢笑来庆祝我们的成功,期待着我们的电脑能够以全新的面貌,更好的表现,为我们服务。
