u盘启动盘制作工具怎么装系统,u盘启动盘制作工具如何装系统
发布时间:2023-05-22 10:13:03

一、如何制作电脑店u盘启动盘
1、下载电脑店u盘启动盘制作工具,在下载中心点击【立即下载】。
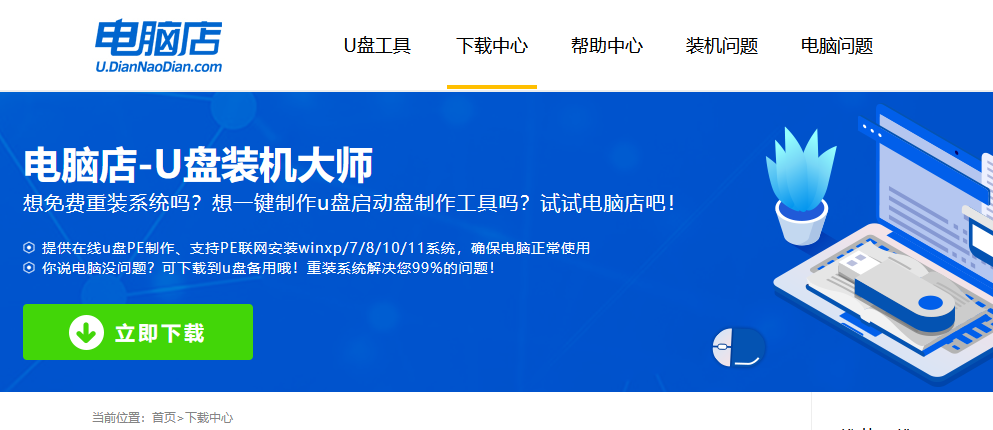
2、如图所示,打开电脑店u盘启动盘制作工具,点击【全新制作】即可。
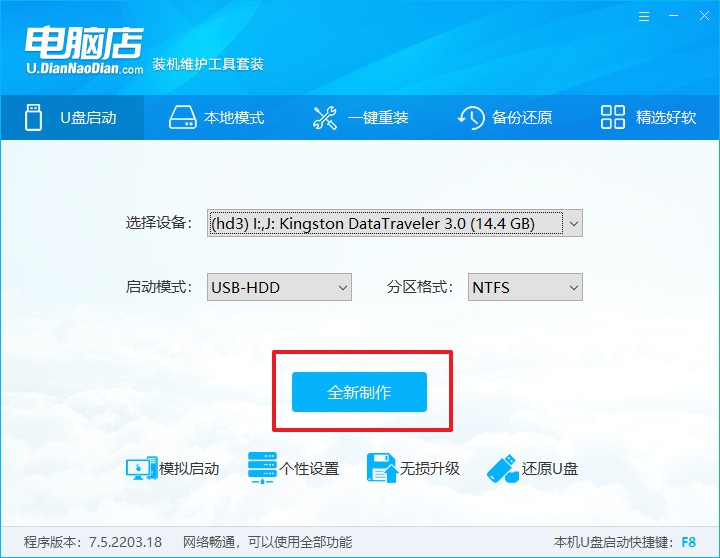
3、另外,如果你是想重装系统,那么需要自行下载好Windows镜像,保存在u盘启动盘根目录下。
二、设置u盘为开机首选
1、查询u盘启动盘快捷键,重启电脑后按下该键,进入启动设置界面。
2、选中u盘选项,回车。
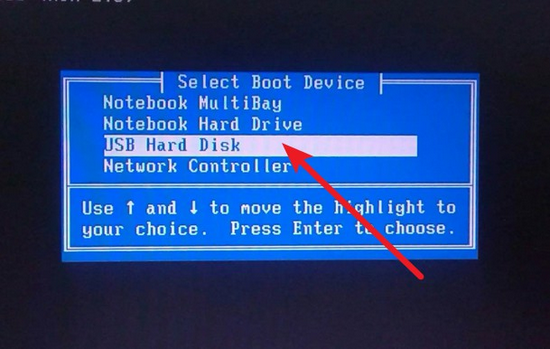
3、这时候就会进入到电脑店winpe主菜单,一般选择第一项后回车即可。
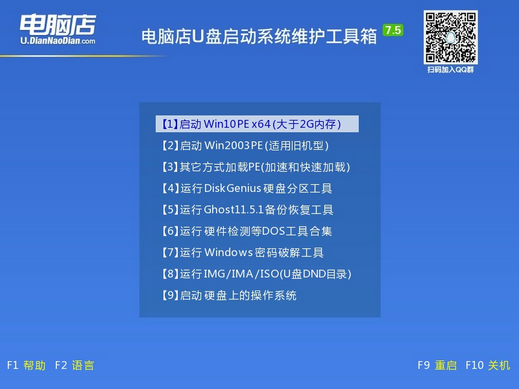
三、使用u盘装系统
1、进入电脑店winpe后,我们可以打开电脑店一键装机的软件。
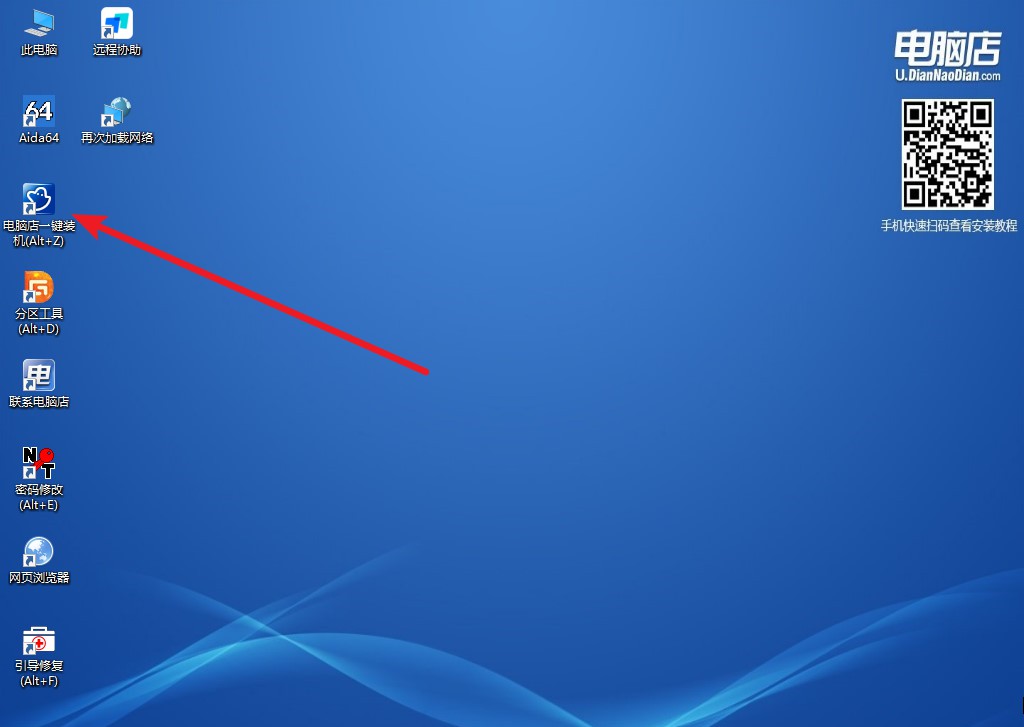
2、选择安装系统,找到之前下载好的系统镜像,安装在C盘,点击【执行】。
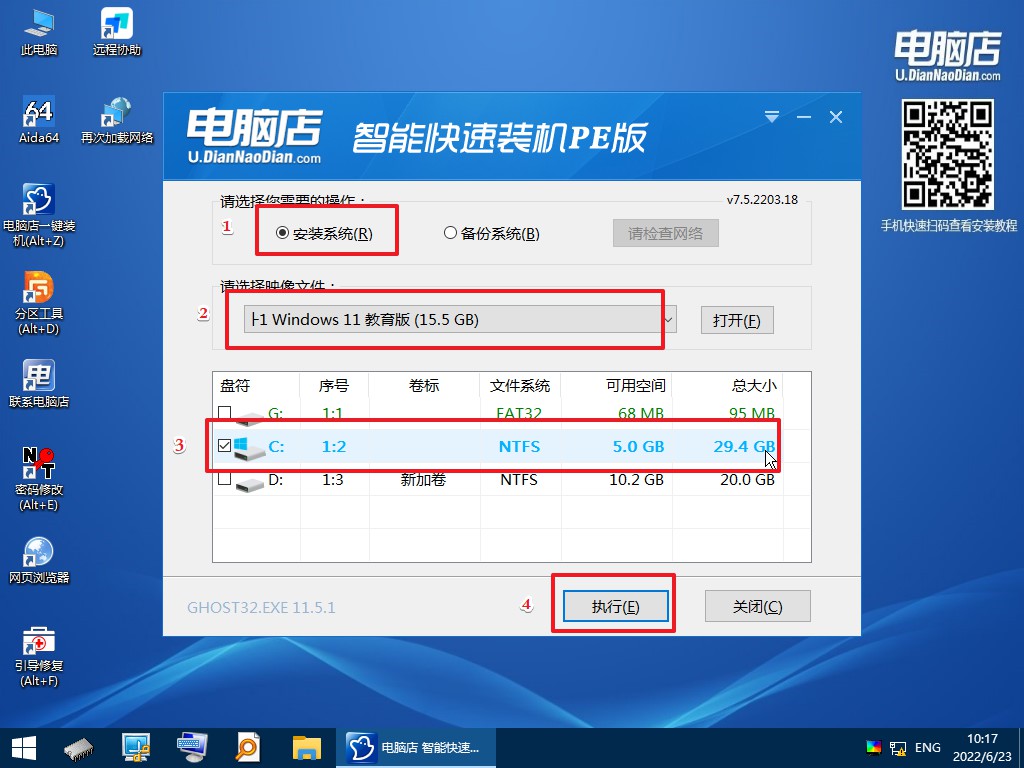
3、稍后按照提示操作,等待安装后重启即可进入新系统了。具体的操作流程,大家可参考:电脑店u盘装系统教程。
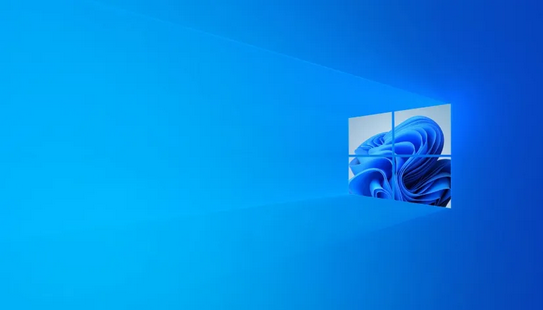
跟着u盘启动盘制作工具怎么装系统的教程到这里,我们一起战胜了那个固执的屏幕,成功地重装了系统。现在,你的电脑已经恢复了冷静,它现在正乖巧地坐在你面前,展现出它全新的面貌,像是个刚被雨水洗过的孩子。记住,即使你的电脑再次耍起了小脾气,你也已经拥有了让它重新振作的秘诀。还没学会重装的小伙伴,赶快动手学习吧!
