电脑店制作u盘启动盘教程方法,电脑店制作u盘启动盘教程步骤
发布时间:2023-05-23 10:09:46
在电脑的世界里,有些工具就像是我们的好帮手,它们帮助我们解决问题,让我们的生活变得更加简单。"电脑店"这个品牌的工具就是这样的一种神器。当你的电脑系统需要重装,或者你只是想给电脑换一个新的面貌,这个工具可以帮你轻松地制作u盘启动盘。它的简洁的界面设计和用户友好的操作流程,让你无需担心复杂的技术细节,只需点击几下鼠标,就可以开始你的系统重装旅程,接下来小编会分享电脑店制作u盘启动盘教程方法,希望对大家有所帮助。
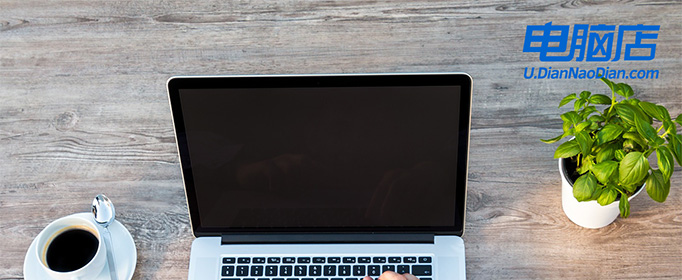
电脑店制作u盘启动盘教程方法
一、怎么制作启动盘?
1、确认电脑处于联网状态下,进入电脑店官网下载u盘启动盘制作工具。
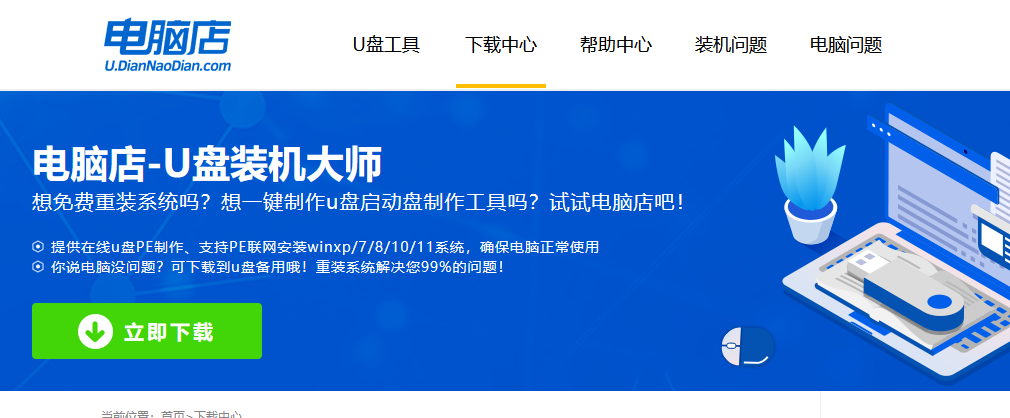
2、将一个8G的u盘插入电脑USB接口,打开制作工具。
3、选择【启动模式】为【USB-HDD】,【分区格式】为【NTFS】,最后点击【全新制作】即可。
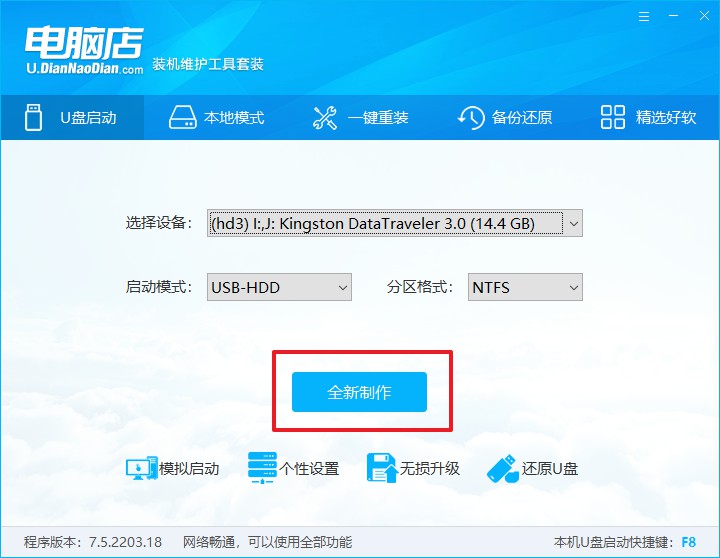
二、怎么设置u盘启动?
1、确认自己电脑的型号,在电脑店官网查询对应的u盘启动快捷键。
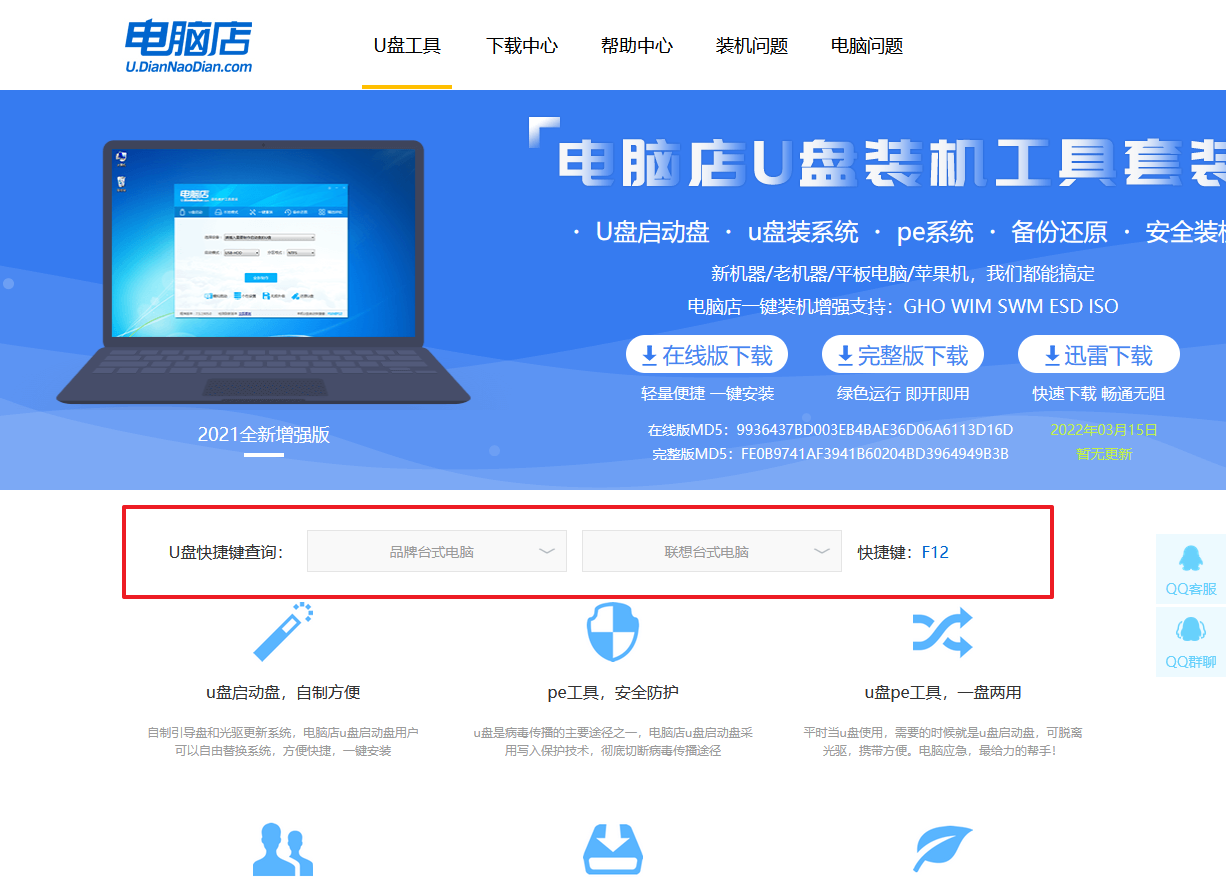
2、将制作好的u盘启动盘插入电脑,重启后按下快捷键,接下来就会进入优先启动项的设置界面。
3、选择u盘启动盘的一项,一般是带有USB字样的选项,回车即可。
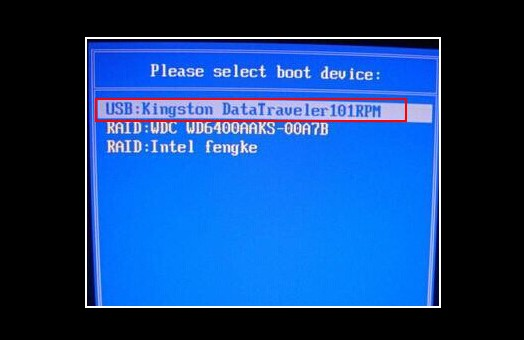
4、接下来就进入电脑店winpe的主菜单了,选择【1】回车。
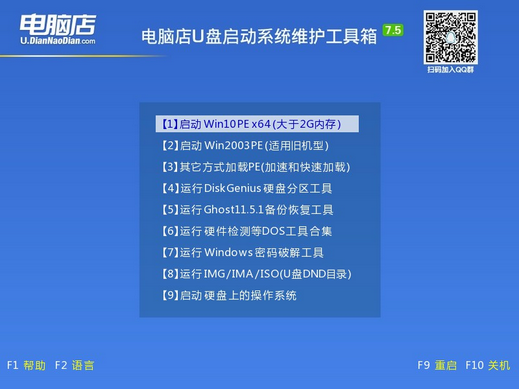
三、如何u盘装机?
1、在桌面打开电脑店一键装机,如下图所示,设置好有关选项,点击【执行】。
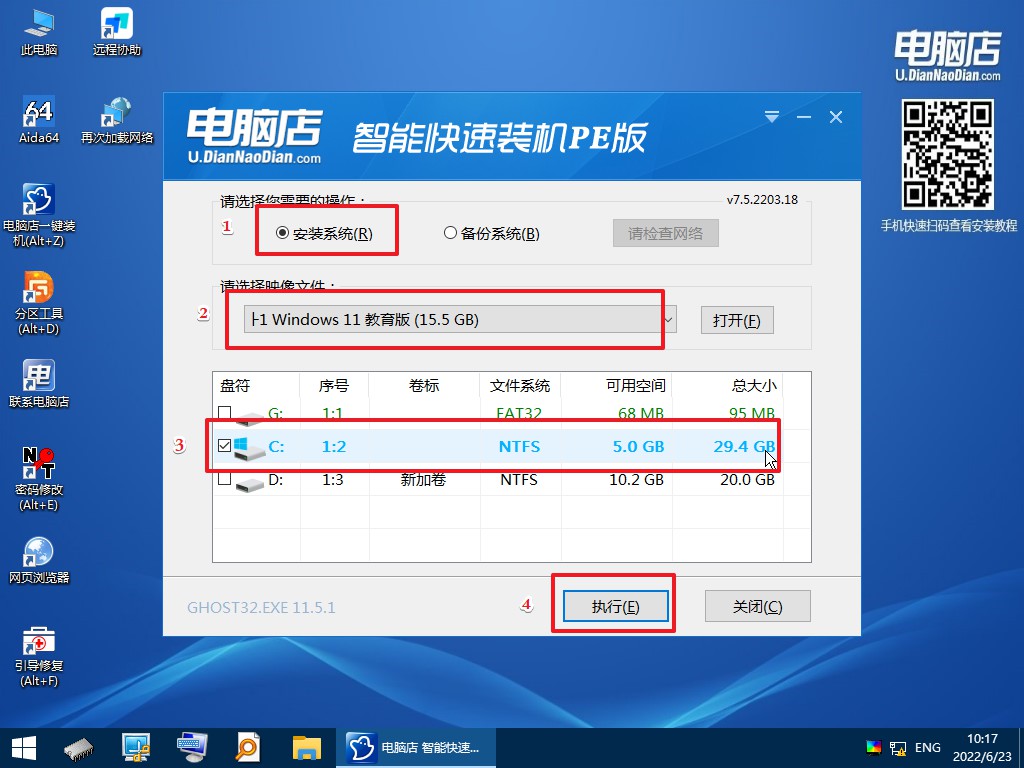
2、在还原窗口中,可默认设置直接点击【是】。
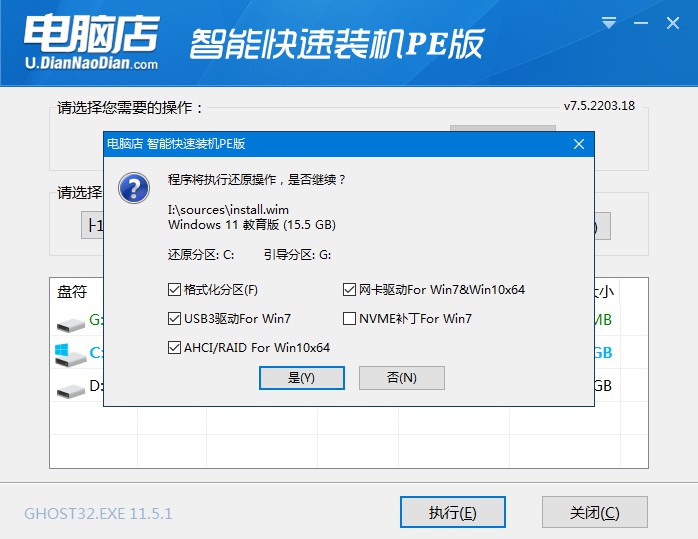
3、勾选【完成后重启】,等待安装完成。
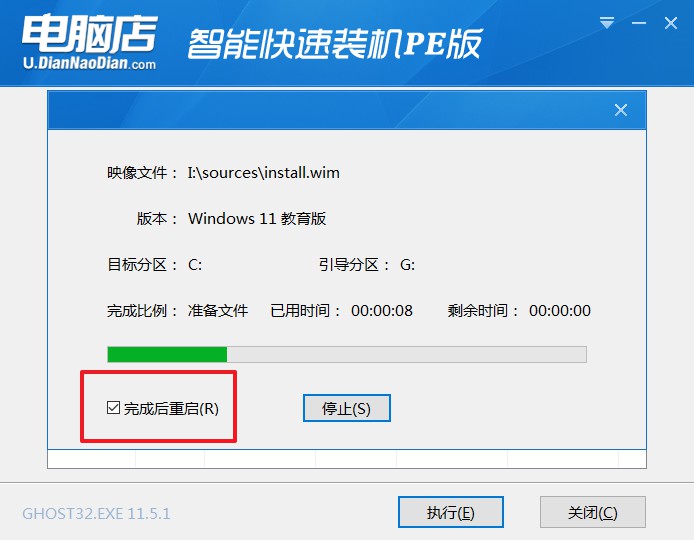
4、重启后就可以进入系统啦!
如果你还没学会,那么可参考:电脑店u盘装系统教程。
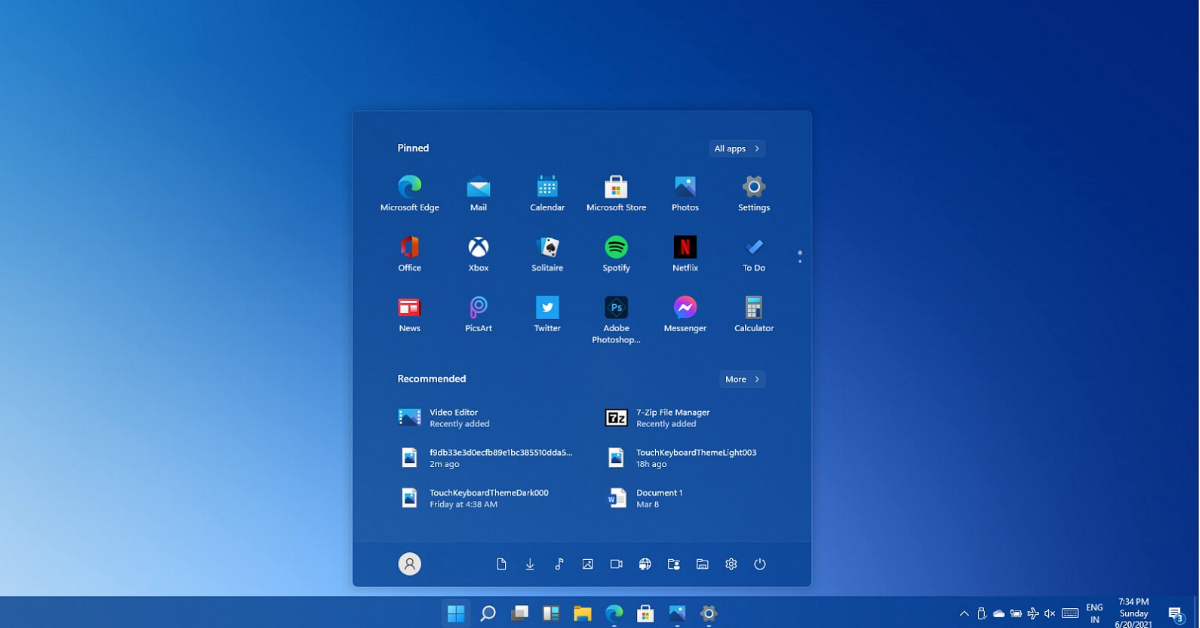
电脑店制作u盘启动盘教程方法就分享到这里了。你看,你已经成功地使用"电脑店"的工具制作了u盘启动盘,并成功地给你的电脑安装了新的系统。你的电脑已经焕然一新,运行起来又快又顺。这一切,都要归功于这个神奇的工具。它不仅提供了简洁的操作界面,让你轻松上手,而且还保证了制作的u盘启动盘的质量和安全性,让你无需担心可能的问题。所以,让我们为"电脑店"这个工具和你的成功而欢呼。未来,无论你遇到什么问题,都有这个可靠的工具和你的技能作为后盾。
