正版win10安装教程u盘重装步骤,u盘装win10系统教程
发布时间:2023-05-25 10:07:30
在计算机科技飞速发展的今天,操作系统已经成为了电脑的核心。Windows 10,作为一款广受好评的操作系统,拥有大量的用户群体。然而,对于计算机小白来说,如何自己独立安装正版Windows 10系统呢?这看似一个难题,实则并非如此。本文将指导你如何利用U盘,一步一步轻松完成系统安装过程。以下u盘装win10系统教程可要仔细阅读了哦!

正版win10安装教程u盘重装步骤
一、制作u盘启动盘
1、下载电脑店u盘启动盘制作工具,切换到【下载中心】,点击【立即下载】即可。
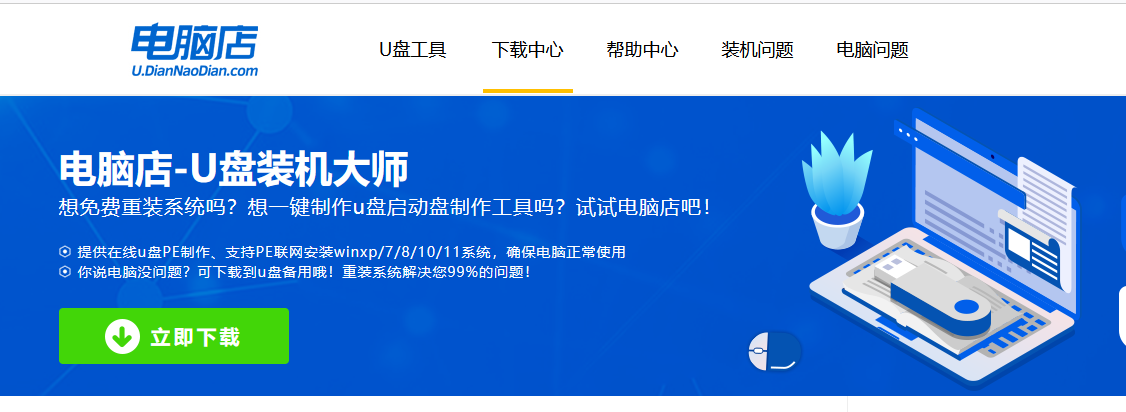
2、下载之后解压,插入一个8G以上的u盘,双击打开电脑店的程序。
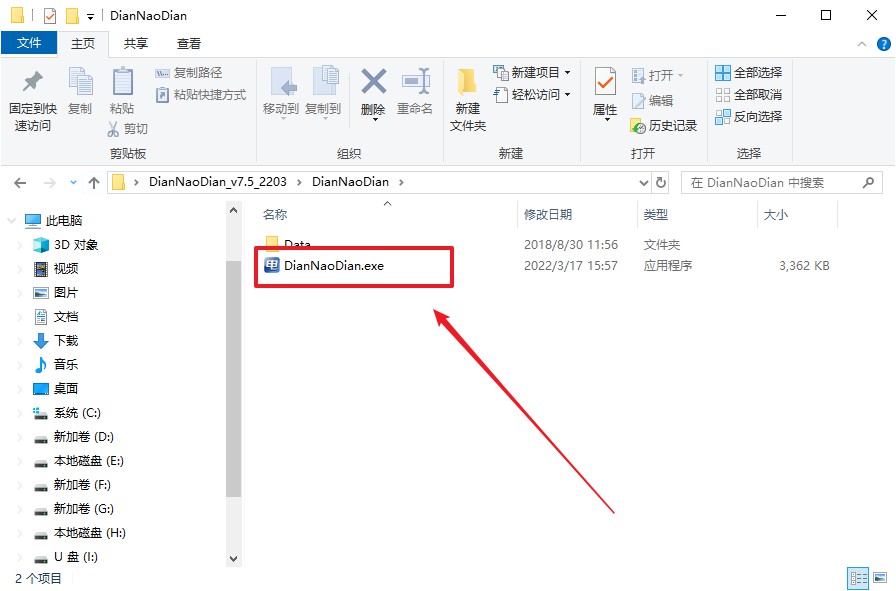
3、插入一个8G以上的U盘,如没有特殊的要求,则默认模式与格式,点击【全新制作】。
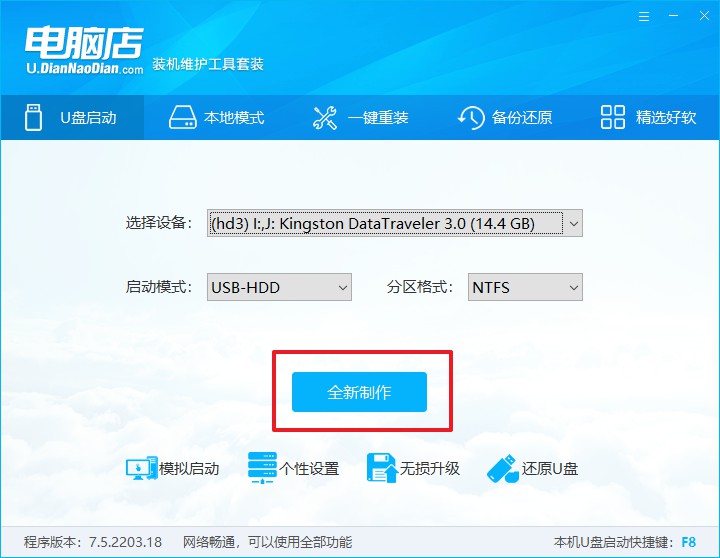
4、等待制作,制作成功后会有弹框提示,你可以根据自己的需要点击查看教程。
二、设置u盘启动
1、百度搜索【电脑店】,进入官网首页后可输入电脑类型和品牌,查询u盘启动快捷键。
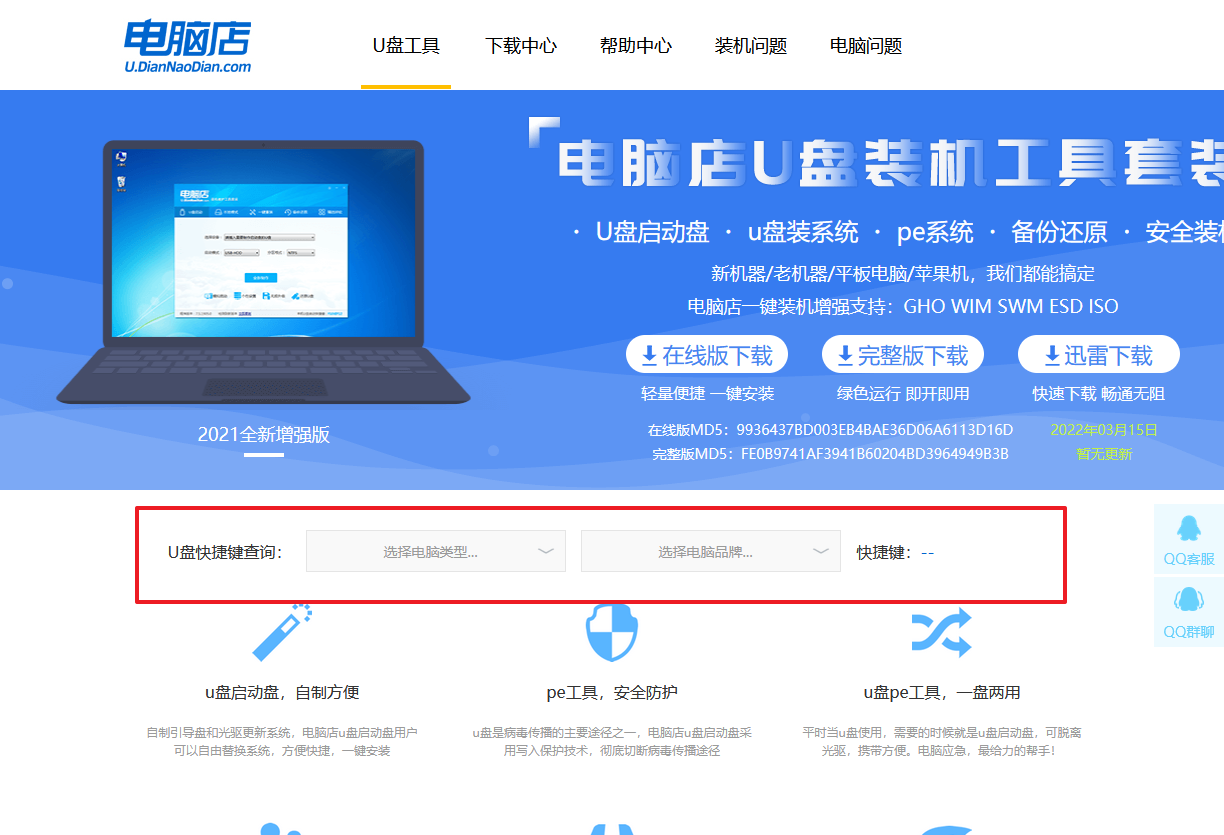
2、插入u盘后重启,等待屏幕出现画面,按下快捷键进入优先启动项设置界面。
3、在弹出的窗口中选择u盘选项,回车即可。
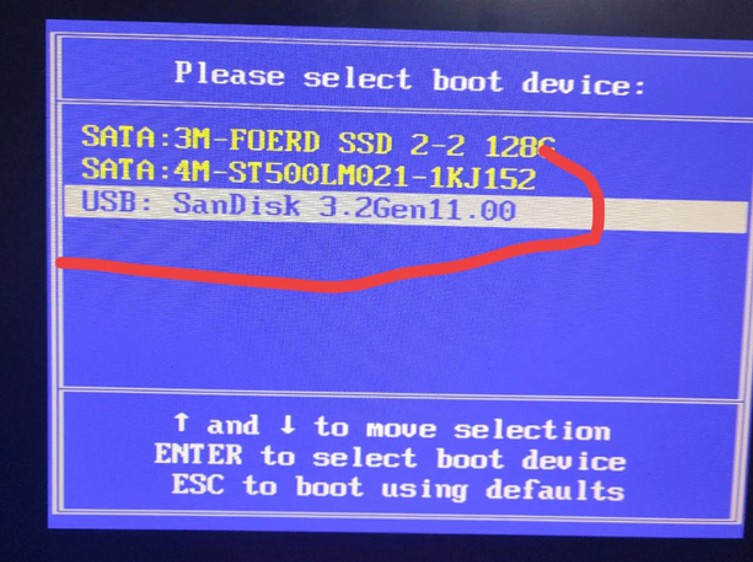
4、再次重启后,电脑会进入电脑店winpe主菜单,新机型电脑选择【1】,旧机型选择【2】,回车。
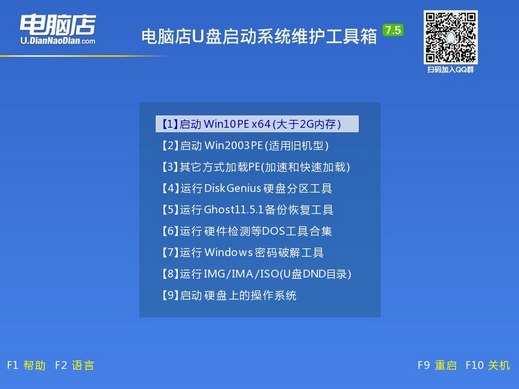
三、u盘装系统
1、通过以上的设置后,我们就能够进入电脑店winpe后,打开【电脑店一键装机】。
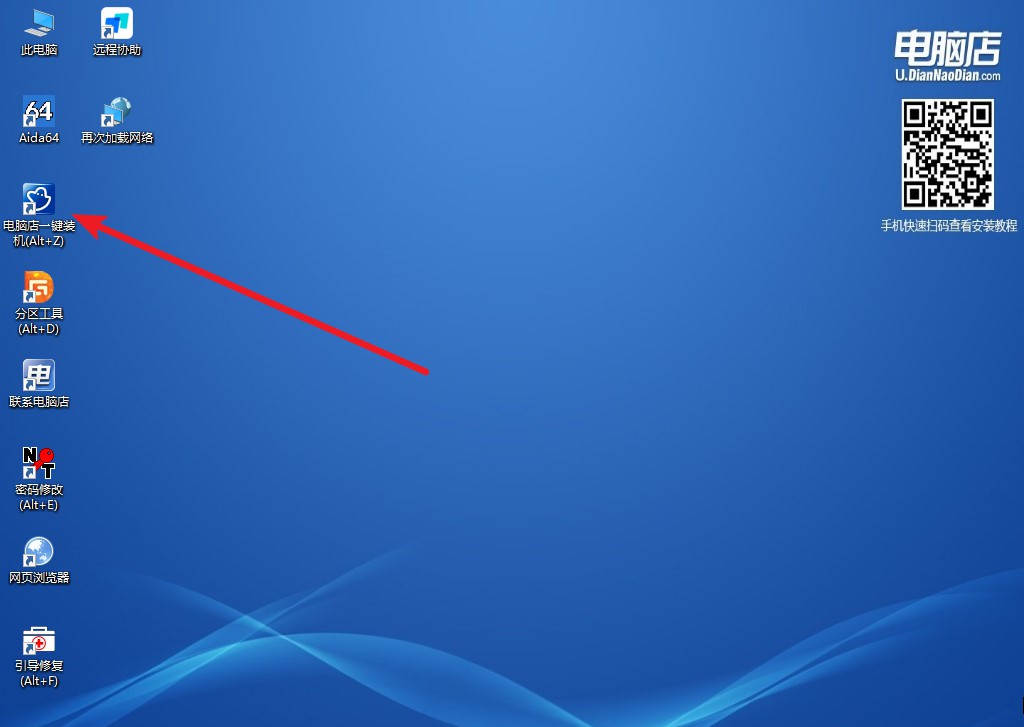
2、在窗口中选择操作方式,打开win10的镜像,以及勾选系统盘,点击【执行】。
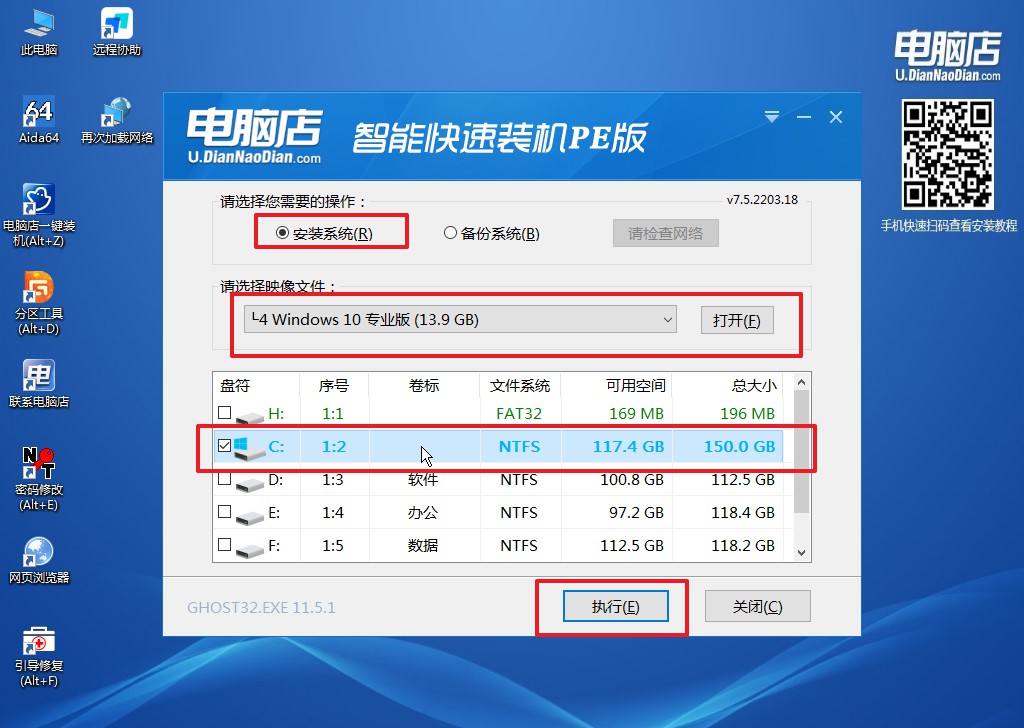
3、这一步大家可以勾选【完成后重启】,待进度条完成后即可自动进入系统部署。
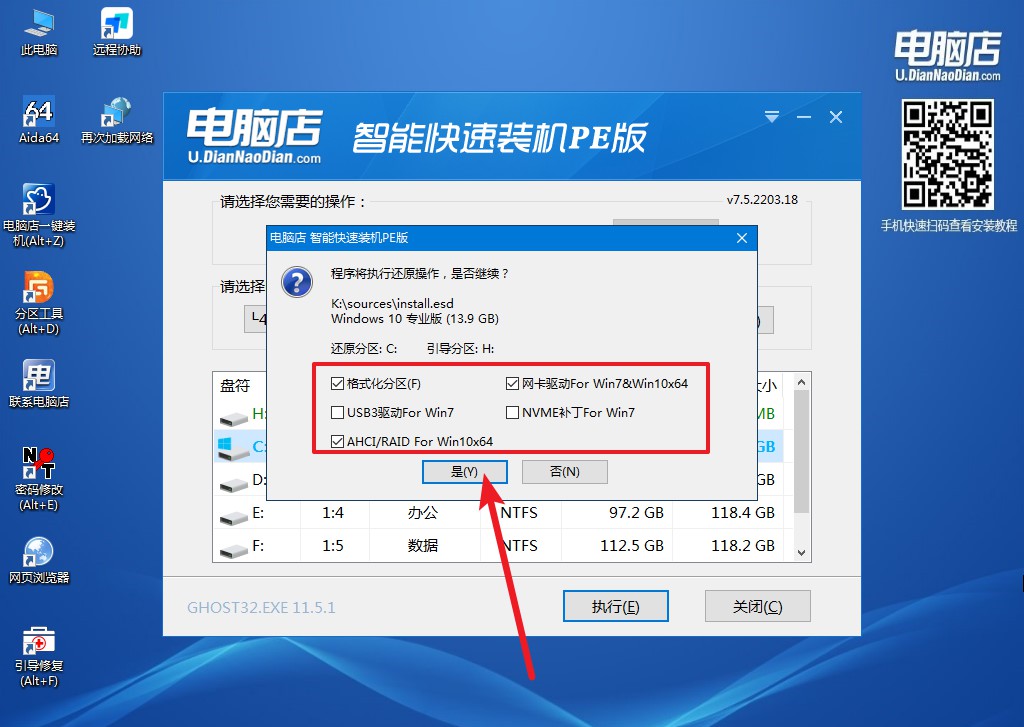
4、等待安装重启即可进入win10系统。
现在,你已经学会u盘装win10系统教程。这个过程可能会让你感受到技术的神奇以及自我解决问题的满足感。从此以后,你将不再对电脑系统的安装感到困惑和恐惧。相反,你已经具备了解决这个问题的能力,为自己的电脑生活增添了一份保障。因此,让我们珍视这份技能,同时也期待你在电脑使用的道路上越走越远。
