电脑怎么u盘启动装系统win10,怎么重装电脑系统win10
发布时间:2023-05-30 10:04:26
我们都知道,随着我们使用电脑的时间越来越长,电脑的系统就会产生很多的磁盘碎片。这些看似无害的小碎片,其实会在我们不知不觉中大量占用磁盘的空间,就像是一只无形的手悄悄地从你的口袋里偷走了硬币。然而,现在我们有了一个简单而有效的解决方案:重装系统。通过这个方法,我们可以一次性清理掉这些磁盘碎片,从而提高磁盘空间的利用率,这样硬盘的使用空间也就更大。如果你不知道怎么操作,可以参考下电脑怎么u盘启动装系统win10教程。

电脑怎么u盘启动装系统win10
一、制作u盘启动盘
1、下载电脑店u盘启动盘制作工具,切换到【下载中心】,点击【立即下载】即可。
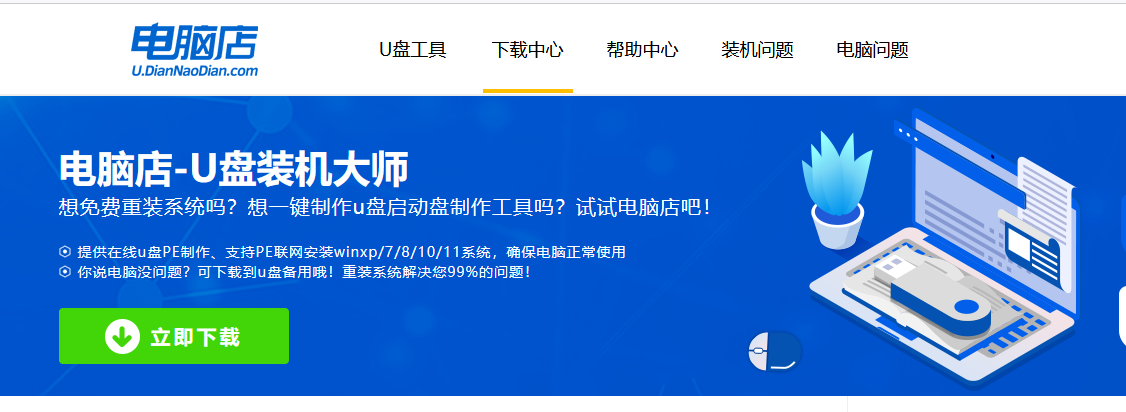
2、制作工具下载完成后,解压并打开电脑店的程序。
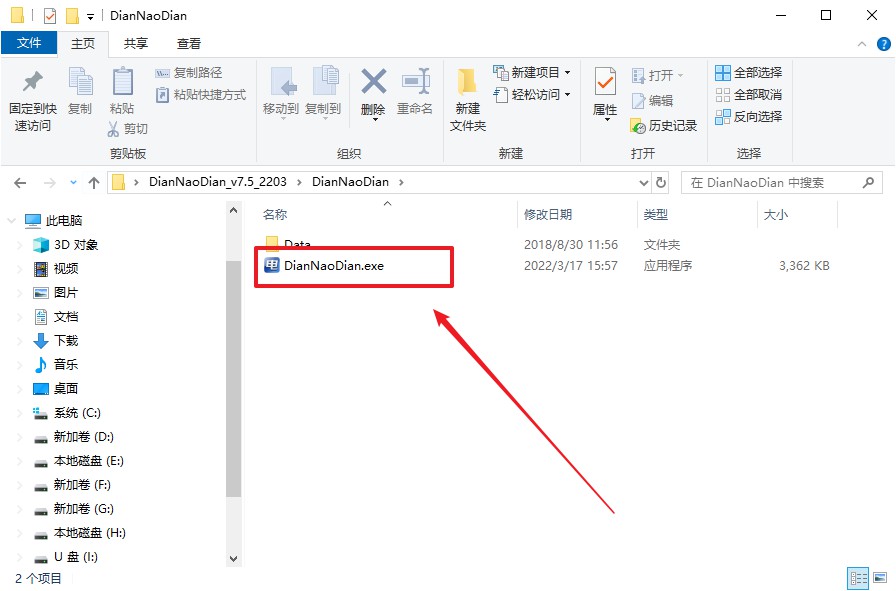
3、插入u盘,建议8G以上,不需要其他设置,默认点击【全新制作】。
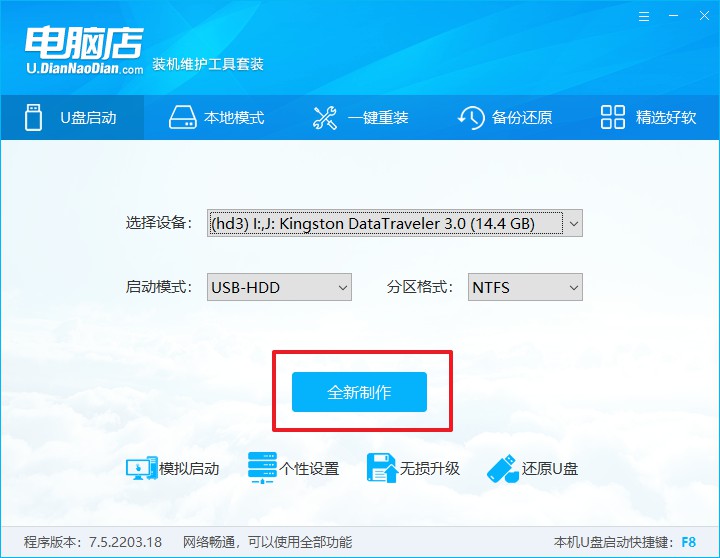
4、u盘启动盘制作完毕后,电脑会弹出提示框弹出,你可以点击【是】查看教程,也可以点击【否】关闭页面。
二、设置u盘启动
1、百度搜索【电脑店】,进入官网首页后可输入电脑类型和品牌,查询u盘启动快捷键。
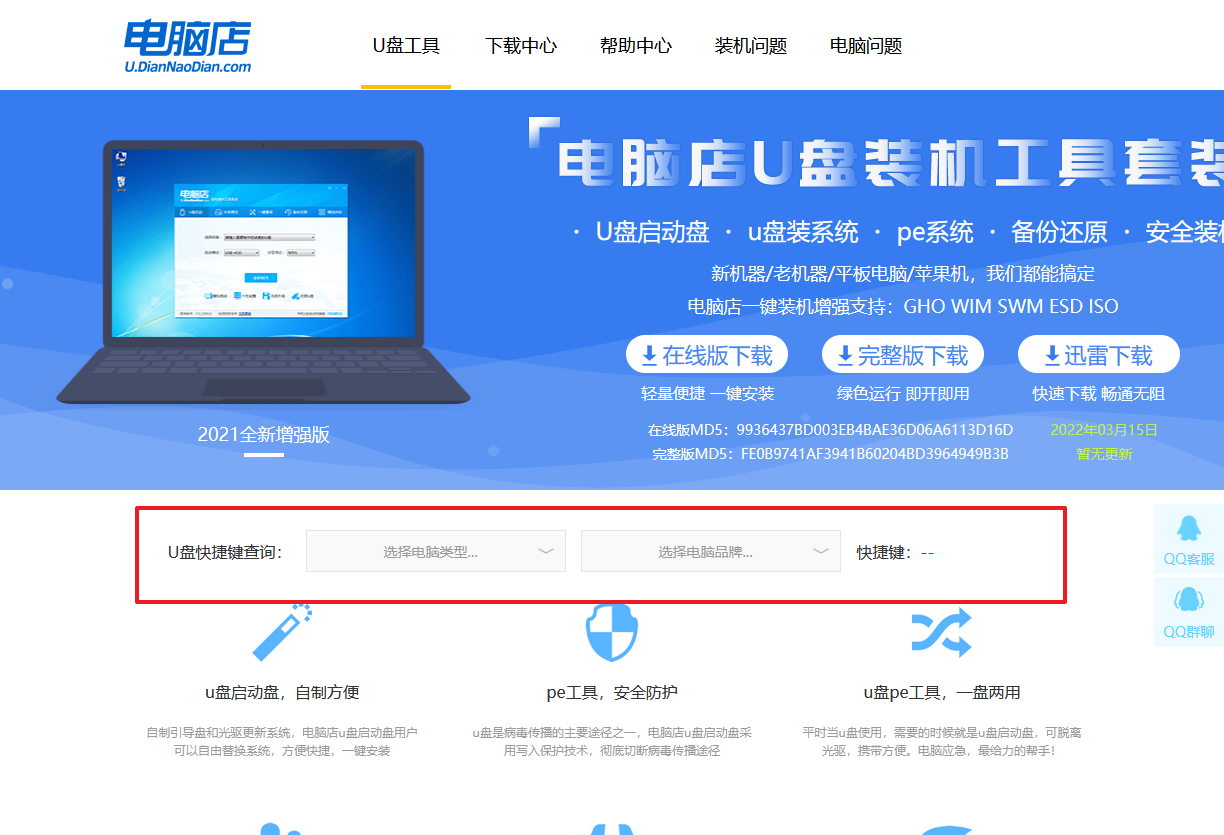
2、插入启动盘,开机或重启后,按u盘启动快捷键进入启动项设置界面,其实这在开机页面也有提示,大家可留意一下。
3、在界面中,移动光标至u盘选项,回车即可。
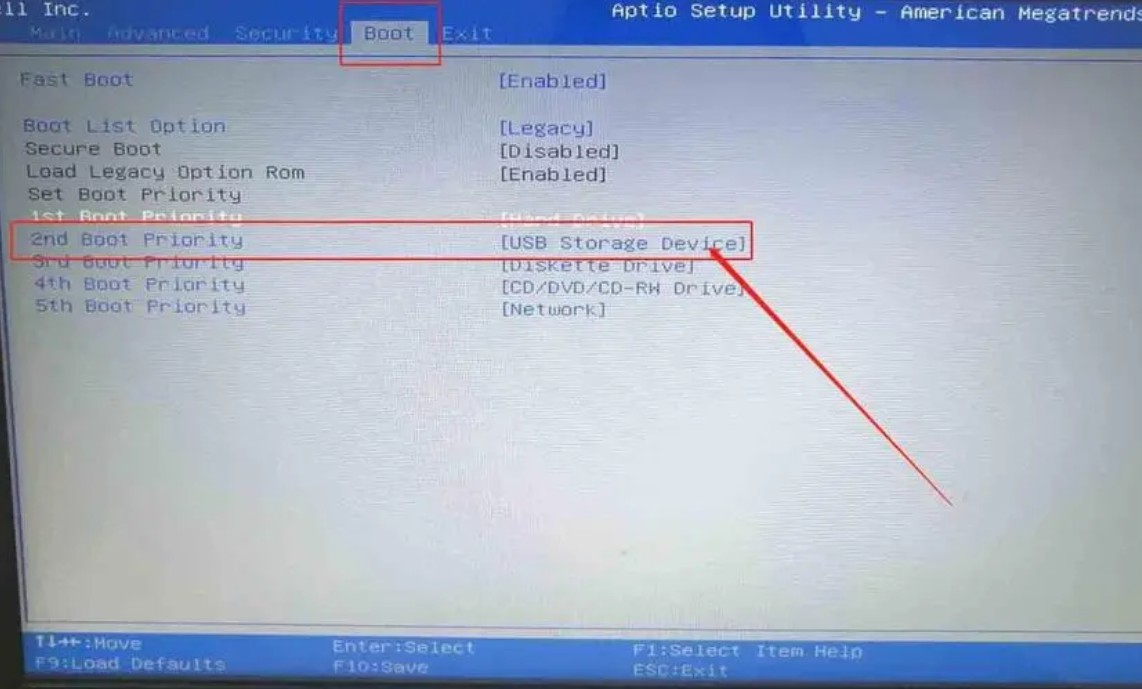
4、此时就会进入电脑店主菜单,选择【1】这一选项后回车。
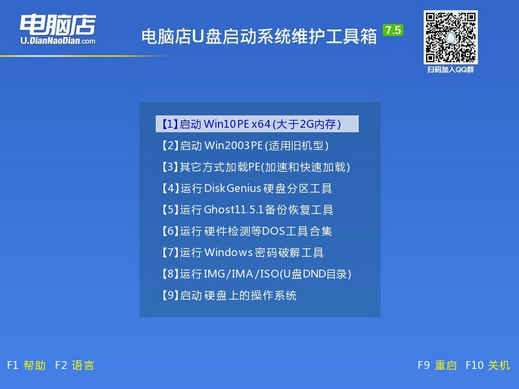
三、u盘装win10
1、通过以上的设置后,我们就能够进入电脑店winpe后,打开【电脑店一键装机】。
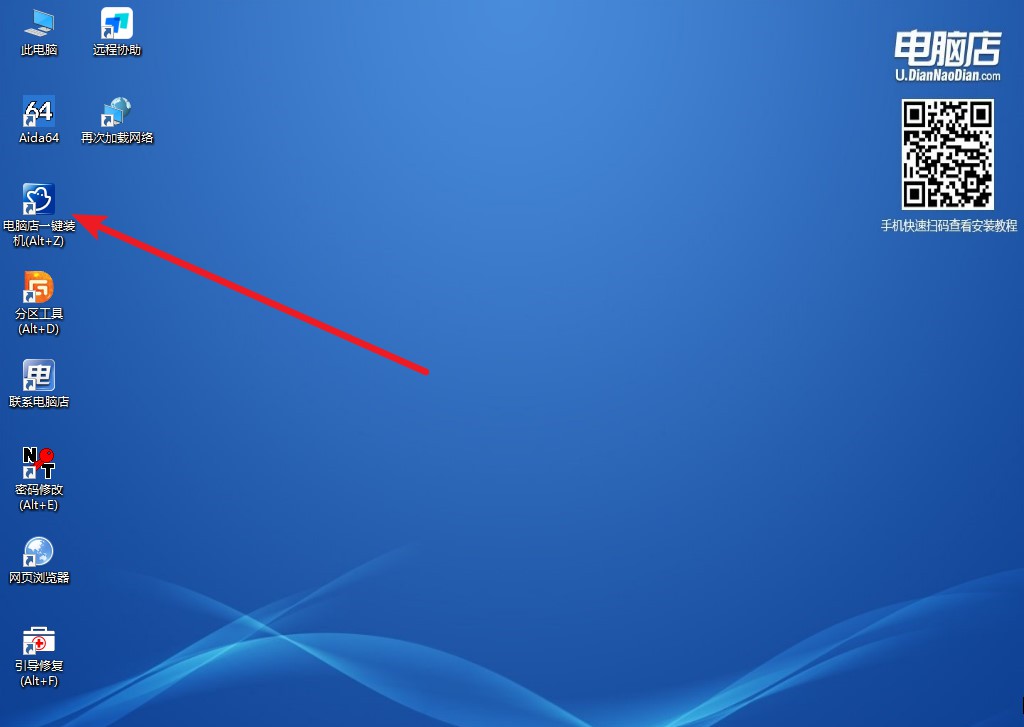
2、根据界面提示设置选项即可,设置之后点击【执行】。
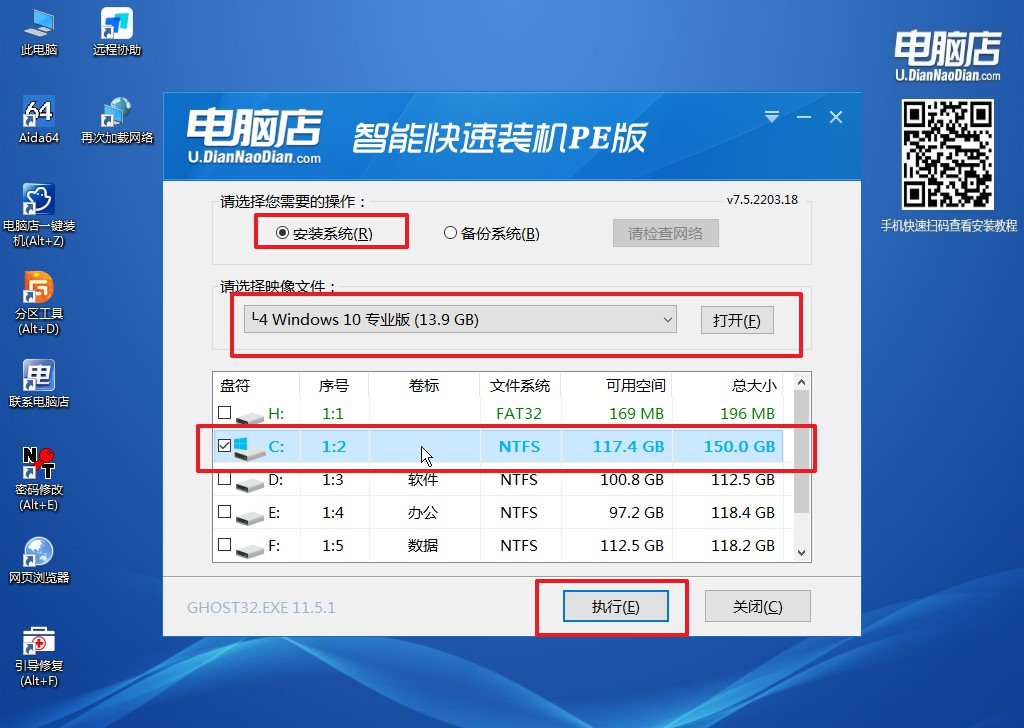
3、默认还原设置,勾选【完成后重启】,接下来就是等待安装完成了。
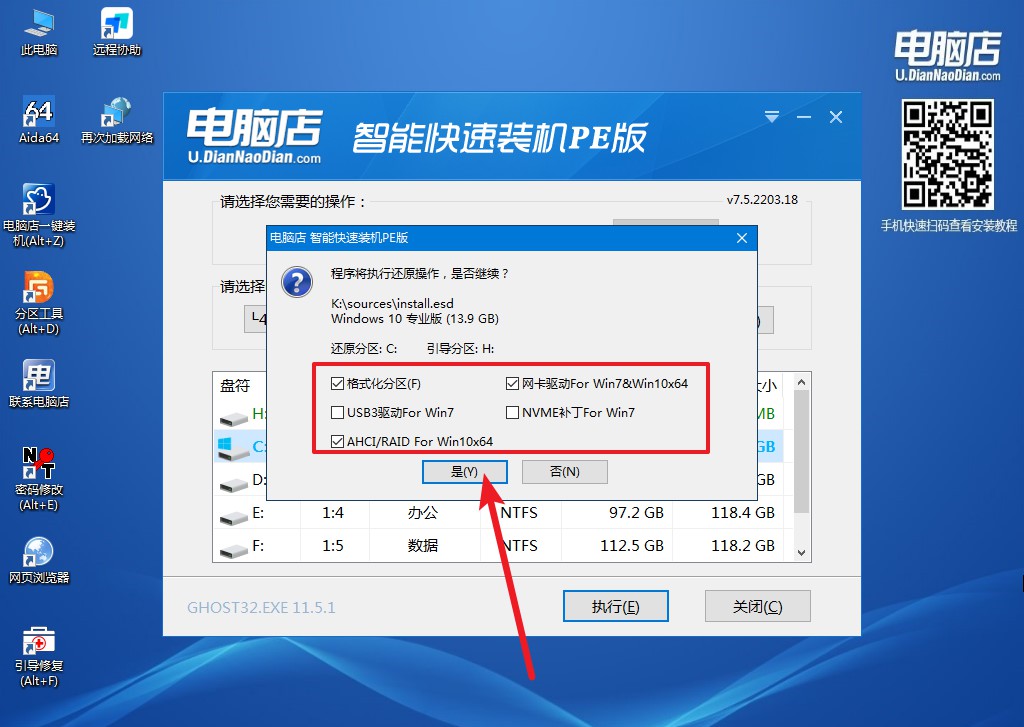
4、之后会重启电脑,我们稍等一会就可以进入win10系统了。
电脑怎么u盘启动装系统win10的教程就跟大家分享到这里了。综上所述,重装系统实际上是一种硬盘“保健”的好方法。它不仅可以帮助我们清理掉系统内大量的磁盘碎片,提高磁盘空间的利用率,而且还能有效地延长硬盘的使用寿命。尽管重装系统可能需要一些时间和耐心,但是考虑到它所能带来的种种好处,这无疑是值得的。所以,如果你的电脑已经使用了一段时间,不妨尝试一下重装系统,让你的硬盘重新焕发活力。
