电脑店u盘重装系统教程,怎么样用u盘装windows系统
发布时间:2023-06-01 09:55:49
在计算机世界中,我们时常面临着操作系统遇到问题或功能不够优化的情况。有时,这些问题可以通过安装补丁或删除恶意软件等方式进行解决,但有些问题可能会更为棘手,以至于我们不得不考虑对操作系统进行全面的重装。而电脑店u盘启动盘重装系统,就是一种既方便又有效的解决方案。如果你还不知道怎么操作,接下来的电脑店u盘重装系统教程可要认真阅读了哦!

电脑店u盘重装系统教程
一、制作u盘启动盘
1、进入首页,切换到【下载中心】,点击【立即下载】,下载电脑店的制作工具。注意事项:下载前关闭电脑的防火墙及第三方杀毒软件,避免误删工具的组件!
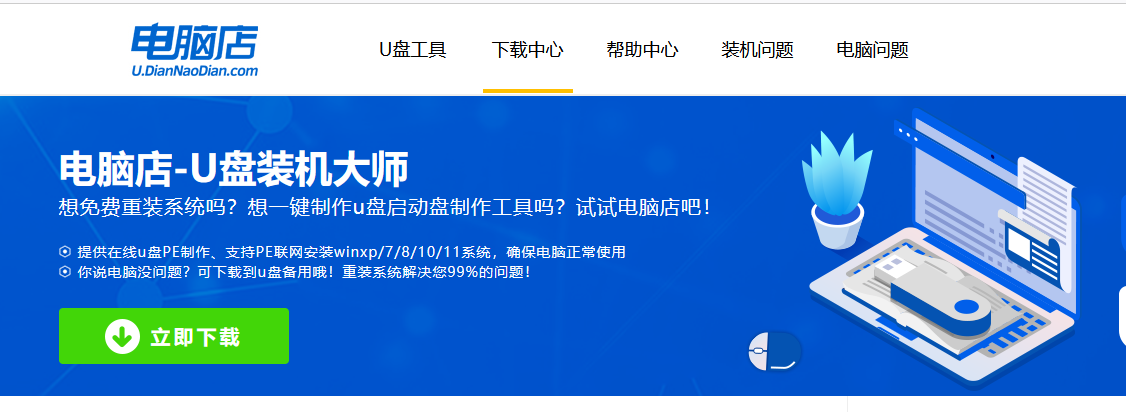
2、下载后解压,打开工具,插入u盘连接电脑。
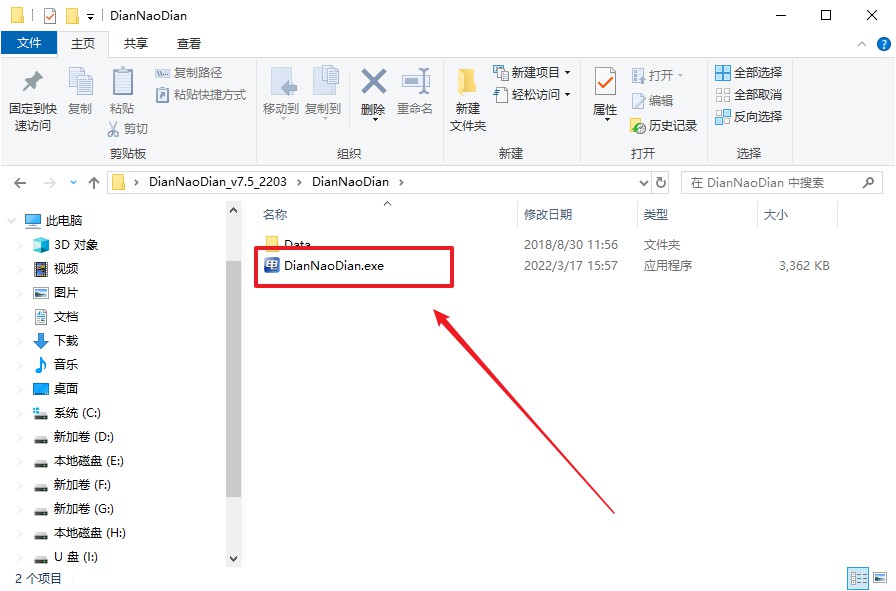
3、将u盘插入电脑当中,软件会自动识别到u盘的信息。默认其他设置,直接点击【全新制作】。
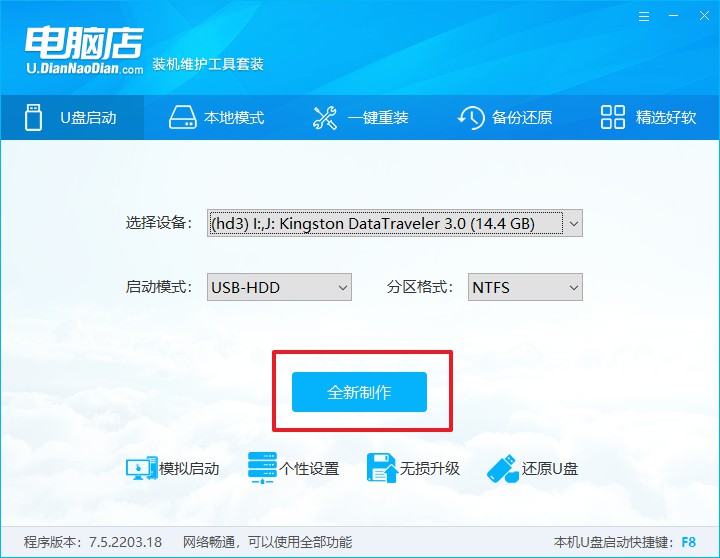
4、等待制作,制作成功后会有弹框提示,你可以根据自己的需要点击查看教程。
二、设置u盘启动
1、打开电脑店官网首页选择电脑类型和品牌,查询u盘启动快捷键。
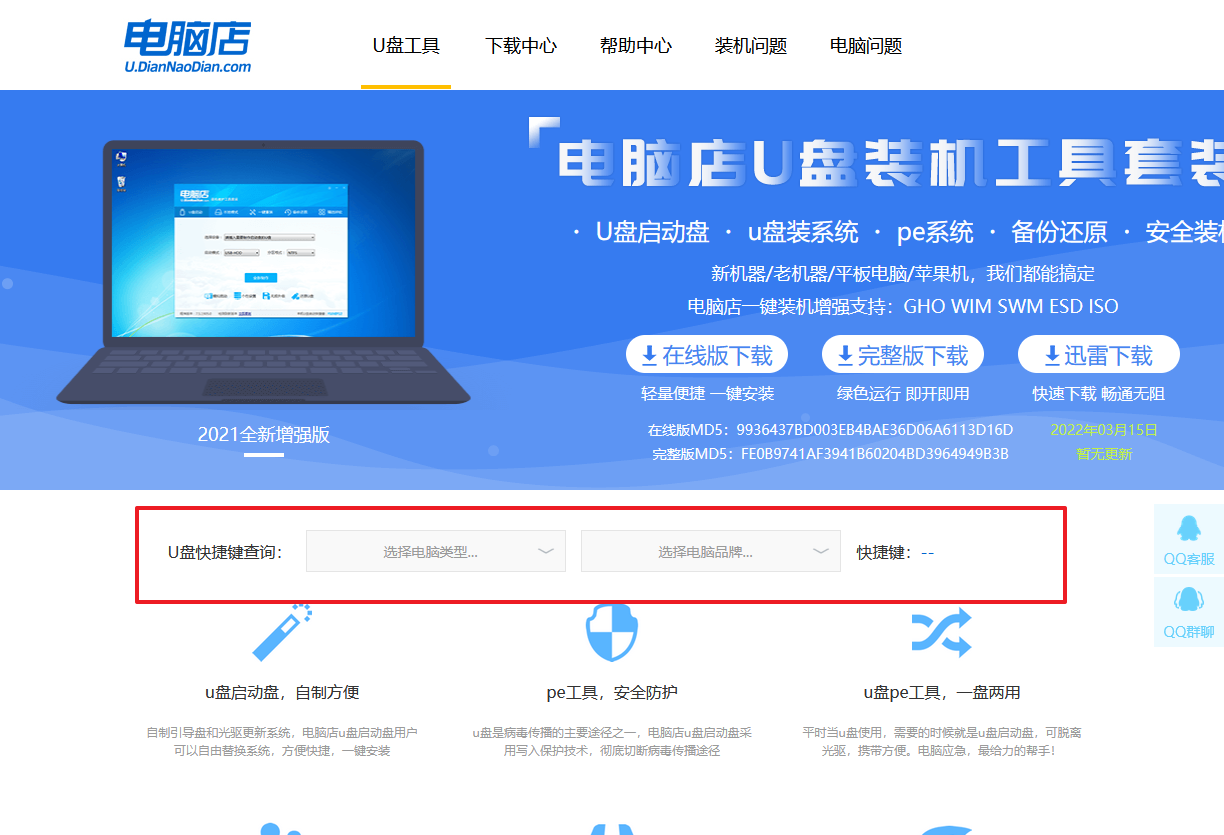
2、u盘插入电脑,重启后需要快速按下快捷键,建议重复按多几次。
3、按键盘加减号,将u盘移动到第一位,按下F10保存并退出。
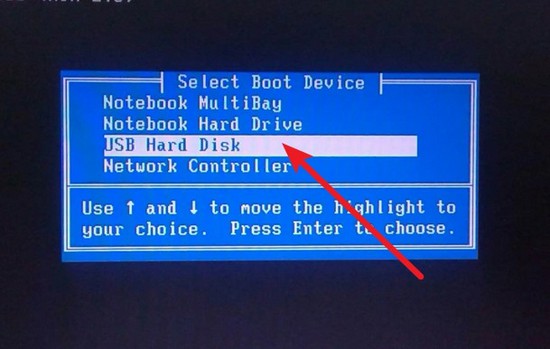
4、再次重启后,电脑会进入电脑店winpe主菜单,新机型电脑选择【1】,旧机型选择【2】,回车。
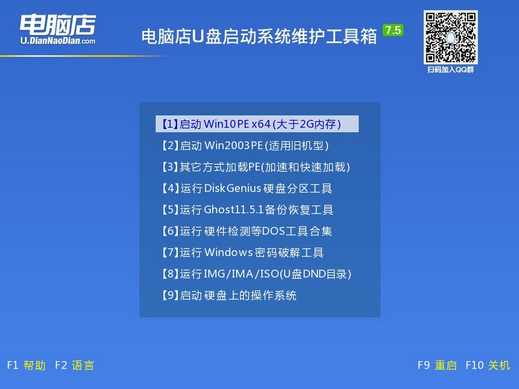
三、u盘装系统
1、如安装win10系统,进入winpe桌面后,打开【电脑店一键装机】。
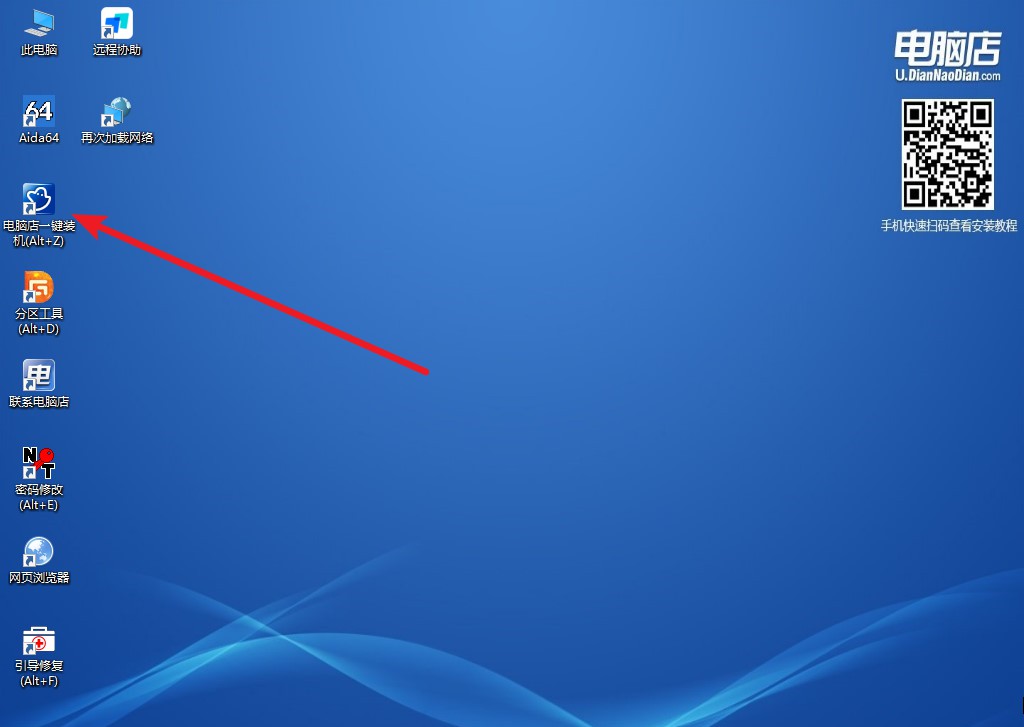
2、在界面中,根据提示完成重装前的设置,点击【执行】。
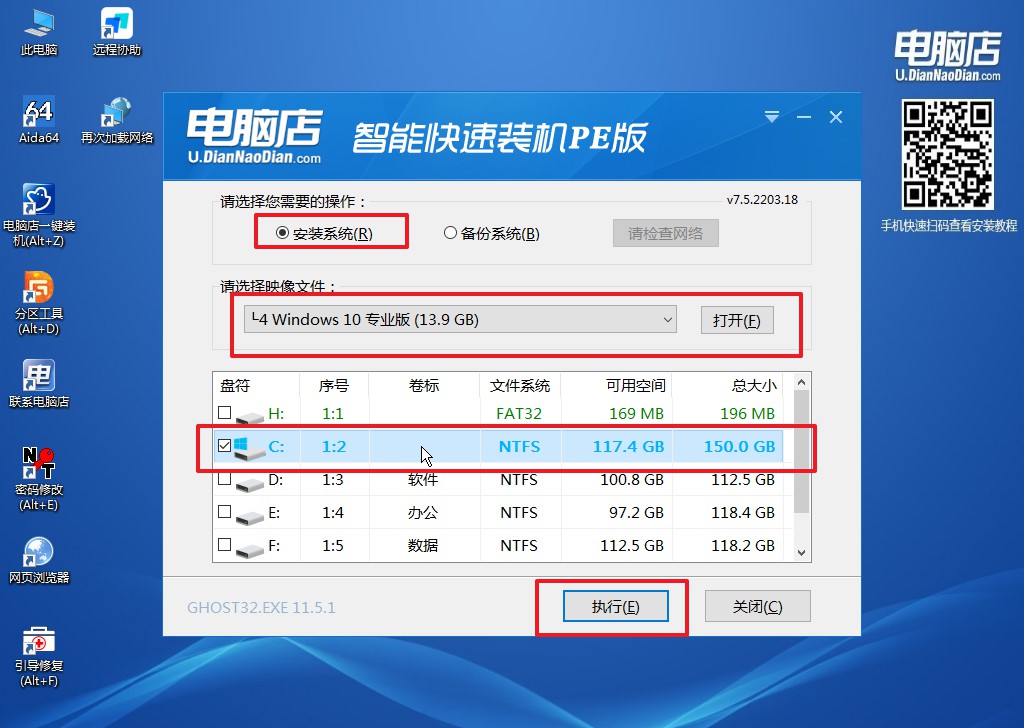
3、之后,在一键还原窗口中默认已勾选的选项,点击【是】,接下来等待系统的安装。
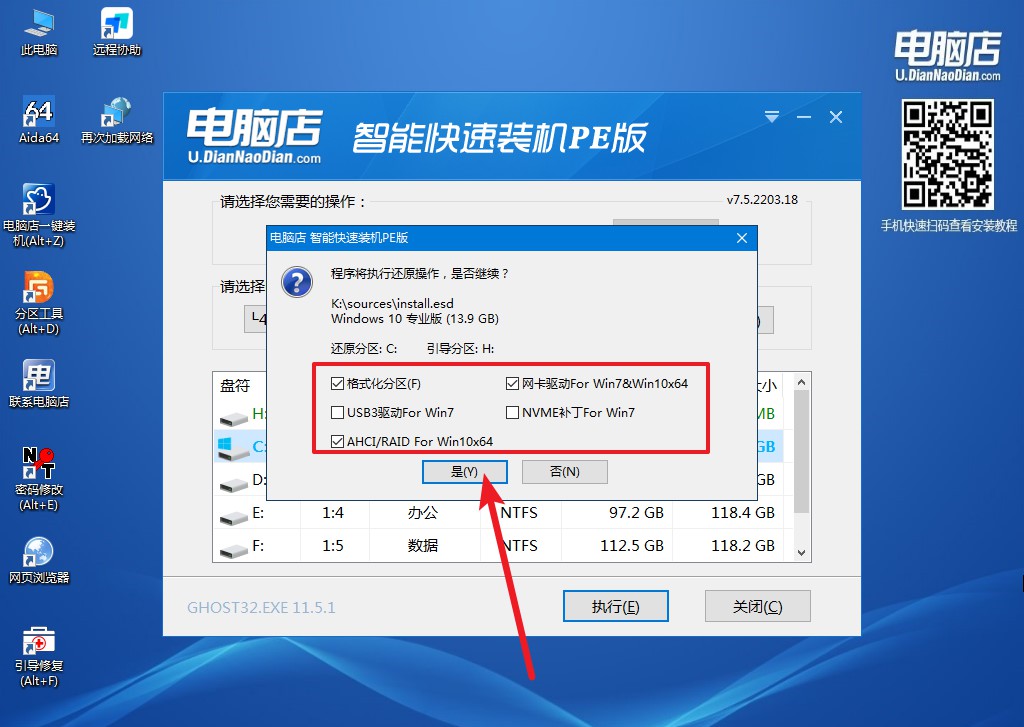
4、等待安装重启即可进入win10系统。
怎么样用u盘装windows系统你学会了吗?不过,这种方式在处理问题上极为方便,但我们仍需认识到,操作系统的维护和管理同样重要。我们需要定期更新系统,及时安装补丁,以及使用可信赖的安全软件,这样才能在最大程度上避免再次面临重装系统的需要。不管怎样,电脑店u盘启动盘重装系统已经证明了它的价值,并将继续成为我们面临系统问题时的强大工具。
