u盘怎么重装系统bios设置,u盘怎么重装系统
发布时间:2023-06-02 11:08:45
有时候,生活就像一台黑屏重启的电脑,你会觉得无助,不知所措。特别是当你的电脑在你需要它的时候突然黑屏,甚至重启后也无法进入系统,这简直是一场灾难。然而,你可不是那种轻易被困难击倒的人。作为一个可爱的电脑小白,你选择挺直腰板,勇敢面对,你决定亲自动手,利用重装系统这个大杀器,重拾你的电脑生活。如果你还没学会,接下来小编会教大家u盘怎么重装系统。
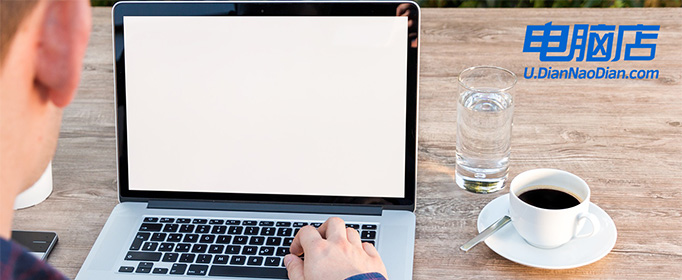
u盘怎么重装系统bios设置
一、制作系统u盘
1、搜索并打开电脑店官网,点击【立即下载】,即可下载u盘启动盘制作工具。
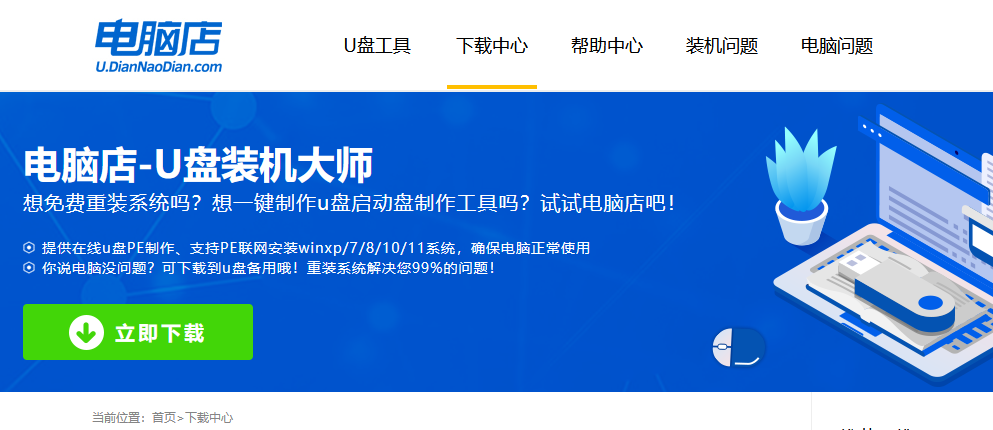
2、插入u盘,打开制作工具。
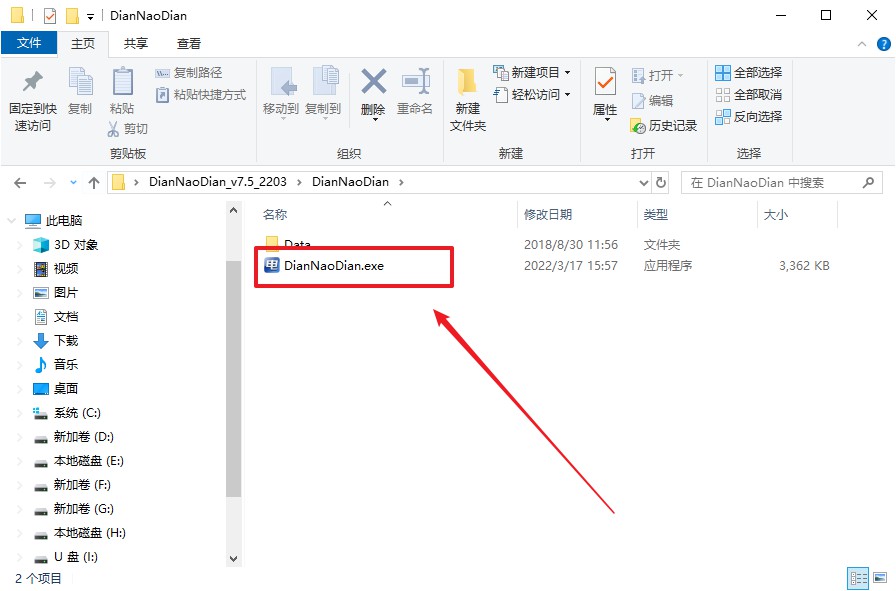
3、默认选项的设置,点击【全新制作】即可。
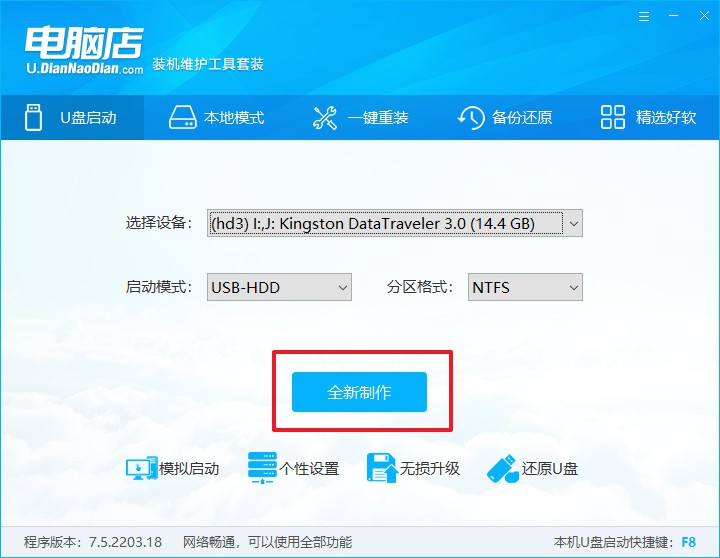
4、等待制作完成即可开始使用。
二、启动系统u盘
1、制作好u盘启动盘后,我们就需要设置u盘启动了,首先查询u盘启动快捷键。
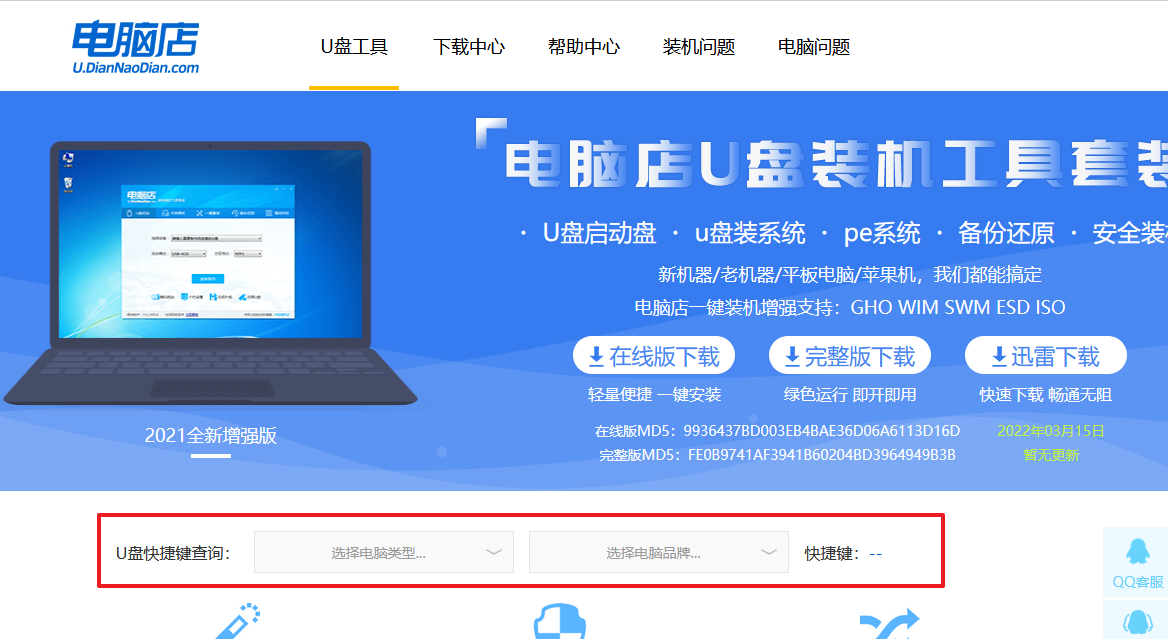
2、插入u盘,重启并按下u盘启动快捷键,选中u盘选项后回车。
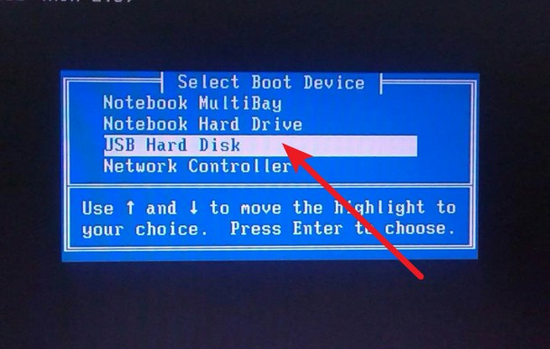
3、紧接着我们就进入到电脑店winpe主菜单,选择【1】选项后回车。
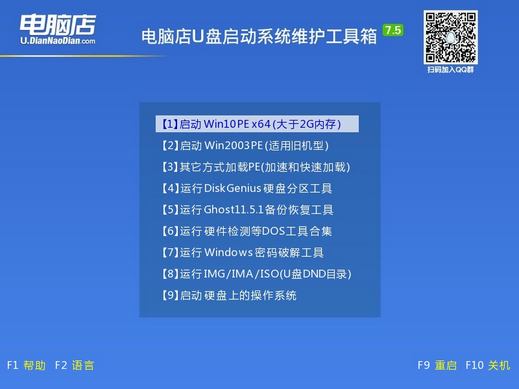
三、进入电脑店winpe
到这里我们就进入winpe的桌面了,打开电脑店一键装机软件,我们即可进行重装系统的操作。具体教程可见:电脑店u盘装系统教程。
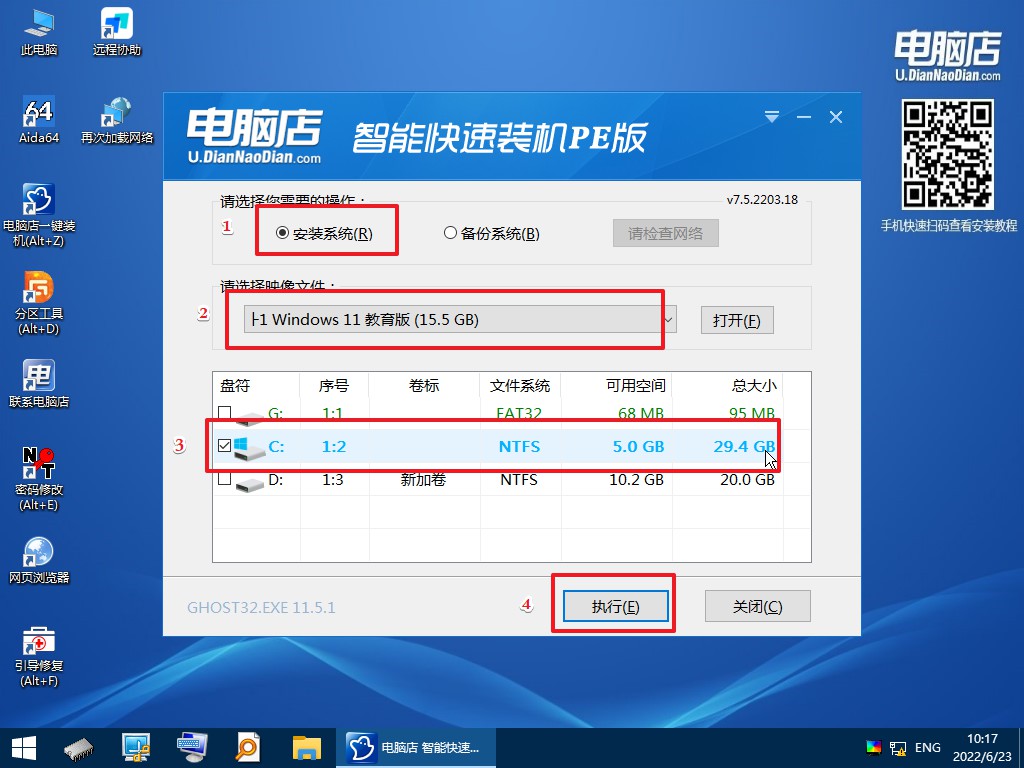
最后,等待重装完成就可以进入系统啦!

u盘怎么重装系统的详细教程就跟大家分享到这里了。那么,小白们,我们已经通过这次的电脑重装系统的冒险,成功地解决了电脑黑屏重启不能进入系统的问题。尽管过程中我们遇到了困难,但我们并未退缩,我们选择勇往直前,我们选择自己去解决问题。以上教程希望可以帮助到大家啦!
