win怎么u盘重装系统,怎么一键u盘重装系统
发布时间:2023-06-07 15:38:33
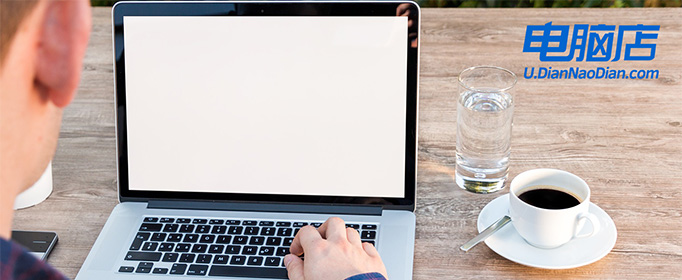
win怎么u盘重装系统
一、制作PE启动盘
1、下载电脑店u盘启动盘制作工具的最新版,下载前务必要关掉防火墙及杀毒软件。
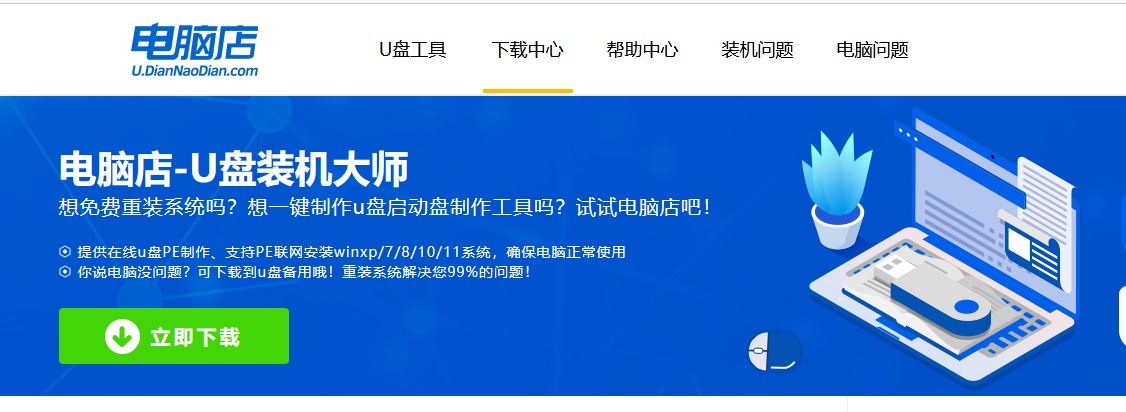
2、解压后打开,将u盘插入电脑,在界面中,点击【全新制作】即可。
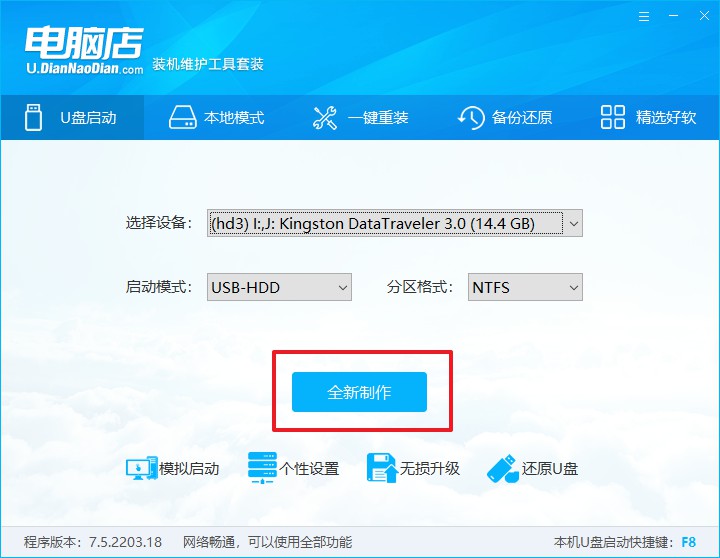
二、启动PE启动盘
1、查询电脑的u盘启动快捷键,在电脑店官网首页即可查询,如下图所示:
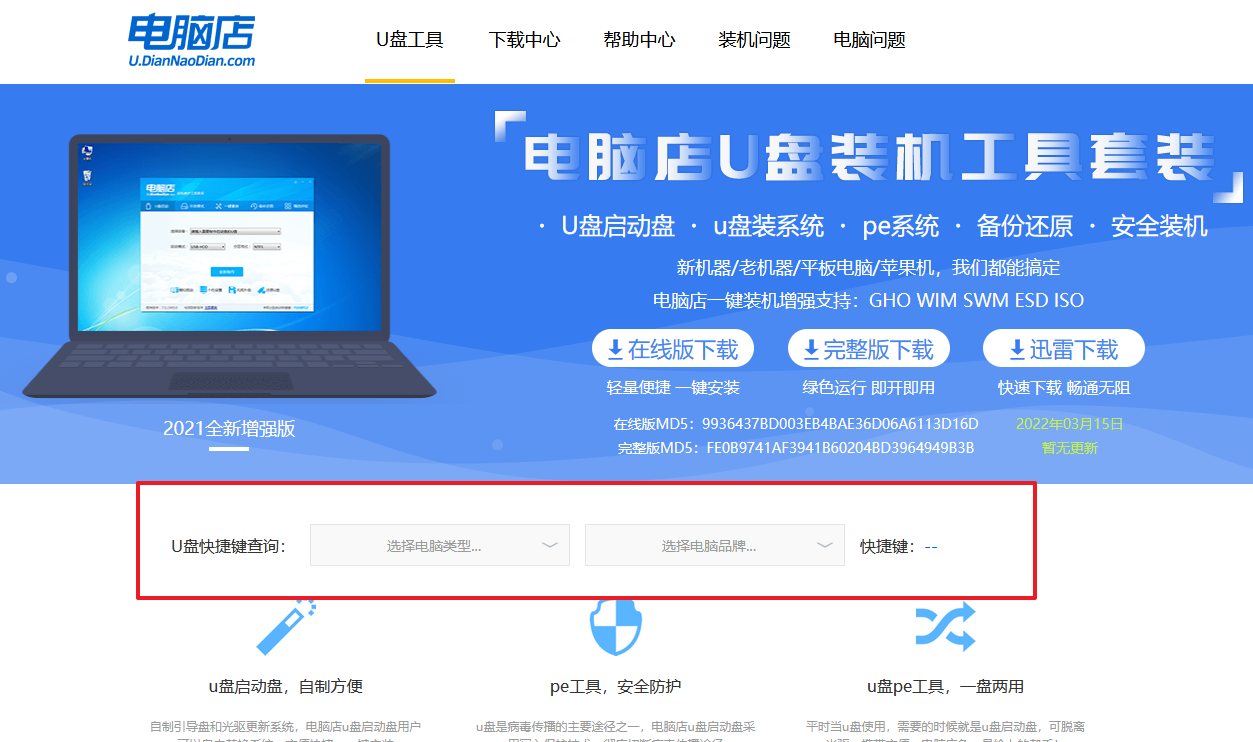
2、重启电脑,按下u盘启动快捷键,在弹出的界面中即可选择u盘选项。
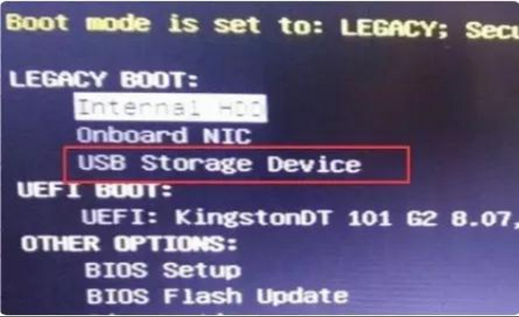
3、回车后就可以进入电脑店winpe主菜单选择了,一般选择第一项。
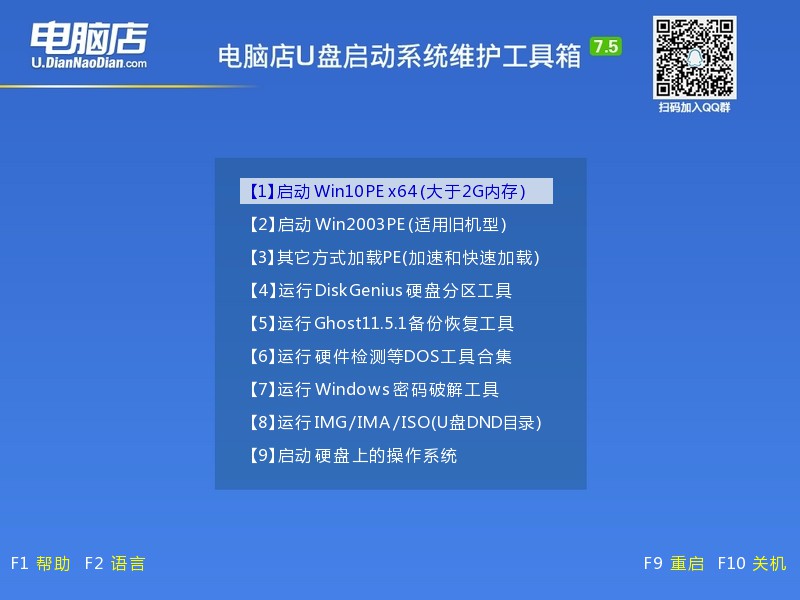
三、PE启动盘装系统
1、打开电脑店一键装机软件,默认安装的方式,选择镜像和盘符后执行。
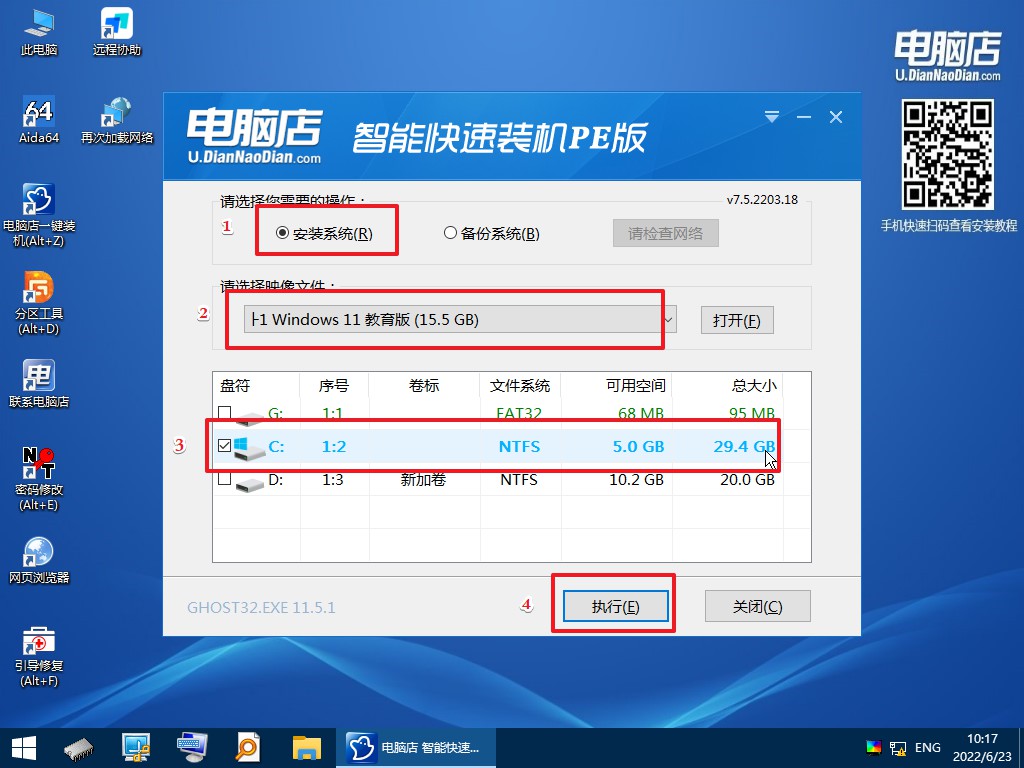
2、在弹出的还原提示框中,点击【是】。
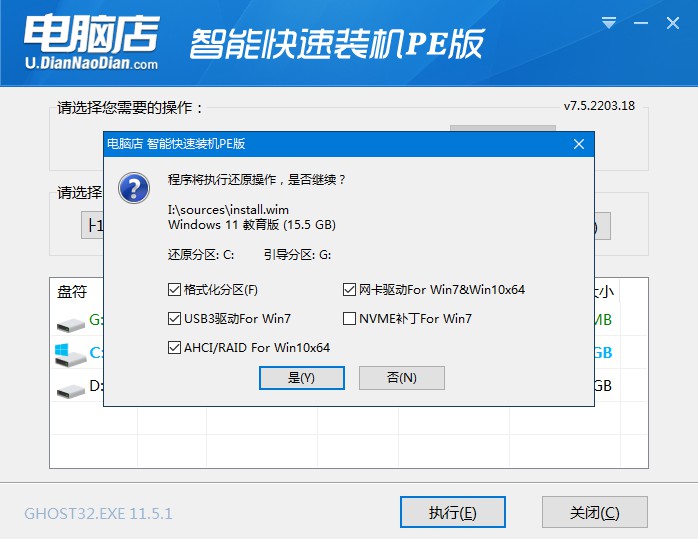
3、接下来等待安装完成,重启即可进入新系统。具体操作可参考:电脑店u盘装系统教程。
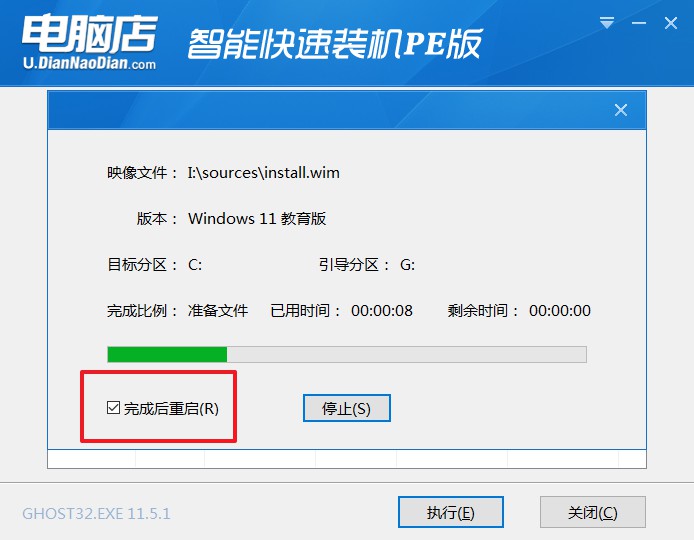
看,你已经成功地完成了一键u盘重装系统的过程,是不是觉得自己成为了电脑大师?嗯,你做得非常好!电脑现在就像是一个刚刚洗完澡的小宝宝,焕然一新。记住,这只是修复电脑问题的一种方式,对于日常使用电脑,合理的使用习惯和定期维护同样重要。让我们开始享受全新的电脑使用体验吧,未来的日子,就让我们和电脑一起愉快地度过!
