pe启动盘怎么制作教程,pe启动盘怎么制作
发布时间:2023-06-07 15:26:10

pe启动盘怎么制作教程
1、在电脑店官网里,下载u盘启动盘制作工具,通过它来将u盘制作成pe启动盘。
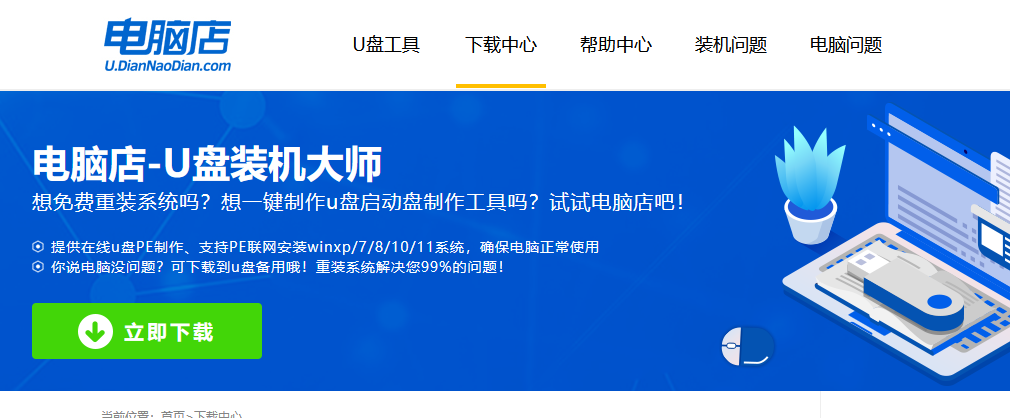
2、解压后打开该工具,插入u盘,点击【全新制作】即可。
注意事项:a.下载制作工具前将电脑上所有杀软关闭,避免误杀组件。b.u盘空间8GB以上为佳,且里面没有重要数据。
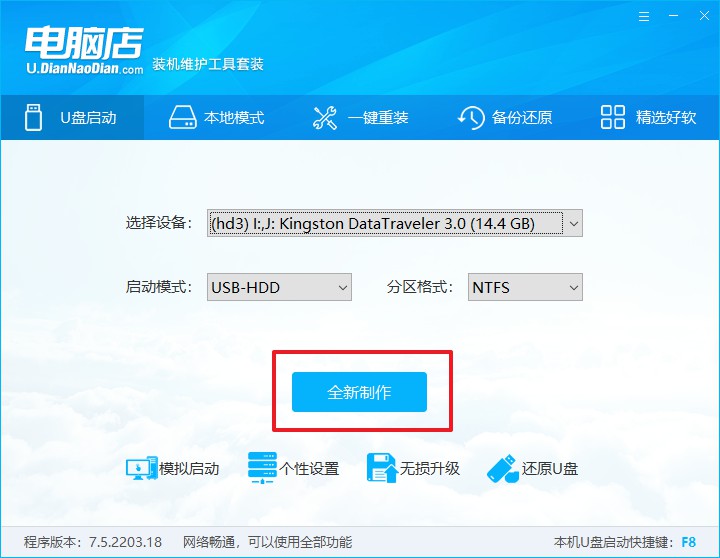
二、pe启动盘重装
制作PE启动盘,我们经常会用来重装系统,但仍有不少朋友不知道怎么操作,接下来分享下简单的教程:
1、查询电脑的u盘启动快捷键,输入类型和品牌即可查询到。
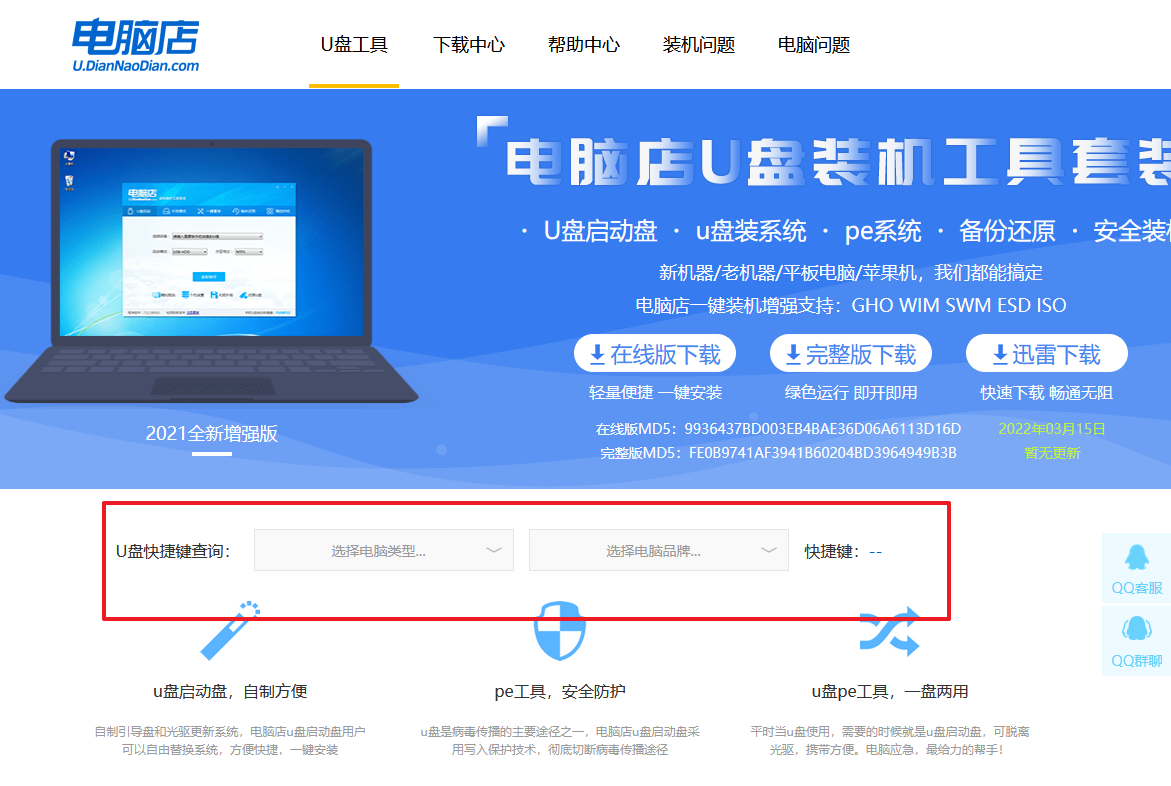
2、重启后按下快捷键,进入优先启动项设置界面后,选择u盘回车。
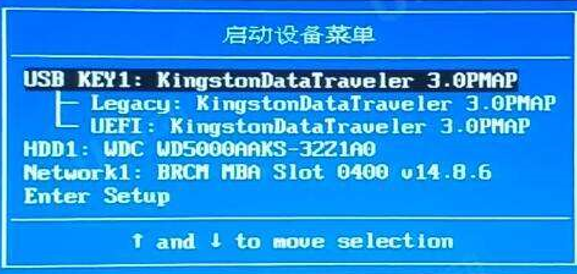
3、进入到电脑店winpe主菜单,选择【1】启动win10PEx64(大于2G内存)后回车。
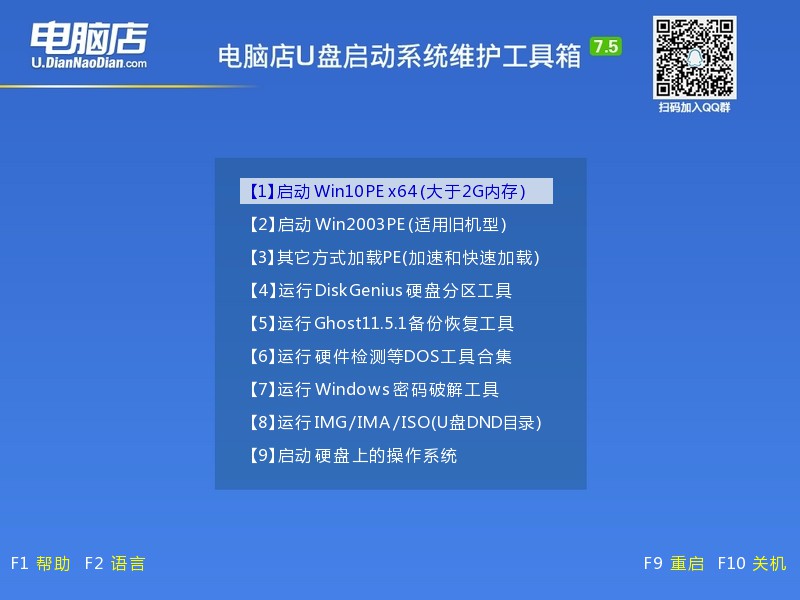
4、双击打开【电脑店一键装机】。
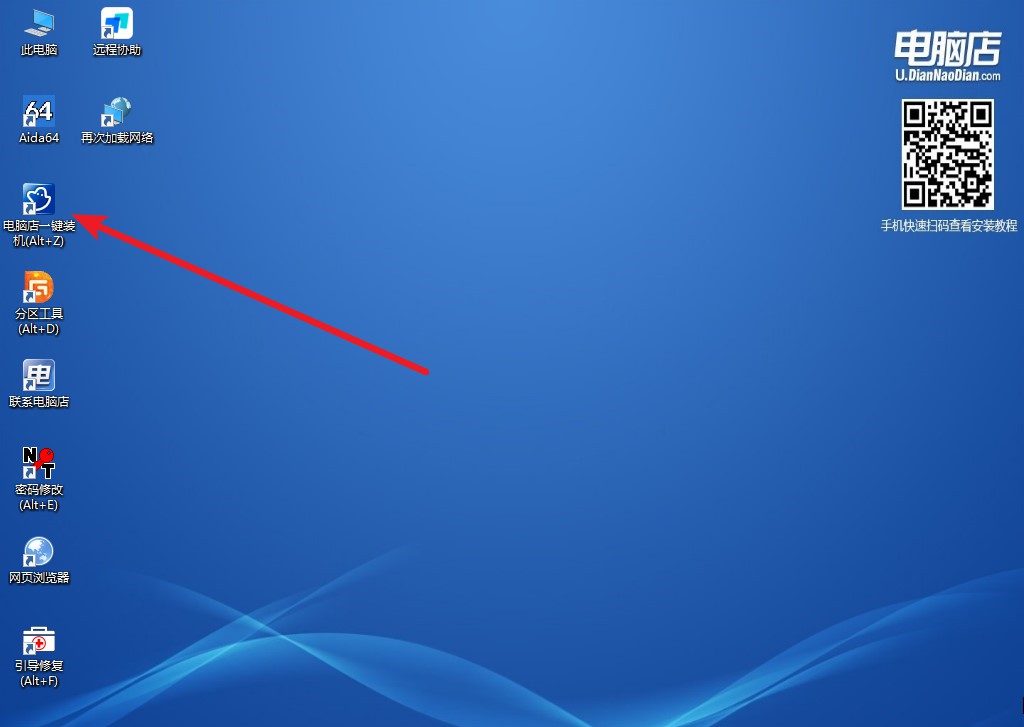
5、选择镜像和系统分区,点击【执行】即可开始安装。具体教程请看:电脑店u盘装系统教程。
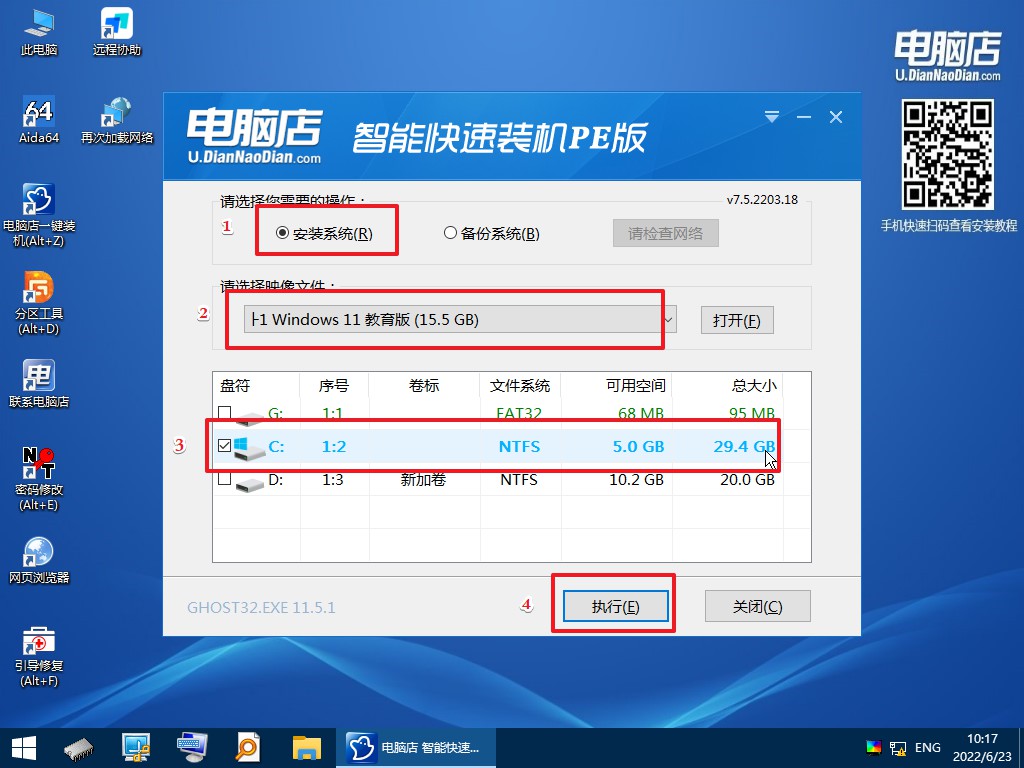
pe启动盘怎么制作教程就跟大家分享到这里了。看,我们已经成功地为电脑准备了一个“急救药品”——pe启动盘。下次当电脑再发出那个叮!的声音时,你就可以毫无压力地拿出你的pe启动盘,安抚你的电脑了。制作pe启动盘的过程是不是比你想象的还要简单呢?那就祝你在接下来的日子里,与电脑度过更多快乐的时光吧!
