怎么用u盘重装系统,笔记本怎么重装系统
发布时间:2023-06-08 14:41:02

怎么用u盘重装系统
一、u盘启动盘制作
1、插入u盘,打开电脑店u盘启动盘制作工具,点击【全新制作】。注意:u盘最好是8GB以上的。
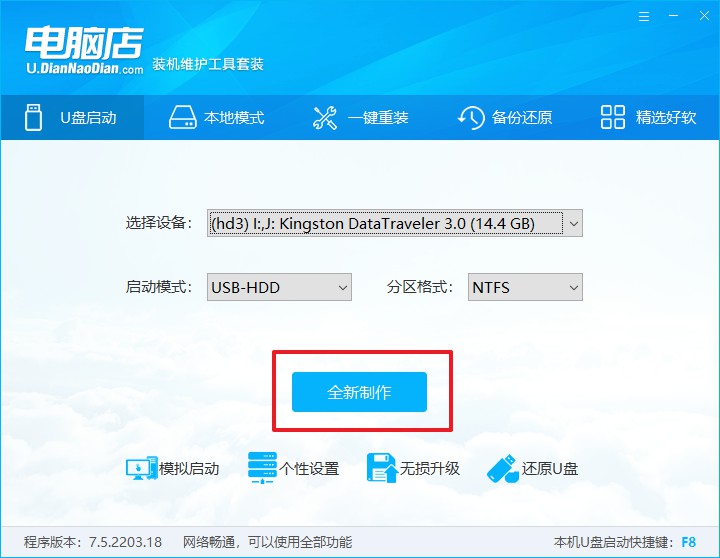
2、下载需要安装的系统镜像,将其保存在u盘启动盘的根目录下,或者除系统盘以外的其他分区中。
3、完成上述操作后,在电脑店官网上查询自己电脑的u盘启动快捷键,如下图所示:
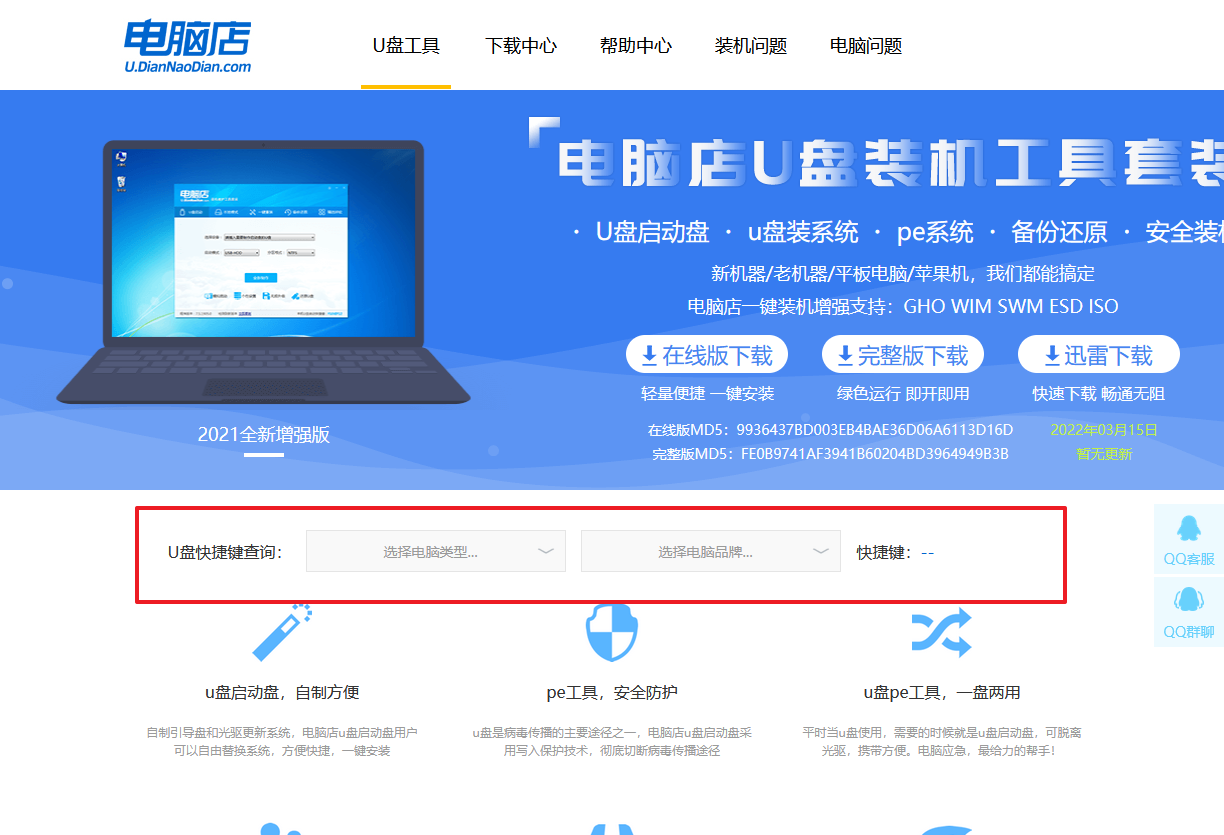
二、设置u盘进入PE
1、重启电脑,当出现开机画面的时候就迅速按下u盘启动快捷键。
2、此时就会弹出一个优先启动项的设置界面,大家只需选择u盘选项,回车即可。
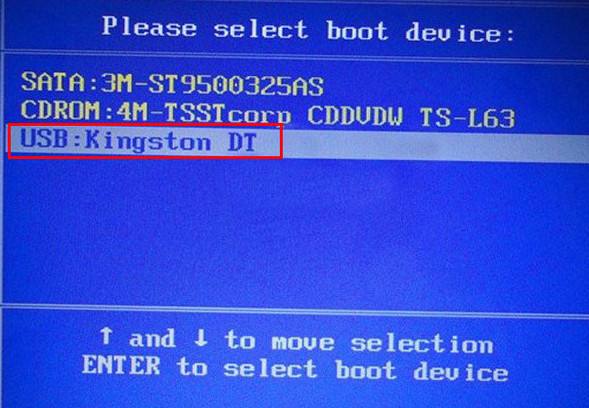
3、接下来就进入电脑店winpe主菜单了。
三、进入PE重装
1、在主菜单中选择第一项【1】Win10X64PE(2G以上内存),回车后进入PE。
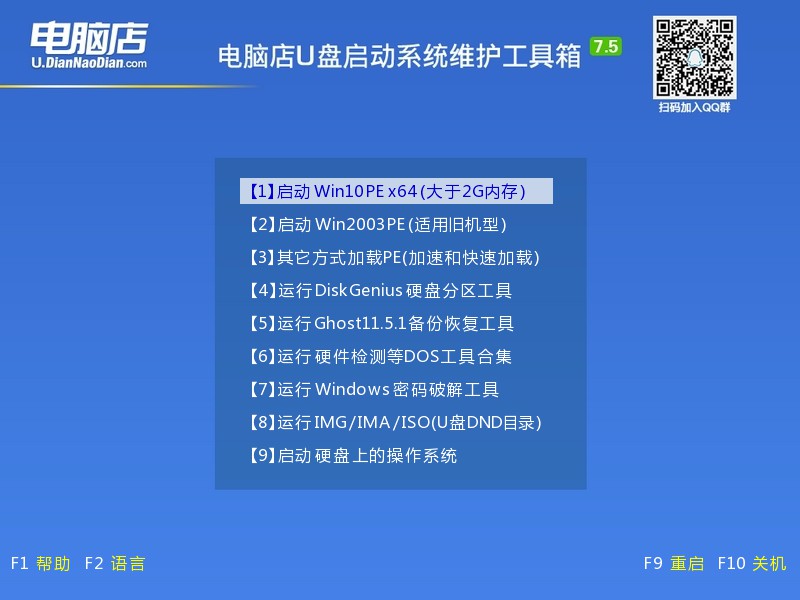
2、在winpe桌面双击打开一键装机软件,选择镜像和安装的分区后,点击【执行】。
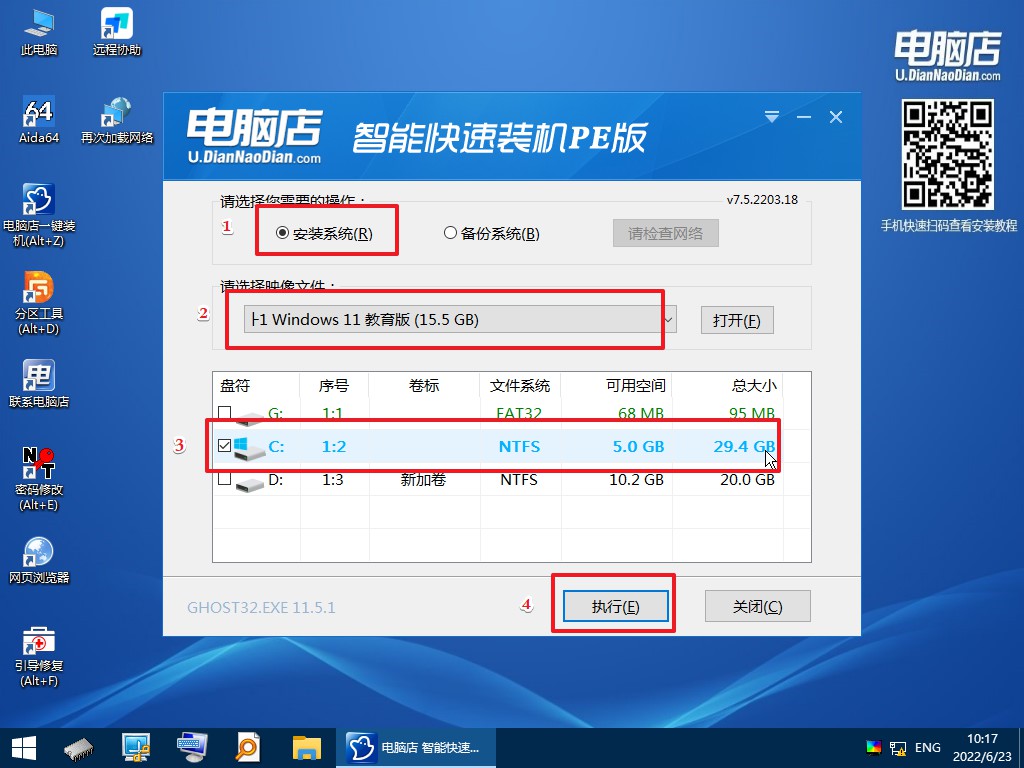
3、接下来等待安装完成,重启后即可进入系统。具体的重装教程,大家可参考:电脑店u盘装系统教程。
怎么用u盘重装系统的教程就跟大家分享到这里了。总结一下,面对那些蓝色的屏幕和难懂的错误代码,我们没有必要惊慌失措。记住,尽管作为电脑小白,我们可能没有专业的电脑技术,但是我们总是有解决问题的办法。只需要一些简单的步骤和操作,就可以让你的电脑重新焕发生机。当然,如果你不确定自己能否处理好这个问题,寻求专业的技术支持是非常必要的!
