新电脑怎么用u盘装系统,新电脑怎么用u盘装系统教程
发布时间:2023-06-08 14:41:50
想象一下,你正在舒适的沙发上享受你的最爱的电视剧,突然,你的电脑屏幕变成了恐怖的蓝色,显示着一些你完全不懂的错误代码。这就是被称为"蓝屏死机"的恼人情况,它对许多电脑用户来说都是一种令人惊慌的体验。作为电脑小白,面对这样的问题,你可能会感到无助和迷茫,但是,请不要恐慌,这里就是你的解决方案:分析问题,然后选择适当的方法来重装系统。下面,我们着重了解下新电脑怎么用u盘装系统教程吧!
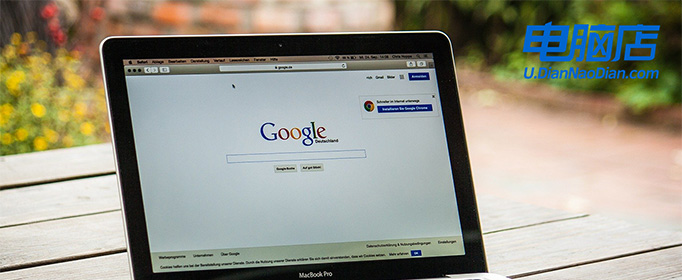
新电脑怎么用u盘装系统
一、怎么制作启动盘?
1、确认电脑处于联网状态下,进入电脑店官网下载u盘启动盘制作工具。
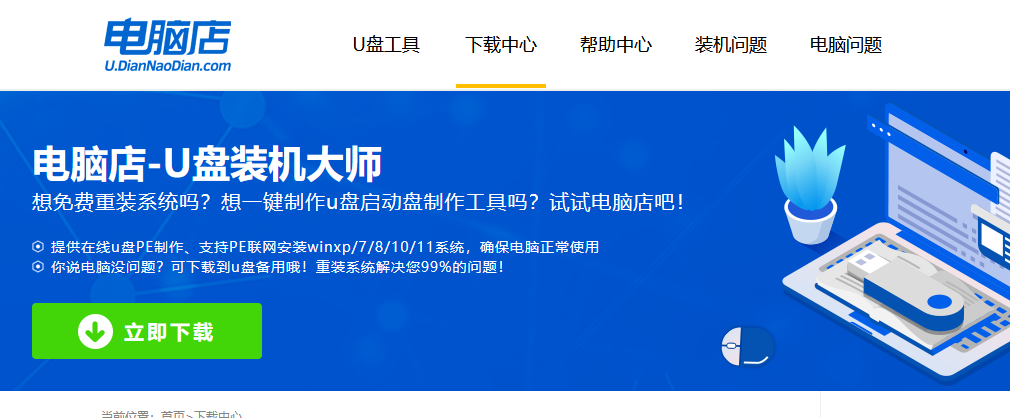
2、将一个8G的u盘插入电脑USB接口,打开制作工具。
3、选择【启动模式】为【USB-HDD】,【分区格式】为【NTFS】,最后点击【全新制作】即可。
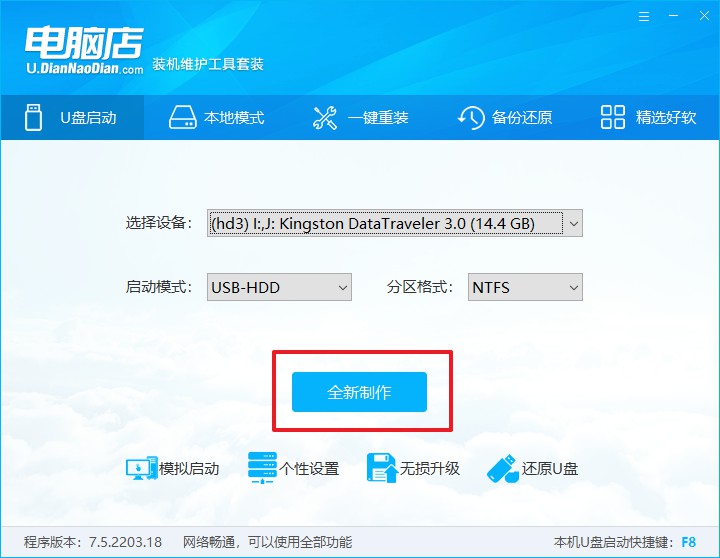
二、怎么设置u盘启动?
1、确认自己电脑的型号,在电脑店官网查询对应的u盘启动快捷键。
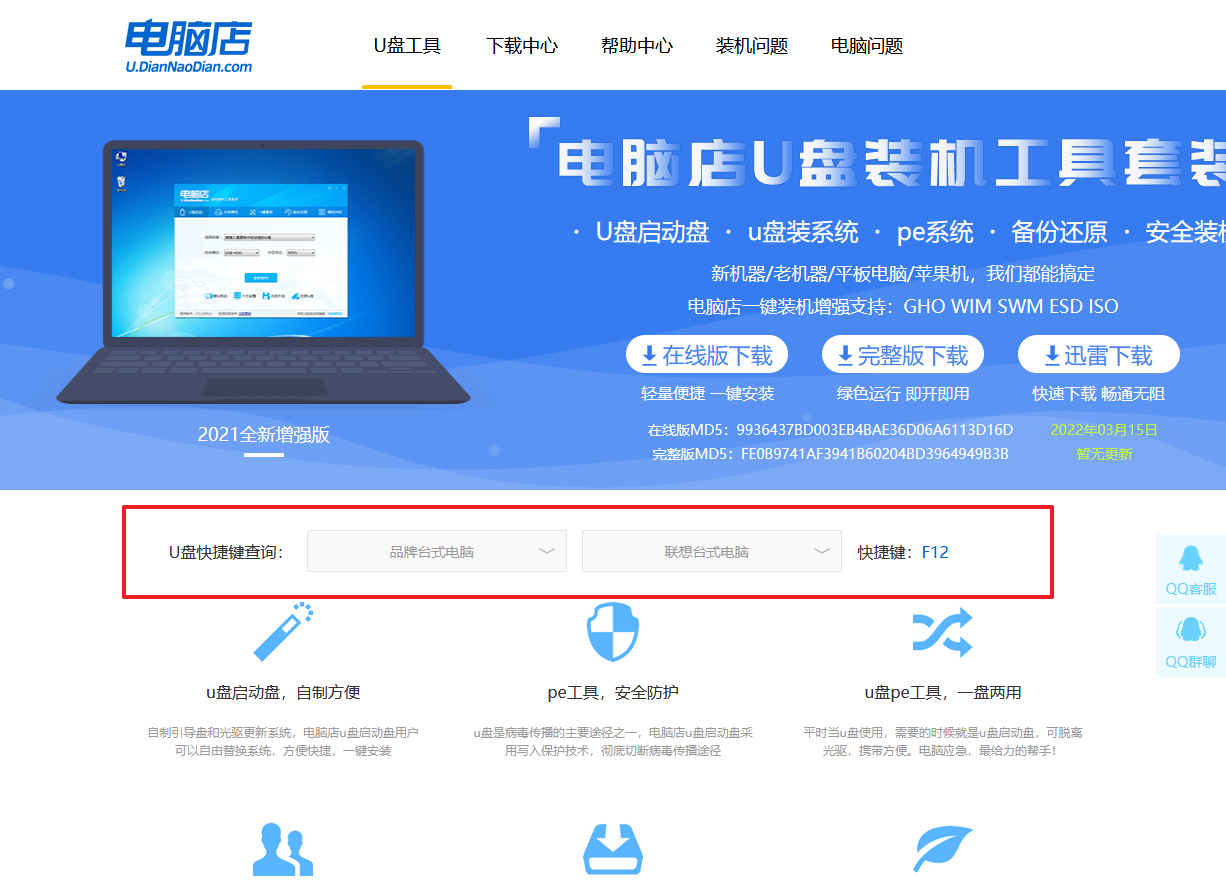
2、将制作好的u盘启动盘插入电脑,重启后按下快捷键,接下来就会进入优先启动项的设置界面。
3、选择u盘启动盘的一项,一般是带有USB字样的选项,回车即可。
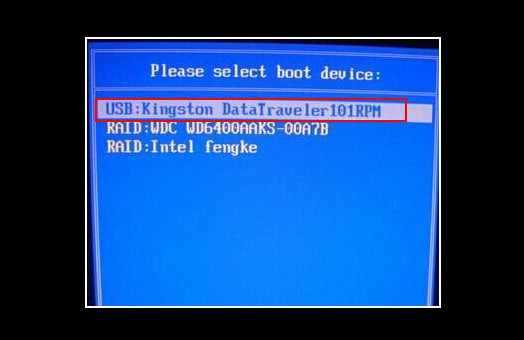
4、接下来就进入电脑店winpe的主菜单了,选择【1】回车。
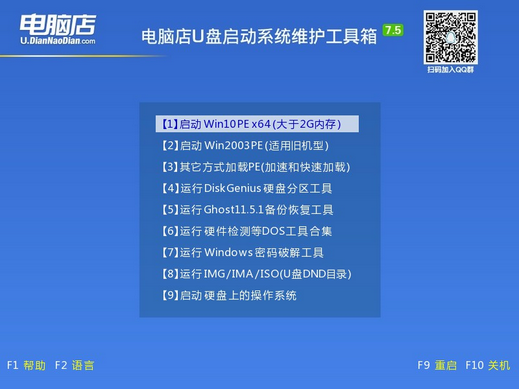
三、如何u盘装机?
1、在桌面打开电脑店一键装机,如下图所示,设置好有关选项,点击【执行】。
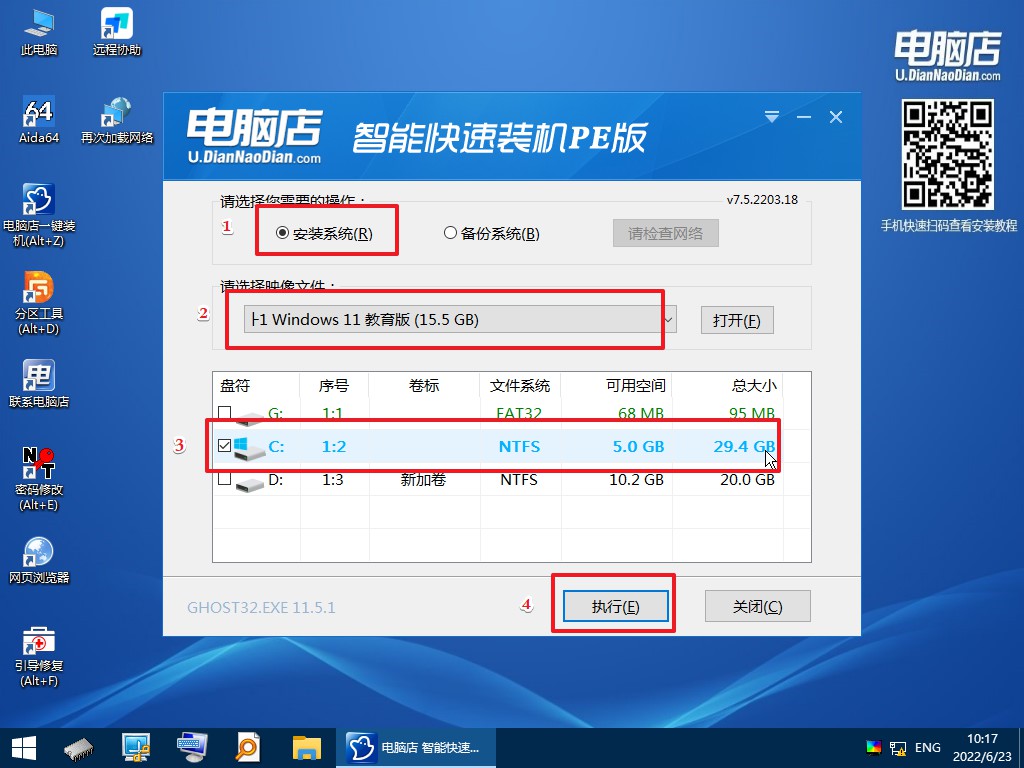
2、在还原窗口中,可默认设置直接点击【是】。
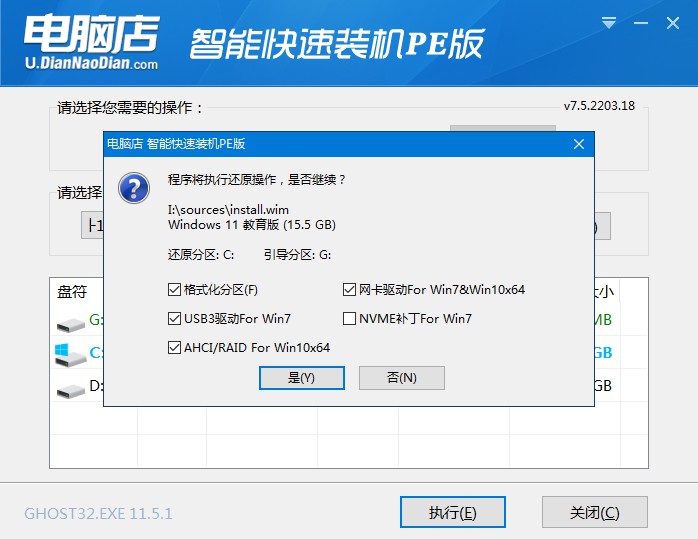
3、勾选【完成后重启】,等待安装完成。
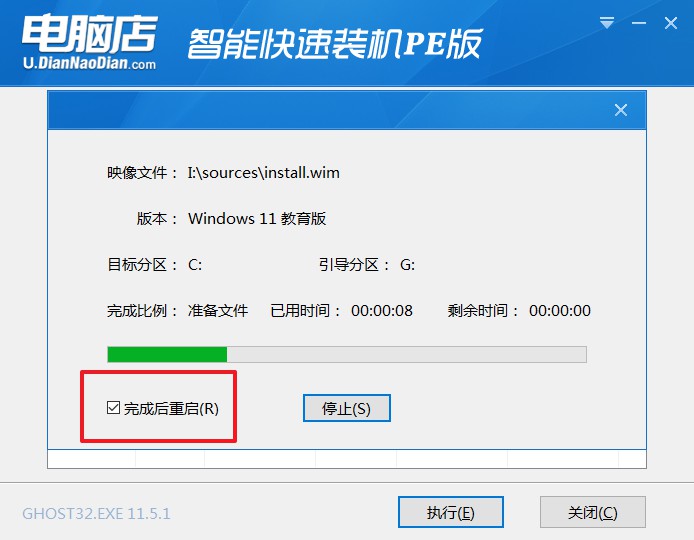
4、重启后就可以进入系统啦!
如果你还没学会,那么可参考:电脑店u盘装系统教程。
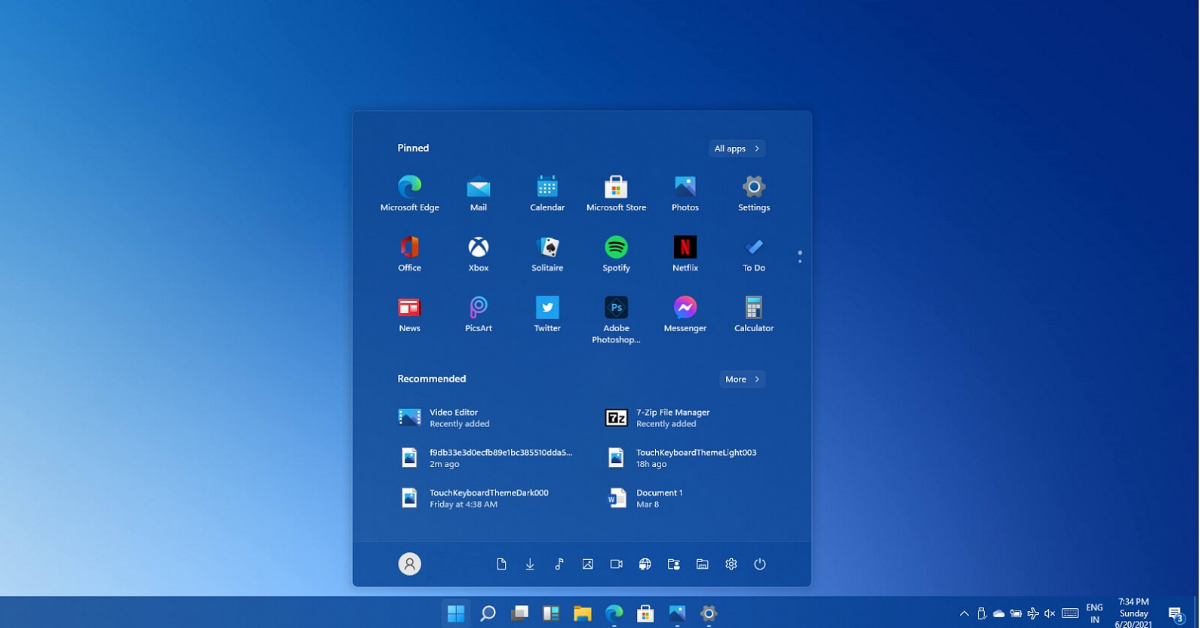
新电脑怎么用u盘装系统教程就跟大家分享到这里了。总的来说,遇到电脑蓝屏问题时,尽管作为电脑小白可能会感到恐慌和迷茫,但只要冷静下来,通过分析问题的症状,选择正确的解决方案,就有可能将问题迎刃而解。记住,如果你对电脑技术不太了解,或者没有信心自己能够解决问题,寻求专业的技术支持总是明智的。
