怎么制作u盘启动盘,怎么制作u盘启动盘详细方法教程
发布时间:2023-06-13 12:23:45
当你面对电脑的系统问题,是否会感到迷茫和无助?作为一个电脑小白,可能你已经听过很多关于重装系统的故事,也知道u盘重装系统是一个很好的解决方案。但你可能在想,这么多u盘启动盘制作工具,我应该选择哪一个呢?我的建议是,你可以试试电脑店u盘启动盘制作工具。下面的内容,我们就一起来看看怎么制作u盘启动盘详细方法教程吧!
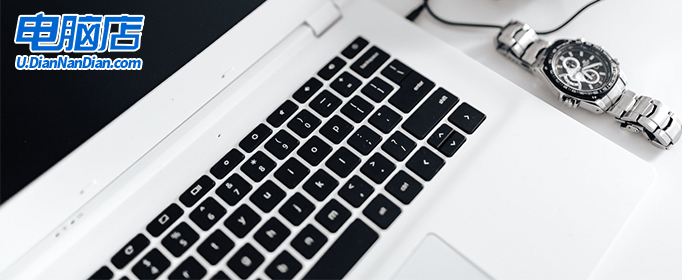
怎么制作u盘启动盘
一、制作u盘启动盘
1、在电脑店官网中,切换到下载中心,点击【立即下载】,即可下载电脑店,这一制作启动盘所需的工具。
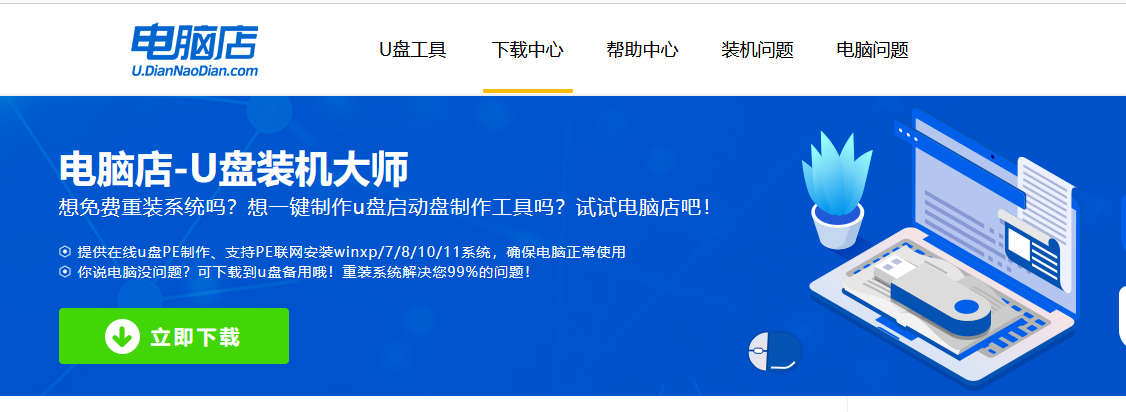
2、插入u盘,打开下载好的制作工具。
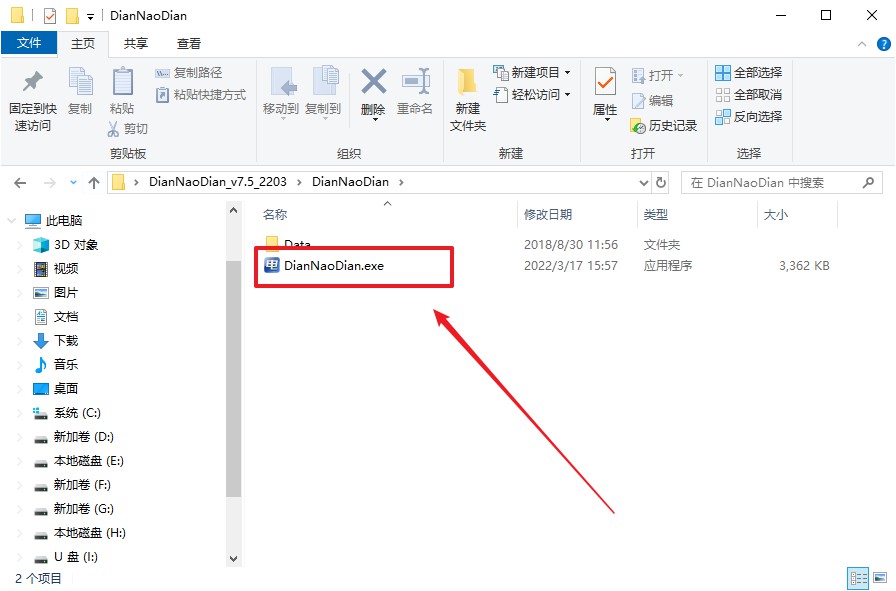
3、插入u盘,建议8G以上,不需要其他设置,默认点击【全新制作】。
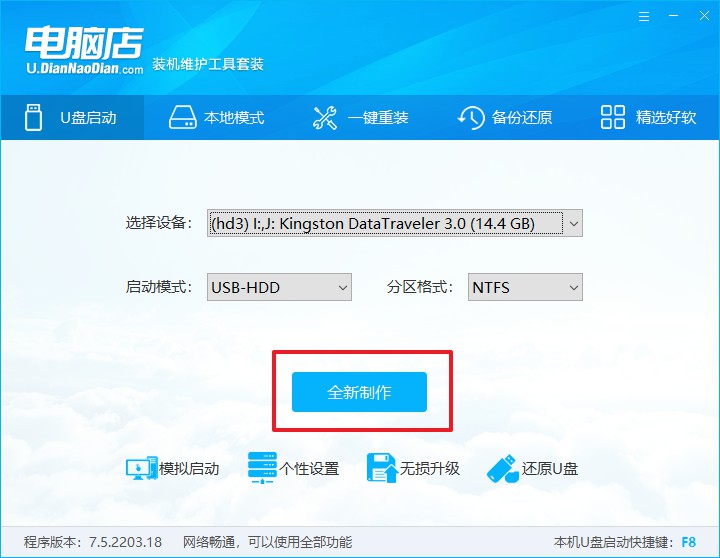
4、制作完成后大家可选择是否查看教程。
二、设置u盘启动
1、在电脑店官网首页查询u盘启动快捷键,如下图所示:
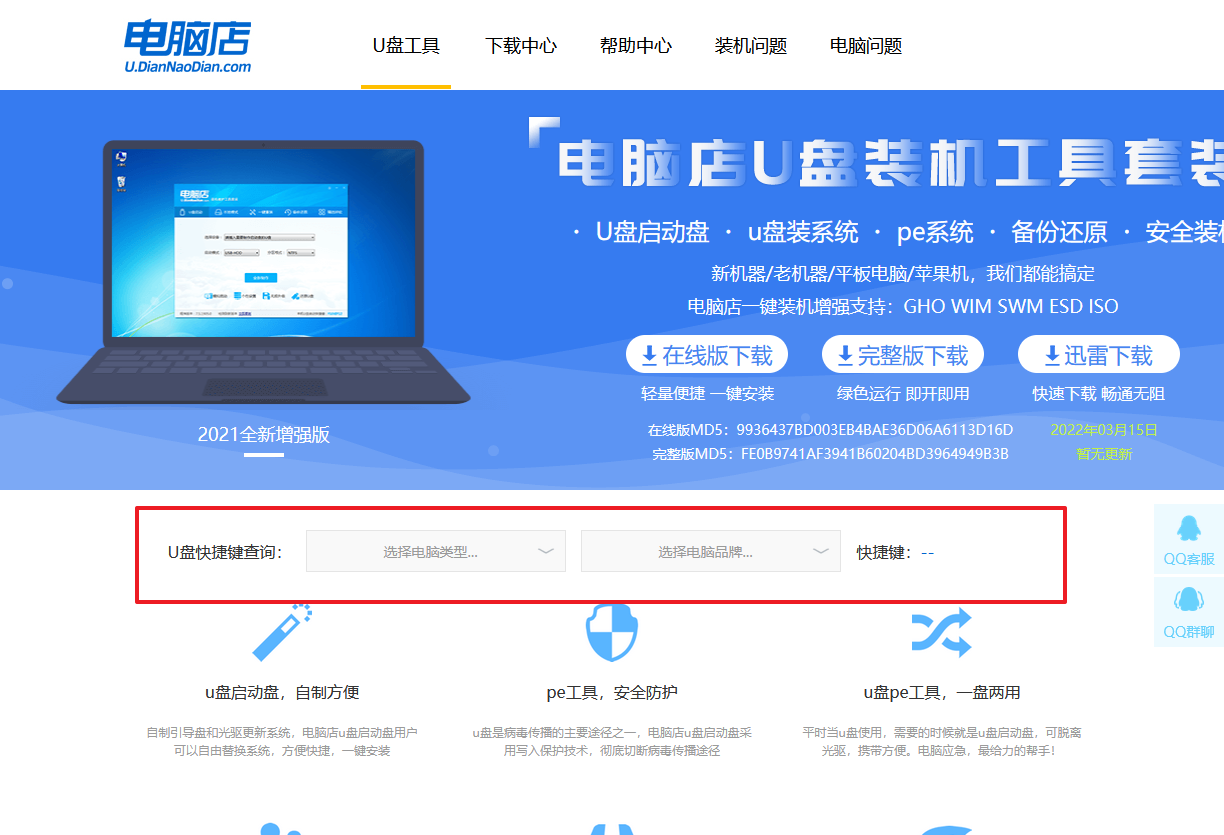
2、插入u盘后重启,等待屏幕出现画面,按下快捷键进入优先启动项设置界面。
3、在界面中,移动光标至u盘选项,回车即可。
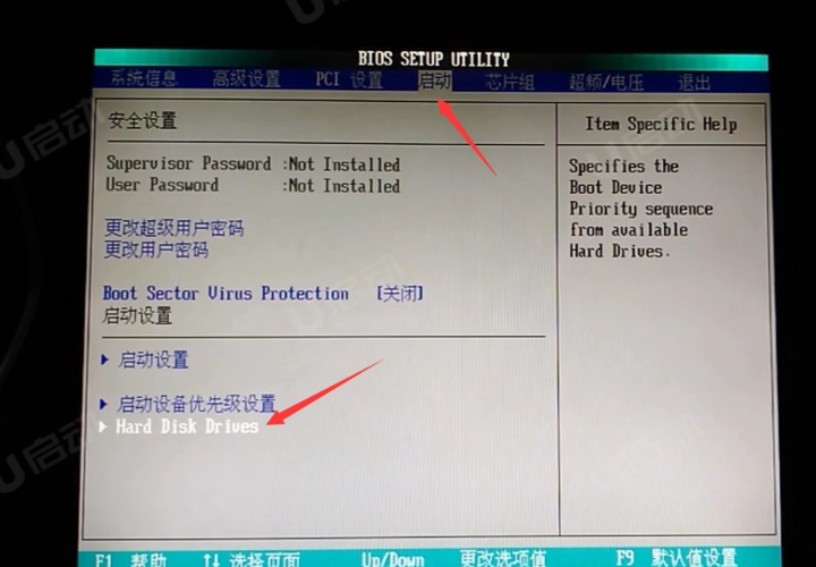
4、接下来就会进入到电脑店winpe界面,选择第一项回车即可进入PE系统。
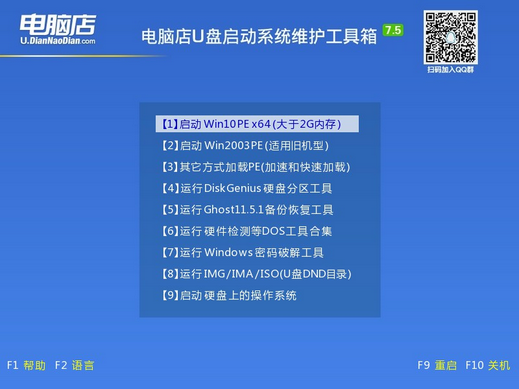
三、u盘装系统
1、设置完电脑店主菜单后进入winpe,找到并打开一键装机的软件。
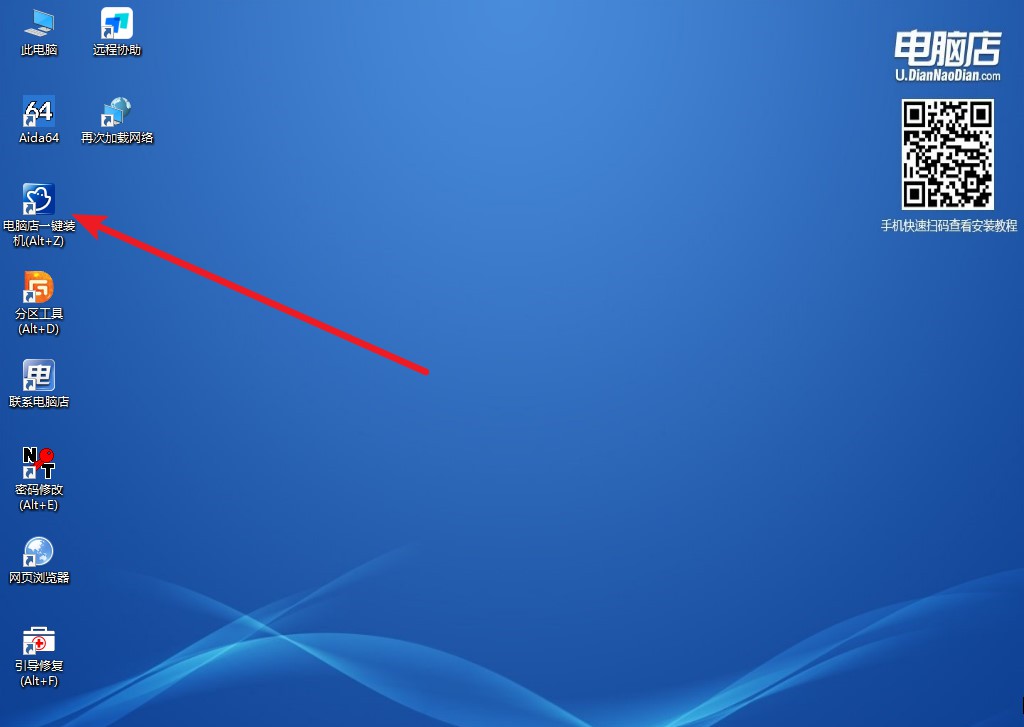
2、在窗口中选择操作方式,打开win10的镜像,以及勾选系统盘,点击【执行】。
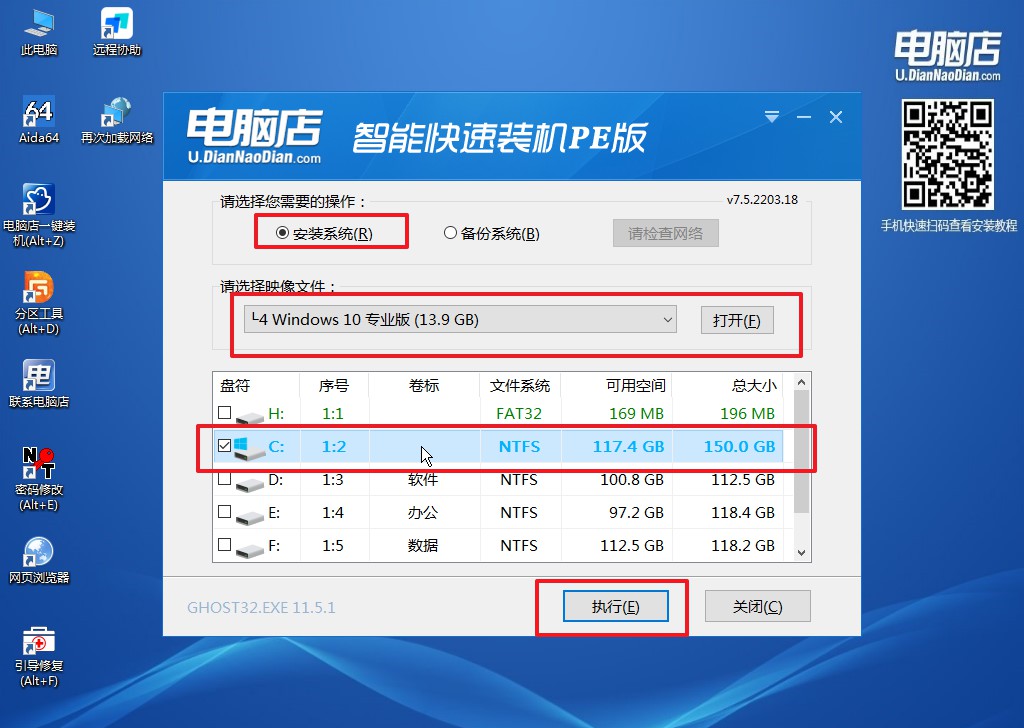
3、默认还原设置,勾选【完成后重启】,接下来就是等待安装完成了。
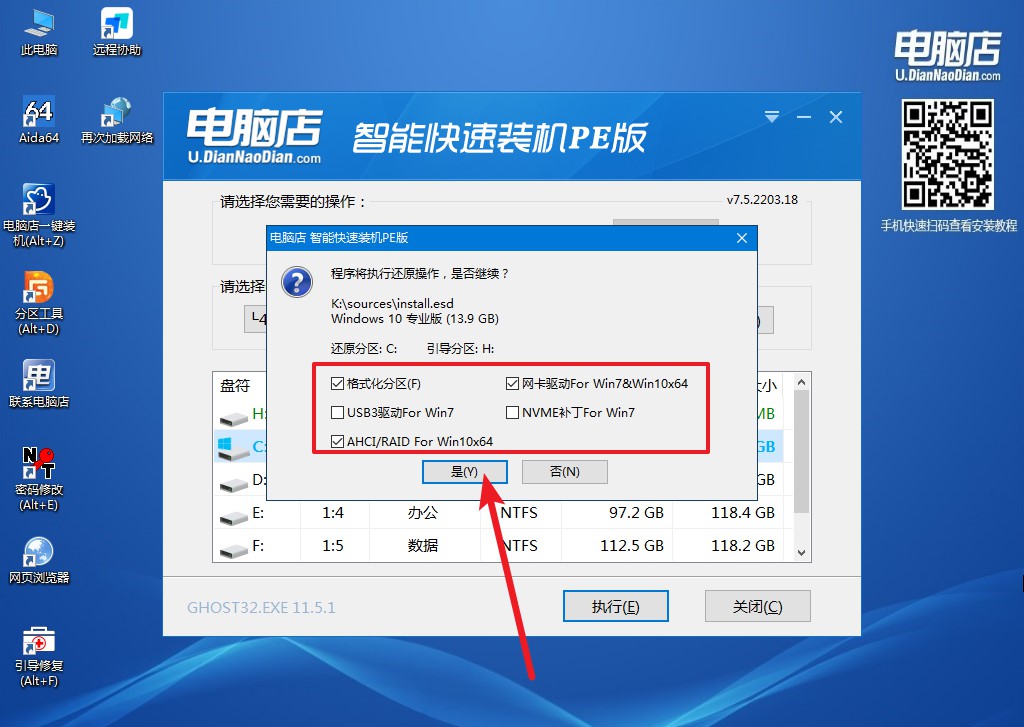
4、等待安装部署完成,进入系统桌面。
怎么制作u盘启动盘详细方法教程就跟大家分享到这里了。作为一款全能型的制作工具,电脑店u盘启动盘制作工具可以满足你的所有需求。它的操作简单,适合电脑新手使用,只需按照提示步骤操作即可;而且,该工具支持各种常见的操作系统,可以根据你的实际需求来选择。选择电脑店u盘启动盘制作工具,让你的重装系统过程变得简单且顺畅,尽快让你的电脑恢复正常,让你再也不用因为电脑系统问题而感到困扰。
