u盘装系统教程,u盘装系统教程操作过程
发布时间:2023-06-15 09:54:16

u盘装系统教程
一、制作u盘启动盘
1、打开百度,搜索【电脑店】,认准官网点击进入。切换到【下载中心】,点击【立即下载】,下载电脑店制作工具。
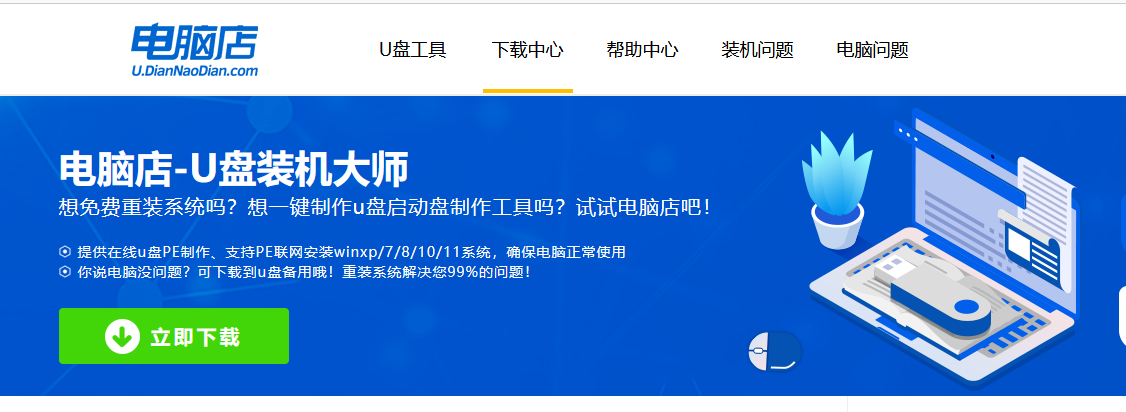
2、下载后进行解压安装,打开电脑店的制作工具。
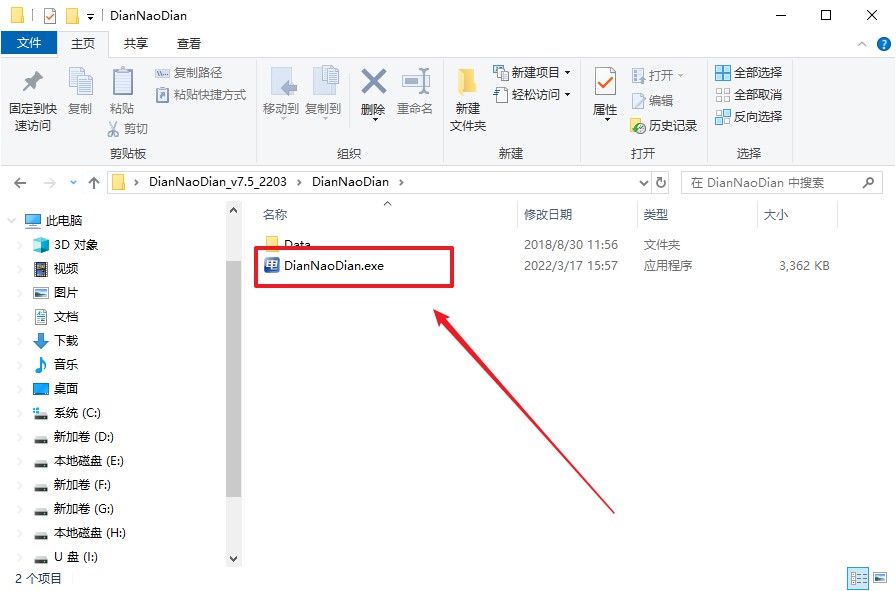
3、在界面中选择u盘,以及【启动模式】和【分区格式】,点击【全新制作】。
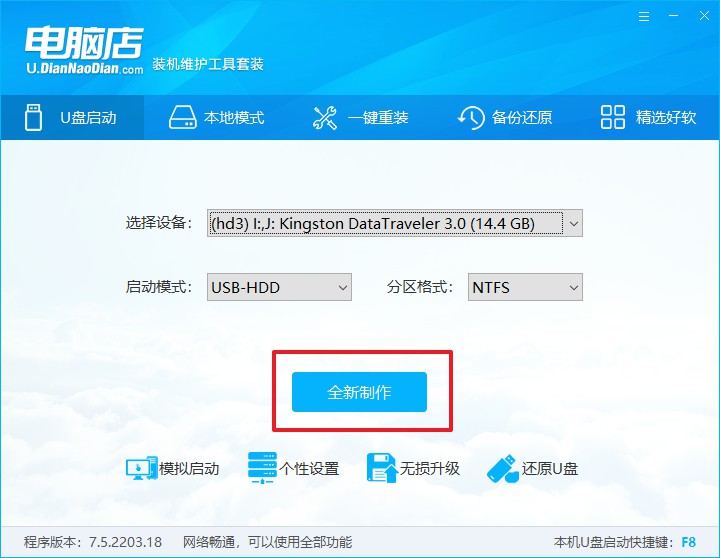
4、等待制作,制作成功后会有弹框提示,你可以根据自己的需要点击查看教程。
二、设置u盘启动
1、在电脑店首页,输入重装电脑的相关信息,查询u盘启动快捷键。
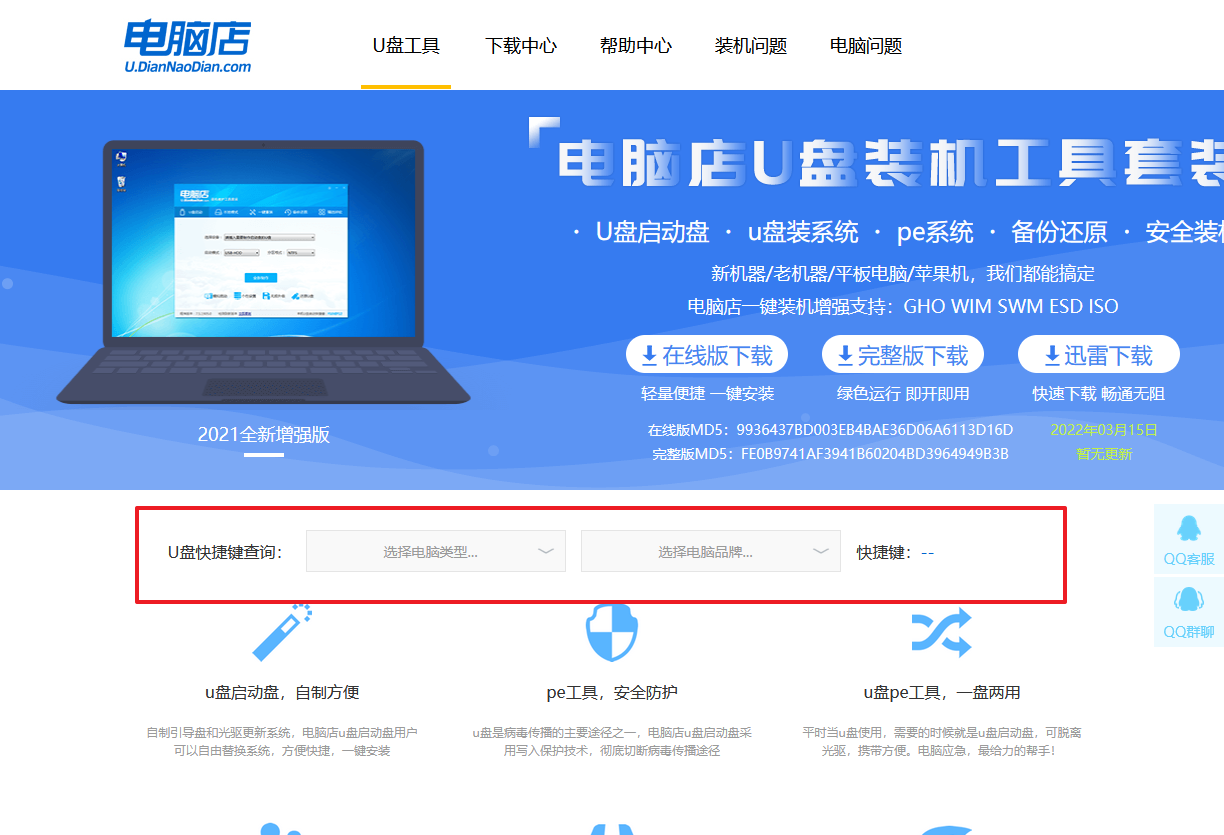
2、将制作好的u盘启动盘插入电脑USB接口,开机或重启,出现画面后按下u盘启动快捷键。
3、进入优先启动项设置界面后,选中u盘启动,最后回车进入下一步。
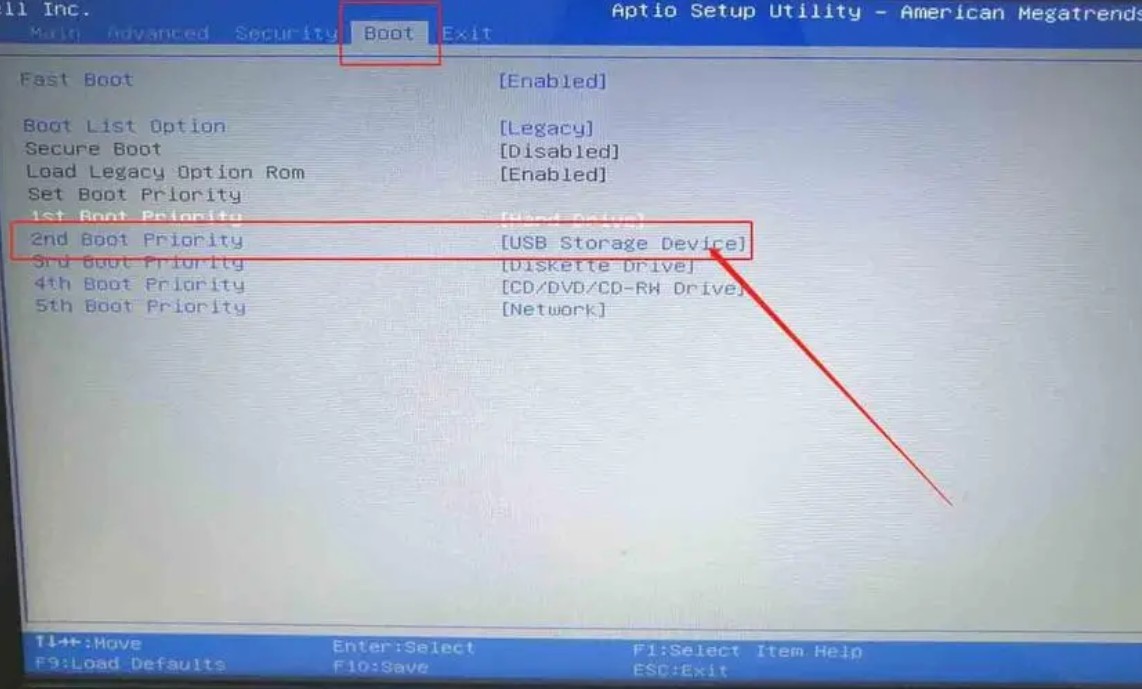
4、回车后就可以进入电脑店winpe主菜单了。
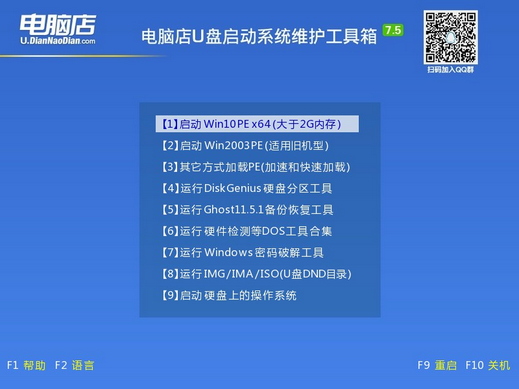
三、u盘装系统
1、通过以上的设置后,我们就能够进入电脑店winpe后,打开【电脑店一键装机】。
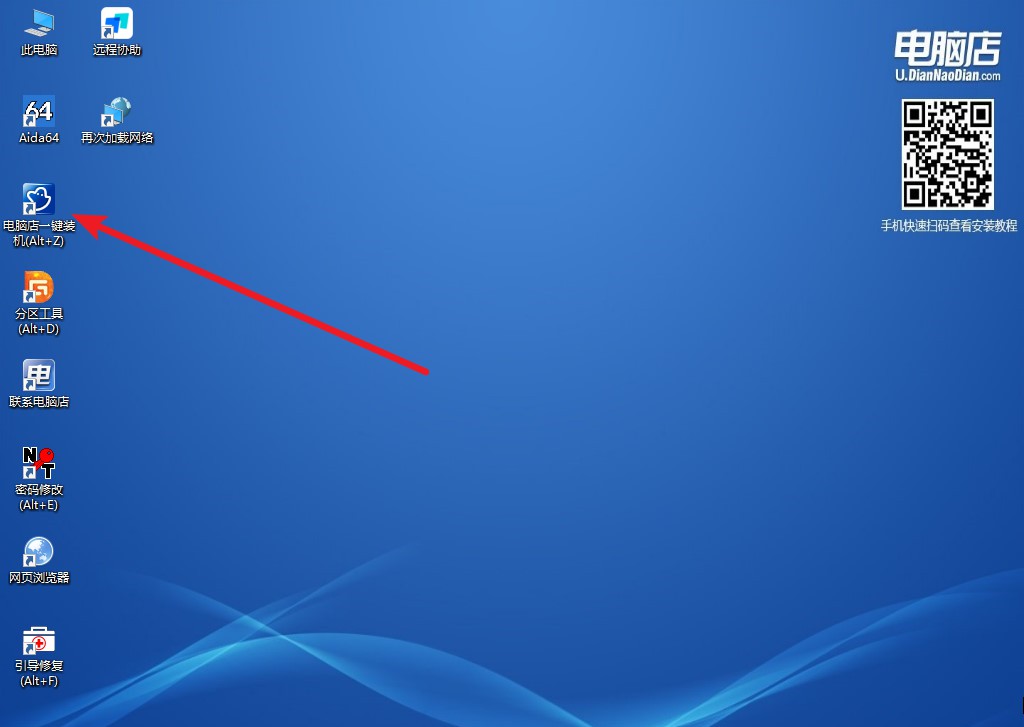
2、打开装机软件后,会识别u盘中的系统镜像文件,一般我们选择C盘(系统盘),选择完成之后点击【执行】。
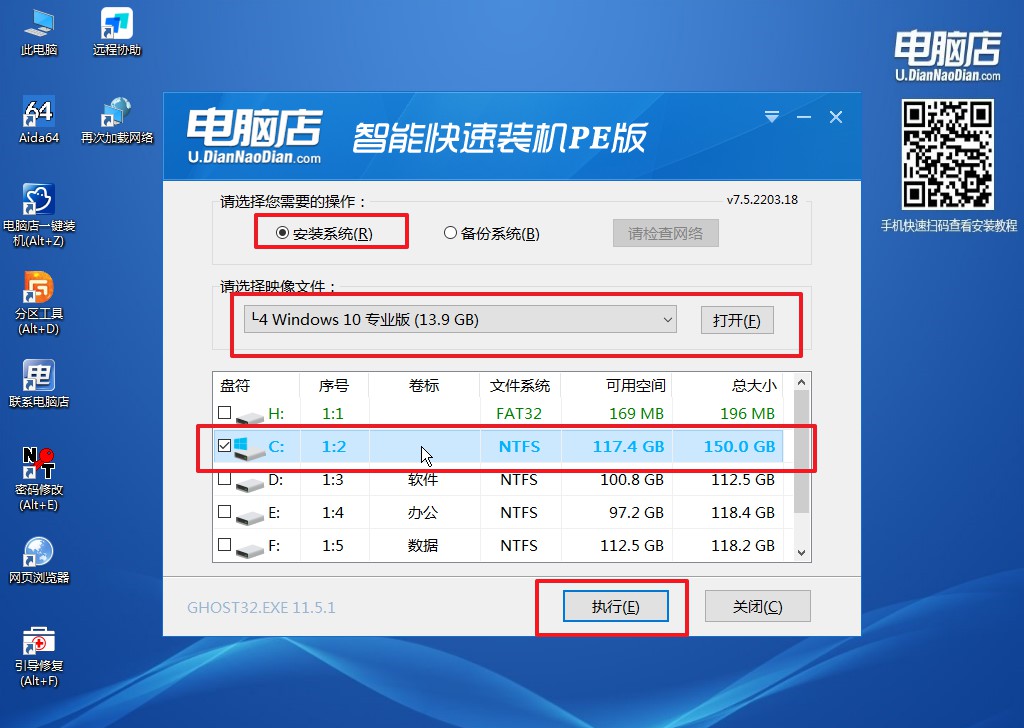
3、这一步大家可以勾选【完成后重启】,待进度条完成后即可自动进入系统部署。
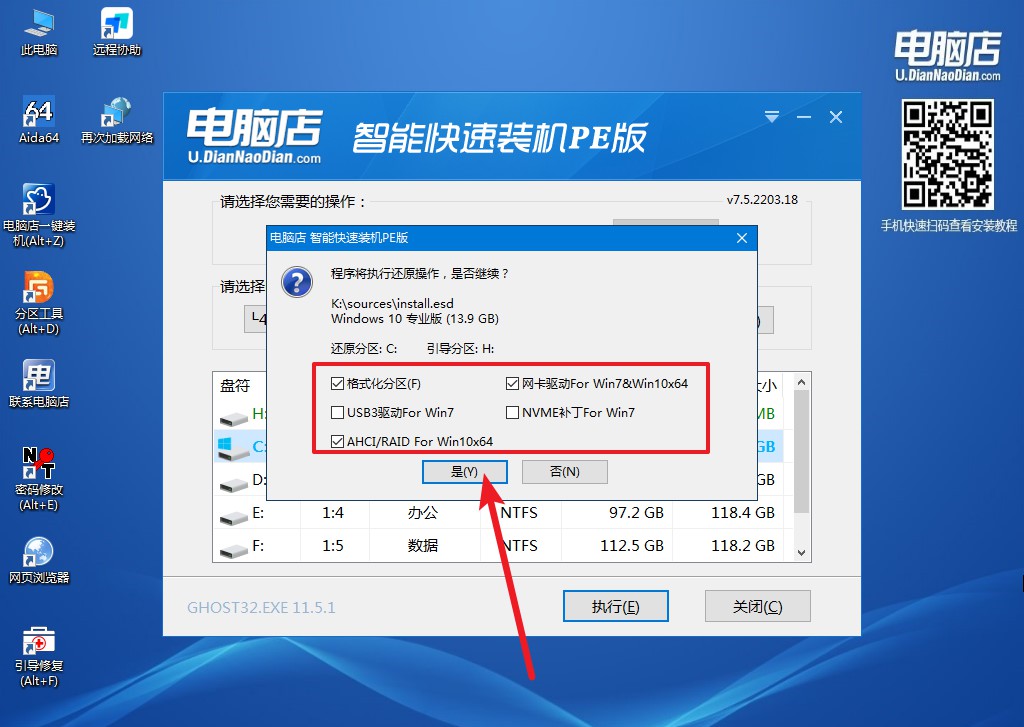
4、接下来等待安装,完成后重启电脑,拔出u盘启动盘即可进入系统。
以上内容就是u盘装系统教程操作过程了。通过这篇文章,你应该对如何使用u盘进行系统重装有了一定的了解。即便是电脑小白,也可以轻松完成这个过程。u盘重装系统不仅可以帮助你解决系统问题,还可以让你体验到全新的电脑系统。下次你的电脑出现问题,不妨试试使用u盘重装系统,或许你会发现这是一种既方便又有效的解决方案。
